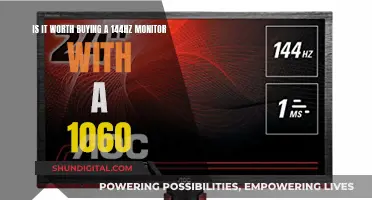When using multiple monitors, it is important to be aware of the potential issues that can arise when switching inputs. In some cases, switching inputs or turning off a monitor can cause Windows to detect the monitor as disconnected, resulting in windows being moved to other monitors or the display of a no signal error. This issue is often observed when using DisplayPort connections, and can be a frustrating experience for users with multi-monitor setups.
What You'll Learn

DisplayPort vs HDMI
DisplayPort and HDMI are two of the most common media interfaces used to transfer audio and video signals to a display. While multimedia devices like TVs and Blu-ray players usually have HDMI inputs, computers and monitors tend to have both.
Physical Differences
HDMI and DisplayPort connections look very similar, but there are some differences. HDMI uses a 19-pin cable, while DisplayPort has 20 pins. DisplayPort cables often have a physical latch that prevents them from being accidentally disconnected, but this isn't part of the DisplayPort standard. In contrast, very few HDMI cables have latches.
Mini HDMI, Micro HDMI, and Mini DisplayPort connectors also exist and are supported by a handful of monitors.
Cable Length
There's no official maximum length for HDMI cables, but longer cables are more likely to introduce issues like dropped signals. DisplayPort cables have a maximum length of 10 feet, but most are shorter.
Bandwidth and Versions
Both HDMI and DisplayPort have released different versions with various bandwidth limitations and supported formats. Even after releasing a new version, both have also released slight revisions, so you may see HDMI 2.0 called HDMI 2.0a, for example.
Supported Resolutions
The maximum resolution and refresh rate available depend on the specific versions of DisplayPort and HDMI on both your monitor and source device. For example, if your monitor supports HDMI 2.1 but your graphics card only supports HDMI 2.0 bandwidth, your signal is limited to HDMI 2.0 bandwidth.
Key Features and Differences
Multi-Stream Transport (MST)
MST, introduced with DisplayPort 1.2, allows you to connect multiple displays in a chain to a single DisplayPort connection on your computer. This is also called daisy chaining. HDMI doesn't natively support MST, but it's possible to achieve similar results using DisplayPort to HDMI hubs.
Variable Refresh Rate (VRR)
Most modern monitors and graphics cards support VRR to reduce screen tearing, and this works over both HDMI and DisplayPort. However, for most monitors, G-SYNC VRR only works over DisplayPort.
USB-C DisplayPort Alt Mode
DisplayPort Alt Mode is a type of media interface that supports many of the same features and bandwidth as DisplayPort. Devices with USB-C ports, like laptops and phones, support DisplayPort Alt Mode, so they can send a video signal to a monitor that supports it. Many monitors provide power over USB-C, and the USB-C port can also serve as a USB upstream port.
One of the most popular features that HDMI has, which DisplayPort doesn't, is eARC/ARC support. This allows you to connect a compatible soundbar and pass through common audio formats from an external source to the soundbar. However, this feature is very uncommon on monitors.
Performance
DisplayPort and HDMI cables deliver very similar performance, and the picture quality, response time, and input lag are the same no matter which connection you use.
Compatibility and Availability
HDMI is supported on more devices, but DisplayPort, which was designed for computers, has a few technical advantages.
There's no definitive answer to which cable is better, as it depends on your specific setup. If you have the choice between DisplayPort 1.4 (or 1.4a) and HDMI 2.0, DisplayPort would be the better option. However, if a monitor only gives you the choice between HDMI 2.0 and DisplayPort 1.2, HDMI could be preferable for HDR support, as long as all your devices support it.
Ultimately, the port you choose depends on the capabilities of both your monitor and your video card.
Uncovering CPA Monitor's History: A Step-by-Step Guide
You may want to see also

MonitorKeeper
The issue that MonitorKeeper solves is a common one for those with multiple monitors. When a user switches inputs on their monitor, Windows detects that the monitor has been disconnected and moves all the windows to another monitor. This can be frustrating, as the user then has to rearrange all their windows. This issue is not present when using VGA or DVI connections, but for those using HDMI or DisplayPort, MonitorKeeper can be a useful solution.
Overall, MonitorKeeper is a lightweight and effective solution for anyone experiencing issues with their multi-monitor setup when switching inputs. It is always running in the background, ensuring that Windows remains on the correct monitors, regardless of any disconnects that may occur.
Holter Monitor Removal: Understanding the CPT Code
You may want to see also

Using VGA or DVI as a workaround
When using multiple monitors, switching inputs can cause windows to move to the primary monitor, requiring manual repositioning. This issue is observed when using HDMI or DisplayPort connections.
A workaround for this problem is to use VGA or DVI connections instead. Some monitors have an auto-detect function that selects the cable actively connected to a source. Others have a physical or on-screen switch to select the input source. If you are using auto-detect, turn off the PC and turn on the alternative device. If both devices are powered on simultaneously, the connection will likely default to the first source found.
For example, if you have a Samsung SynchMaster2333 monitor, you can connect a PlayStation 4 via DVI and a PC via VGA. To switch between the two, use the monitor's menu buttons to select the desired input source.
Additionally, some monitors have a quick-switch button that allows you to toggle between DVI and VGA inputs without the need to unplug and reconnect cables.
Simple Ways to Check Your Monitor's 155Hz Refresh Rate
You may want to see also

Blocking a pin on the HDMI cable with tape
To do this, you will need to cut a strip of electrical tape, preferably about 1/16" or 1/32" wide, and stick it over pin 19 on the HDMI cord coming out of your GPU. This pin is used for hotplug detection, so when Windows senses a change on that pin, it reshuffles your display settings. By blocking this pin with tape, you can prevent Windows from detecting when your monitor is turned off, and avoid the issue of your windows being rearranged.
It is important to note that this solution may not work for all monitor setups, and there are other methods you can try if blocking the pin does not work for you. These include using an HDMI splitter, a virtual monitor, or a CEC-blocking HDMI adapter. Additionally, ensuring that your HDMI cable is securely connected and that your display settings are correctly configured can also help prevent issues when switching inputs.
Monitor as Output Device: How and Why?
You may want to see also

Using a VGA connection
When using a VGA connection, it is generally safe to disconnect the monitor without turning it off first. However, it is always recommended to turn off the monitor before making any connections or disconnections to be safe.
If you are using a dual-monitor setup with one monitor connected via VGA and the other via a different connection, such as HDMI, you may experience issues with Windows rearranging your applications when you switch inputs on the VGA monitor. This is because Windows detects a change in desktop size and tries to keep the application window visible on the desktop. To prevent this, you can try using a video connector that only uses outputs, such as VGA, or an active adapter or converter that maintains the signal for the computer even when the monitor is disconnected.
Additionally, when switching between a monitor and a projector, it is best to set the computer's display resolution to match the resolution of the projector. This will ensure that your content displays correctly on the projector.
If you frequently switch between different inputs on your monitor, it is recommended to use a VGA switch to connect two VGA driver cards to a single VGA monitor. This will save you time and reduce the risk of damaging the VGA drivers by constantly disconnecting and reconnecting the cable.
When disconnecting a VGA cable, make sure that you do not unplug the power cable as well. It is generally safe to disconnect the VGA cable while the computer is running, but it is always a good idea to turn off the monitor first if possible.
Utilizing AMD GPU Potential: Dual Monitor Setup Guide
You may want to see also
Frequently asked questions
This is a common issue with DisplayPort connections. When you switch inputs, your monitor may be detected as disconnected, causing your windows to be moved to another monitor.
You can try using a VGA or DVI connection instead of DisplayPort, as these alternatives do not have the same issue. Alternatively, you can use a program like MonitorKeeper to keep windows on the correct monitors despite a disconnect.
When you switch back to DisplayPort input, your monitor may not be detected by your computer, and you will need to leave both your monitor and computer unplugged for about an hour before plugging them back in and restarting your monitor first.
Yes, you can try using a VGA connection to make your computer not notice that you turned the monitor off.