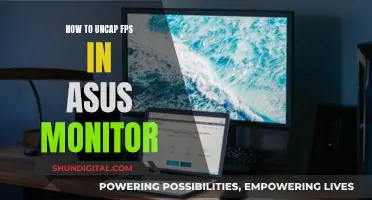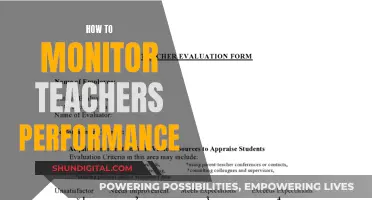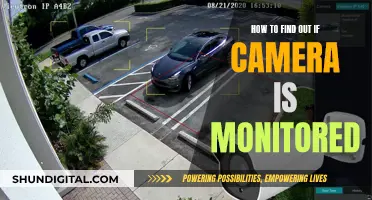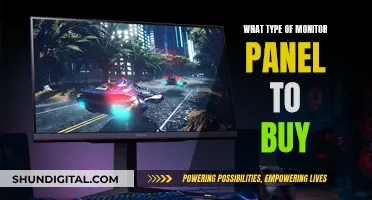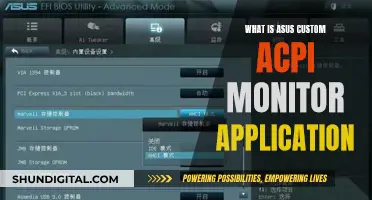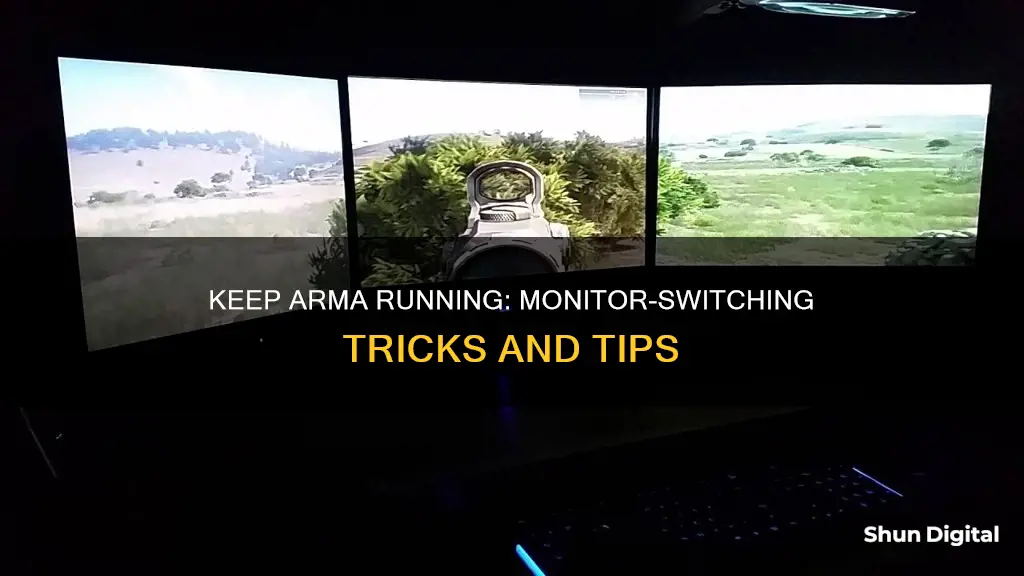
Arma is a video game series by Bohemia Interactive. Players with a dual-monitor setup have reported issues with running Arma alongside other applications on their second monitor. The game is known to pause or minimize when players switch to the second monitor. However, there are a few suggested workarounds. One user recommends going to the Advanced Tab in the launcher and checking No Pause under Parameters > Author. Another user suggests setting -noPause (without quotes) as a launch parameter. Other potential solutions include changing the forcedAdapterId in the arma3.cfg file, using Fullscreen Window mode, and using third-party software such as Dual Monitor Tools or Displayfusion.
| Characteristics | Values |
|---|---|
| Game | Arma 3 |
| Game Engine | The game engine was designed before multitasking was a thing |
| Display Mode | Fullscreen Windowed |
| Display Settings | Extend these displays |
| Launch Parameter | "-noPause" without quotes |
| Compatibility Tab | Disable "Visual themes" and "Desktop Composition" |
| Task Manager | CTRL+ALT+DEL |
| Display Options | Borderless Window |
| Display Settings | Change primary monitor |
What You'll Learn

Set Arma to borderless window mode instead of full screen
To keep Arma running when switching monitors, one solution is to set Arma to borderless window mode instead of fullscreen. This can be done by going into the game's display settings and selecting "borderless windowed" mode. This will allow you to click on your other screen without minimising the game.
- Launch the game.
- Go to the Parameters tab in the launcher.
- Check the box for forcing windowed mode.
- Once the game launches, go to Configure -> Display settings.
- Set the game to run in borderless windowed mode.
Alternatively, you can add "+windowed 1" to the launch parameters, which will force the game to run in windowed mode.
If you are using Arma 3, you can also try the following:
- Right-click on Arma3.exe.
- Click on the Compatibility tab.
- Disable "Visual themes" and "Desktop Composition".
This will disable aero rendering while running the game, which may fix the issue of the game minimising when you switch monitors.
Please note that Arma does not handle multitasking well, and most games will only run when they have focus as they assume they have full control of the PC's resources.
Calibrating H2S Monitors: A Step-by-Step Guide for Accuracy
You may want to see also

Use Dual Monitor Tools
To keep Arma running when switching monitors, you can use Dual Monitor Tools. Here are some detailed instructions on how to set it up:
Firstly, ensure that you are running Arma in "'Windowed Borderless' or "'Fullscreen Windowed' mode. This will allow you to switch between monitors without minimising the game. In your display settings, choose "Extend these displays" or "Change settings". Then, go to your desktop, click on "Personalize", and select "Display".
Next, locate the "Arma3.cfg" file in your "My Documents/Arma3" folder. Open this file in a text editor of your choice. Change the "forcedAdapterId" setting to "forcedAdapterId=0;". This will force Arma to use your main monitor as the default screen. The numbering logic is 0 = main, 1 = secondary, 2 = third screen, and so on.
Additionally, you can try setting the game to launch with the "-noPause" parameter. This can be done by going to the Advanced Tab in the launcher and checking the "No Pause" option under "Author". If you are not using the ArmA 3 launcher, you can set "-noPause" (without quotes) as a launch parameter.
By following these steps, you should be able to keep Arma running on your desired monitor while switching between screens in a dual monitor setup.
ASUS Monitor Light Bleed: Design Flaw or Unavoidable?
You may want to see also

Use Displayfusion
DisplayFusion is a multi-monitor software that allows you to play on one monitor and surf on another without interrupting gameplay. In the Functions menu, you can bind "Prevent Window Deactivation" to a key, which will stop fullscreen applications from minimising when they lose focus.
However, it's important to note that this feature doesn't work with all games. Some games may minimise when you click on the second screen, and DisplayFusion cannot prevent this from happening. The "Prevent Window Deactivation" function only prevents the game from receiving the message that Windows sends when the game loses focus.
If you're having issues with DisplayFusion's "Prevent Window Deactivation" function, you can try an alternative software called "Actual Multiple Monitors", which has a similar feature called "Ignore Deactivation". This feature forces the game to remain active and operative while you work with other windows, allowing you to chat, surf the web, or learn game tactics on a spare monitor without interrupting your game.
Troubleshooting Acer LCD Monitor's Green Display
You may want to see also

Hold alt-tab and bring the mouse over to the second monitor
If you want to keep Arma running on a dual-monitor setup when switching between monitors, one solution is to hold "Alt-Tab" and bring the mouse over to the second monitor. This allows you to access the second monitor without minimising the game. However, if you are not playing in windowed mode, Arma 3 will minimise on your first monitor when you switch.
To enable this feature, you need to set Arma 3 to "Fullscreen Window" or ""Borderless Window" mode in the game's display or video settings. This mode is also referred to as "Windowed Borderless" or "Fullscreen Windowed".
Additionally, you can try using third-party software such as Dual Monitor Tools or DisplayFusion, which allow you to switch between monitors while playing Arma 3. However, keep in mind that the effectiveness of these tools may vary.
Finally, you can try editing the "arma3.cfg" file in the "My Documents/arma3" folder. Change the "forcedAdapterId" setting to "forcedAdapterId=0;" to make the game default to your main screen.
CO2 Monitor Buying Guide: Where to Purchase
You may want to see also

Change the default screen by going to my documents > arma3 > arma3.cfg in a notepad
If you want to change the default screen on which Arma 3 runs, you can do so by going to your display settings and choosing "extend these displays" or "change settings". You can also left-click on your desktop, click on "personalize", and then click on "display".
If that doesn't work, you can try changing the default screen by going to "My Documents" > "Arma3" > "Arma3.cfg" in a notepad of your choice. Then, change "forcedAdapterId" to "forcedAdapterId=0;" and it should default to your main screen. According to its numbering logic, 0 = main, 1 = secondary, 2 = third screen, and so on.
If you are using an older operating system, click on "My Documents" to find your Arma 3 file. If you are using Windows 10, open File Explorer and click on "Documents" in quick access to find your Arma 3 file.
You can also manually edit the screen resolution in the Arma3.cfg file in your Arma 3 profile folder under Documents. The lines of interest are:
WinWidth=1024; winHeight=768; winDefWidth=1024; winDefHeight=768; fullScreenWidth=1920; fullScreenHeight=1080.
Or you can simply delete the Arma3.cfg file completely and have Arma try to autodetect the settings again.
Hooking Up a Monitor: A Guide to Display Connections
You may want to see also
Frequently asked questions
Go to your display settings and choose "extend these displays" or "change settings". You can also try changing the default screen by going to "My Documents" > "arma3" > "arma3.cfg" in a notepad of your choice, then change "forcedAdapterId" to "forcedAdapterId=0;".
Set Arma to run in Fullscreen Windowed mode. You can also go to the launcher and go to Parameters > Advanced Tab > Author > No Pause. Check that. If you aren't using the ArmA 3 launcher, set "-noPause" without quotes as a launch parameter.
Enable borderless window in your display options within Arma 3. You can also use Dual Monitor Tools or Displayfusion, which allow you to pass to your side screen with no issues.