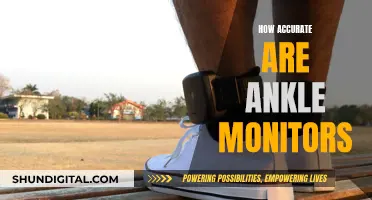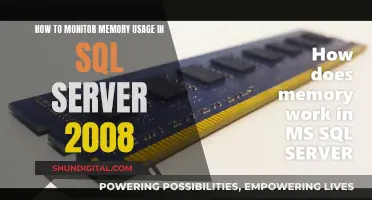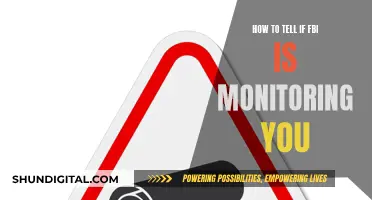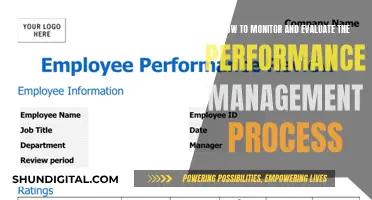The error message couldn't switch to requested monitor resolution occurs when a game client is unable to scale to the resolution set in the configurations or the resolution in which the launcher is trying to launch. This issue is commonly encountered by users of the Steam platform, particularly those playing Master of Orion. The error message may appear after the intro video, preventing the game from starting.
What You'll Learn

Disabling Full-Screen Optimisation
However, some users have reported that fullscreen optimisation does not always improve gaming performance. Disabling this feature can eliminate problems with performance overlays and improve input lag.
To disable full-screen optimisation for a specific app or game:
- Right-click on the EXE file of the app or game.
- Click on 'Properties'.
- Click on the 'Compatibility' tab.
- Check the 'Disable fullscreen optimisation' box.
- Click 'OK'.
This process can be repeated for each app or game that you wish to disable full-screen optimisation for.
Alternatively, you can disable full-screen optimisation globally by turning off "Use Game Bar to capture screenshots and video" in the Windows 10/11 Gaming section.
It is worth noting that some games may not have the required settings available for the game's EXE file. In this case, you can check if the game has its own in-game settings to disable full-screen optimisation.
How Multiple Monitors Affect Gaming Performance
You may want to see also

Changing Resolution
If you are unable to switch to your requested monitor resolution, it could be because your game client is unable to scale to the resolution set in the configurations or the resolution in which the launcher is trying to launch. This issue is quite common, especially with Steam. Here are some ways to fix it:
Change the resolution
Try changing the resolution of your Windows and then launch the game. This will prompt the game to launch in the set resolution, hopefully solving the problem.
To do this, right-click anywhere on your desktop and select "Display Settings". Choose a lower resolution than the one that is currently set and save your changes. Now try launching your game and see if the problem is solved.
Disable Full-Screen Optimisation
The "Full-screen optimisation" feature in Windows 10 is designed to optimise video quality and performance when games are running in full-screen mode. However, it is known to cause problems. Disabling this feature may solve your issue.
To do this, locate the executable file of your game or launcher. Right-click on the executable and select "Open file location". Once in the directory, right-click on the file and select "Properties". Navigate to the "Compatibility" tab and check the option "Disable fullscreen optimisation". Press "Apply" to save your changes and exit. Now try launching the application again and check if the problem is solved.
Delete the 'options.txt' file
If you have a file called "options.txt" in your game directory, try deleting it. This file stores all the options that are changeable in the game, and it may be causing the error message if it is corrupt.
To do this, navigate to the directory of your game. Once there, locate the "options.txt" file and delete it. Now restart your computer and launch the game. The game may take a little longer to load the default configurations. Check if the error message still appears.
Update your graphics drivers
If all else fails, there may be a problem with the drivers installed on your computer. If your drivers are corrupt or outdated, this may be why your game fails to switch to your computer's default resolution.
To update your drivers, boot your computer into Safe Mode. Type "devmgmt.msc" in the dialogue box and press Enter. Navigate to "Display Adapters", right-click on your adapter and select "Uninstall Device". Boot your computer into normal mode and press Windows + R, then type "devmgmt.msc" in the dialogue box and press Enter. Right-click on any empty space and select "Scan for hardware changes". Now check if the game works without any problems. If it does not, try installing the latest driver available for your hardware from the manufacturer's website.
Removing Taskbar from Multiple Monitors: A Simple Guide
You may want to see also

Deleting 'options.txt'
If you're encountering the "couldn't switch to requested monitor resolution" error in Master of Orion, one possible solution is to delete the options.txt file. Here's a step-by-step guide to help you through the process:
- Navigate to the Master of Orion Installation Folder: The first step is to locate the installation folder of Master of Orion on your computer. This is usually found in the Program Files folder, specifically in "C:\Program Files (x86)\Steam\steamapps\common\Master of Orion". However, if you have installed the game in a different location, navigate to that folder instead.
- Locate and Delete the options.txt File: Once you're in the Master of Orion installation folder, look for a file named "options.txt". This file contains various game settings, including graphics options. Right-click on the file and select "Delete" to remove it from your system.
- Restart Master of Orion: After deleting the options.txt file, restart the Master of Orion game. The game will recreate the options.txt file with default settings, which may resolve the monitor resolution issue.
- Adjust In-Game Settings: After restarting the game, go to the graphics settings and adjust them according to your monitor's resolution. Set the resolution to match your monitor's native resolution for the best experience.
- Verify Game Files (Optional): If the issue persists, you can try verifying the integrity of your game files. This process varies depending on your game launcher (Steam, GOG, etc.). For example, if you're using Steam, right-click on Master of Orion in your library, select "Properties", then go to the "Local Files" tab and click on "Verify Integrity of Game Files". This will ensure that all game files are intact and up to date.
By following these steps, you can resolve the "couldn't switch to requested monitor resolution" issue in Master of Orion by deleting the options.txt file and resetting your graphics settings.
Connecting a Second Monitor: Easy CPU Setup Guide
You may want to see also

Resetting Game Options
If you are encountering the "couldn't switch to requested monitor resolution" error in Master of Orion, there are a few potential solutions you can try.
First, ensure that your game or launcher is not set to a higher resolution than your monitor can support. You may need to adjust the resolution settings in your game or launcher to match your monitor's native resolution.
If the issue persists, you can try disabling full-screen optimization for the game. To do this, locate the executable file for your game or launcher, right-click on it, and select "Open file location." Once you're in the correct directory, right-click on the executable file and select "Properties." Navigate to the Compatibility tab and check the option "Disable fullscreen optimization." Click "Apply" to save the changes and then try launching the game again.
Another potential solution is to modify or delete the 'options.txt' file in your game directory. This file stores all the changeable options in the game, and it may be causing the error if it's become corrupted. You can try deleting it and allowing the application to recreate a default file, or you can modify the file to include the following lines:
Graphicsfullscreen=True
Graphicsheight=1080
Graphicsquality=1
Graphicswidth=1920
Just be sure to match the width and height to your current Windows resolution.
If none of these solutions work, you may need to try resetting your game options. Here's how you can do this for Blizzard games:
- Launch the Blizzard application and click on the Blizzard logo, then click on "Settings."
- Click on "Game Settings" from the left navigation pane.
- Click on "Reset In-Game Options" underneath the tab of the game you're having issues with.
- Click "Done" to exit the settings.
After resetting your game options, you can try disabling full-screen optimization for the Blizzard application using the same steps outlined above.
If you're still encountering issues after trying these solutions, you may need to update your graphics drivers or disable any third-party startup programs that could be interfering with your game.
Installing a 7-Inch TFT LCD Monitor: A Step-by-Step Guide
You may want to see also

Updating Graphics Drivers
Updating your graphics driver can be done automatically or manually, depending on your preference.
Automatically Updating Your Graphics Driver
The easiest and most convenient way to update your graphics driver is to use a specialised tool such as AVG Driver Updater. This software will scan your PC, detect outdated or malfunctioning drivers, and download the most current drivers without any input from you.
Manually Updating Your Graphics Driver
If you prefer to find driver updates yourself, you can download them directly from the manufacturer's website or use the built-in Windows Update service.
Downloading from the GPU Manufacturer's Website
Here's how to update your drivers if you have an Nvidia or AMD graphics card:
- Nvidia: Go to the Nvidia homepage, click "Drivers" in the top-right menu, select the relevant specs, and download the latest driver updates.
- AMD: Go to the AMD homepage, select "Downloads & Support", click "Drivers" under "Radeon Graphics & AMD Chipsets", choose your GPU model, and download the compatible driver version.
Using Windows Update
Windows Update can detect outdated drivers, but it doesn't allow you to search for specific updates. Here's how to use it on Windows 11, 10, and 7:
- Windows 11: Open the Start menu, click "Settings", select "Windows Update", and click "Check for Updates".
- Windows 10: Open the Start menu, click "Settings" (gear icon), select "Update & Security", and click "Check for updates".
- Windows 7: Open the Start menu, search for "Windows update", click "Windows Update", and then click "Check for Updates".
Using Device Manager
The Device Manager tool lets you search for specific software updates, including graphics drivers. Here's how to use it on Windows 11 and 10:
- Open the Windows menu, search for and open "Device Manager".
- Click "Display adapters" in the drop-down menu, right-click on your GPU, and select "Properties".
- Navigate to the "Driver" tab and click "Update Driver".
- Click "Search automatically for drivers".
Updating your graphics driver can improve your computer's performance, fix bugs, unlock new features, and protect against security vulnerabilities. It can also prevent issues such as screen flickering, stuttering, lags, and unexpected crashes.
Positioning Your Ears for Studio Monitor Sweet Spot
You may want to see also
Frequently asked questions
This error occurs when your game client is unable to scale to the resolution set in the configurations or the resolution in which the launcher is trying to launch.
There are several ways to try and fix this error:
- Disabling full-screen optimisation
- Changing the resolution of your Windows
- Deleting the 'options.txt' file from your game directory
- Resetting game options
- Selective startup
- Updating graphics drivers
This could be due to the game's inability to switch to the requested monitor resolution. Try the above troubleshooting methods to fix this issue.
Your Master of Orion game may not be starting due to a monitor resolution issue. Try the troubleshooting methods listed above to fix this issue.