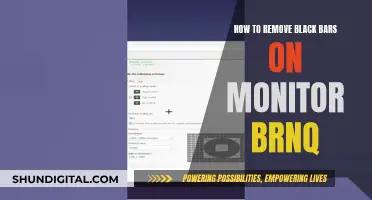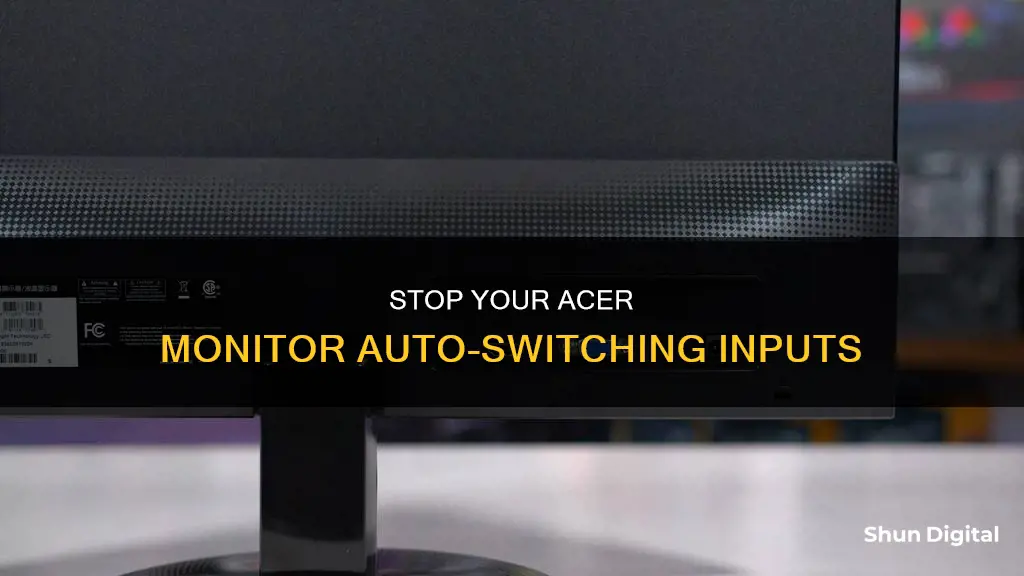
If your Acer monitor is automatically switching inputs, it may be due to a software bug. To fix this, you can try disabling the automatic input setting by setting the Auto Source option to 'off' in the settings menu. Disabling DDC/CI may also help resolve the issue. If these solutions do not work, you can try restoring factory settings or RMA'ing the monitor. Additionally, ensuring that your Windows settings are configured correctly and checking for updates can help prevent automatic input cycling.
| Characteristics | Values |
|---|---|
| Monitor Model | Acer xfa240 |
| Acer GN246HL | |
| Acer R7 | |
| Acer K202HQL 16x9 | |
| Acer XR341CK | |
| Issue | Monitor auto-switches between inputs |
| Monitor auto-cycles through inputs | |
| Monitor switches inputs from VGA to DVI | |
| Solutions | Set monitor to "Extend" in the Daisy Chain setting |
| Set monitor to "Clone" | |
| Set the "Auto Source" option to "Off" | |
| Disable DDC/CI | |
| Restore factory settings | |
| RMA the monitor |
What You'll Learn

Disabling the 'Auto Source' setting
Disabling the Auto Source setting on your Acer monitor can be done by following these steps:
- Press any of the function buttons on your monitor, such as the Empowering Key, Auto button, or Menu button, to open the shortcut menu. This will allow you to access the most commonly used settings.
- By default, the Auto Source setting is typically turned "On," which enables the monitor to automatically search for signal sources in a specific order.
- To disable the Auto Source setting, simply turn it "Off." You can do this by using the “Input” Hotkey to display the input source menu and then selecting the "Auto Source" function.
- Once the Auto Source is turned off, you can manually switch input sources by using the "Input" button on your monitor.
Disabling the Auto Source setting will prevent your Acer monitor from automatically switching between input sources. This can be especially useful if you have multiple devices connected to your monitor and want to maintain a consistent input source.
It is important to note that the specific steps to disable the Auto Source setting may vary slightly depending on the model of your Acer monitor. If you are unable to locate the Auto Source setting or if the issue persists, you may need to refer to the user manual or contact Acer customer support for further assistance.
Blind Spot Monitor: How Does It Work?
You may want to see also

Disabling DDC/CI
Disabling Display Data Channel/Command Interface (DDC/CI) can be a solution to prevent your Acer monitor from auto-switching inputs. DDC/CI is a feature that allows better communication between your monitor and PC, enabling easier adjustments of settings such as brightness and enhanced visuals. However, in some cases, it may be necessary to disable this feature to resolve issues with automatic input switching.
To disable DDC/CI on your Acer monitor, follow these steps:
- Press any of the physical control buttons on your monitor. These buttons are usually located at the bottom of the display panel on the right side or at the back of the panel.
- When the context menu appears, press the appropriate button to open the Menu.
- Use the navigation button to scroll down and select 'System' or a similar option, depending on your monitor model.
- Within the 'System' menu, locate the DDC/CI option. This option may be located under a different menu, so explore the available menus if you cannot find it under 'System'.
- Once you find the DDC/CI option, use the forward navigation button to highlight it.
- Press the forward navigation button again to change the setting from 'ON' to 'OFF'.
- Finally, press the 'OK' or 'Check' button to confirm the changes and save the new settings.
By disabling DDC/CI, you may be able to prevent the monitor from auto-switching inputs. However, keep in mind that this feature is usually enabled by default, and it allows for easier adjustments of display settings. If you encounter any issues with your display settings after disabling DDC/CI, you can always re-enable it by following similar steps and selecting 'ON' instead of 'OFF' in the final step.
Performance Monitor's Highlight Tool: How It Works
You may want to see also

Manually selecting the input
To stop your Acer monitor from auto-switching inputs, you can try manually selecting the input. This can be done by accessing the monitor's settings or shortcut menu.
On your monitor, press any of the function buttons, such as the Empowering Key, Auto button, or Menu button, to open the shortcut menu. From there, you can select the “Input" option to display the input source menu and switch to your desired input.
If your monitor has an "Auto Source" setting, try turning it off. This setting is usually on by default and enables the monitor to automatically search for signal sources in a specific order. By turning it off, you can manually select the input source without the monitor automatically switching.
In some cases, the issue may be caused by a software bug or a specific Windows update. Disabling the automatic input setting or certain features, such as DDC/CI, in the monitor's settings menu can help resolve this.
If you are unable to access the monitor's settings or the issue persists, you may need to consider other solutions, such as restoring the monitor to factory settings or contacting Acer support for further assistance.
Clever Criminal: Ankle Monitor Evasion Tactics
You may want to see also

Setting the monitor to 'Extend' in the Daisy Chain setting
To set the monitor to "Extend" in the Daisy Chain setting, you must first ensure that your graphics card and monitors support DisplayPort 1.2 or higher with Multi-Stream Transport (MST) capability.
Next, power on all monitors and your computer.
For a Windows operating system, right-click on the desktop and select "Display Settings."
Arrange your monitors in the desired configuration.
Finally, choose to extend your desktop across the monitors.
By setting your monitors to "Extend" in the Daisy Chain setting, you can create a seamless multi-monitor setup, providing ample screen real estate while minimising cable clutter.
It is worth noting that some users have reported issues with their Acer monitors automatically cycling through input sources, which may be related to specific Windows 10 updates. If you encounter this problem, you may need to add a special adapter or cable with active chipset monitoring or manually select the input to resolve the issue.
Why Monitor Calibration is Essential for Accurate Colors
You may want to see also

Resetting the monitor to factory settings
Resetting your Acer monitor to factory settings can be done through the monitor's On-Screen Display (OSD) menu. Here is a step-by-step guide on how to do it:
- Turn off the monitor.
- Press and hold the "Menu" button on the monitor. The "Menu" button is usually located at the bottom of the monitor.
- While holding the "Menu" button, turn on the monitor.
- Release the "Menu" button when the OSD menu appears.
- Navigate to the "Reset" or "Factory Reset" option in the menu. Use the right arrow button to highlight the "Reset" feature.
- Press the "Menu" button again to initiate the reset. You may need to press it twice.
- Confirm the reset by selecting "Yes" when prompted.
- The monitor will reset to its factory default settings and then turn off.
- Turn on the monitor again, and the reset should be complete.
Note that the menu button and menu options may vary slightly depending on the specific model of your Acer monitor.
Bigger Monitors: Better Quality or Just Enlarged Pictures?
You may want to see also
Frequently asked questions
To stop your Acer monitor from auto-switching inputs, you can disable the automatic input setting in the settings menu. Set the "Auto Source" option to 'off'. Disabling DDC/CI may also help.
Your Acer monitor may be auto-switching inputs due to a software bug or because it is unable to lock on to a signal.
To change the default input source on your Acer monitor, press any of the function buttons (Empowering Key, Auto button, or Menu button) to open the shortcut menu. From there, you can select your preferred input source.
If disabling the "Auto Source" setting doesn't work, you can try restoring the monitor to factory settings or contacting Acer support for further assistance.