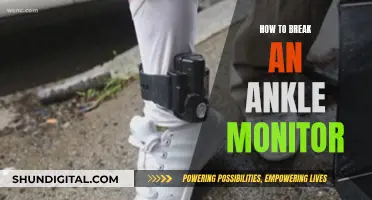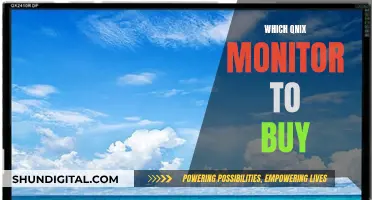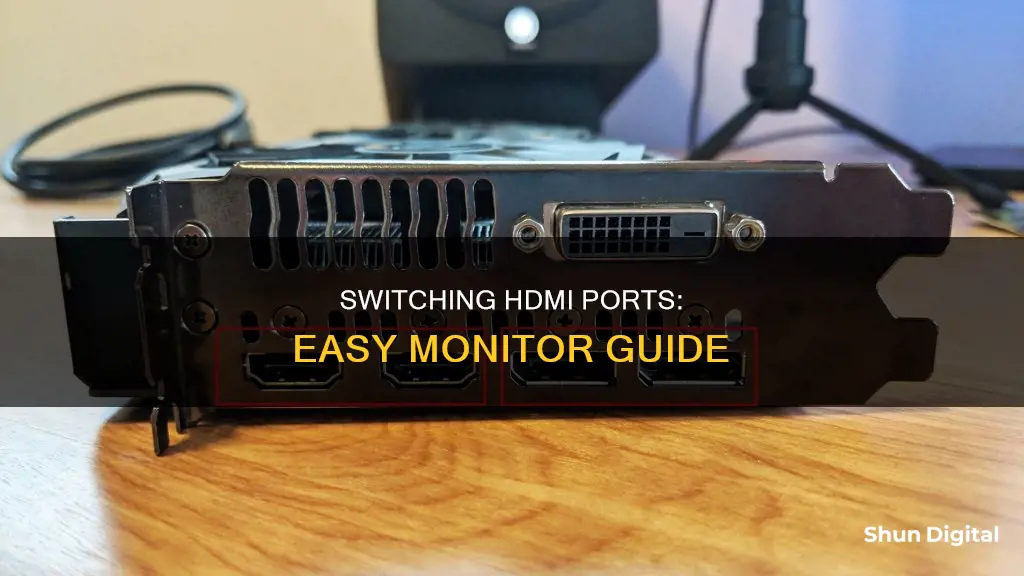
HDMI (High-Definition Multimedia Interface) is a widely used technology that allows for the transmission of high-quality audio and video signals between devices. It is the standard for connecting entertainment devices, such as gaming consoles, to monitors and televisions. To switch between HDMI ports on a monitor, you can either use the physical buttons on the monitor itself or, if you're using a Windows PC, you can try a software solution such as NirSoft ControlMyMonitor.
| Characteristics | Values |
|---|---|
| Purpose | To connect various entertainment devices to monitors and televisions |
| Connection | Transmission of high-quality audio and video signals between devices |
| Devices | Gaming consoles, Blu-ray players, streaming devices, computers, laptops |
| Cable | Connect one end to the HDMI output of the device and the other end to the HDMI input of the monitor |
| Power | Ensure both the monitor and HDMI device are powered off before making connections |
| Ports | HDMI Type-A, Type-C (Mini HDMI), Type-D (Micro HDMI), and Type-B |
| Switching | Use physical buttons on the monitor, or software solutions like NirSoft ControlMyMonitor or BetterDisplay |
What You'll Learn

Using an HDMI switch
If you want to switch between HDMI ports on a monitor, you can use an HDMI switch. This is a device that allows you to select a single active display between several connected displays.
To use an HDMI switch, you will need a device, such as a computer or game console, as well as the HDMI switch and some HDMI cables. Ensure that your switch and cables are rated for the resolution and frame rate you intend to display.
Power on your switch, and connect its input to the device you want to display. Connect your displays to the switch's output ports using HDMI cables. Make sure that your displays are set to their HDMI inputs.
You can then change the input on your display to switch between the different displays. This is usually done using the on-screen display or the direct input selection buttons on the device.
It is important to note that an HDMI switch will not allow you to have multiple displays active at once. Instead, it allows you to switch between different displays, choosing which single display you want to use with a given device.
Creating Performance Monitor Reports: A Step-by-Step Guide
You may want to see also

How to switch without physical buttons
If your monitor has multiple HDMI inputs, you can toggle between them without manually unplugging and replugging cables. Some monitors have an option in their OSD (on-screen display) for port switching, which may be controlled by an external button on the monitor. Most monitors are set to 'Auto' for switching, which means they will automatically switch to a port when a signal is detected. If your monitor does not have this option, or if you want to leave your PC on when you switch, you will need to use the OSD command to change the port.
If your monitor only has one HDMI port, you can use an HDMI splitter, which takes multiple HDMI inputs and puts out one HDMI signal. Some splitters have remotes for switching inputs.
If you are connecting multiple devices to your monitor, and you want to switch between them without physically unplugging and replugging HDMI cables, you can use a Display Data Channel (DDC) utility to send DDC messages to your monitor. For Windows, there is NirSoft ControlMyMonitor, and for macOS, there is BetterDisplay.
Removing Sticker Residue from Your Monitor: A Quick Guide
You may want to see also

Troubleshooting HDMI connection issues
Check your cable connections: Ensure that your HDMI cable is securely connected at both ends. HDMI cables don't fit as tightly as component or composite video connections, so they can sometimes slip out. If this is a frequent issue, consider purchasing locks or self-locking cables for a tighter connection.
Reverse the turn-on sequence for your devices: If you usually turn on your TV or primary device first, try turning on the secondary devices first instead, and vice versa. If you have multiple HDMI components, experiment with different turn-on sequences to determine the best order. Once you find a sequence that works, make a note of it for future reference.
Try a different HDMI input: Use your remote control to switch to another input on your TV or monitor, and then switch back to HDMI to see if the signal locks correctly. If that doesn't work, try plugging your device into a different HDMI input and repeat the above step. Ensure that you select the correct input for the device you are using, such as a game console or Blu-ray player.
Check your source device's resolution settings: Check if your HDMI device has a settings menu for video resolution. If it is set to "AUTO," reset it to match the built-in resolution of your TV or monitor, such as 720p, 1080p, or 4K.
Use a process of elimination: If your device is connected to an audio receiver or another intermediary device, remove the HDMI connection and plug it directly into your TV or monitor. If this works, the problem is likely with the receiver or intermediary device. Keep the direct HDMI connection and make a separate audio connection from your device to the TV or monitor until you can identify and resolve the issue with the receiver.
Check for firmware updates: Check online for any available firmware updates for your TV, monitor, HDMI device, or audio receiver. Additionally, look for user comments or discussions regarding similar issues and proposed solutions.
Test different HDMI cables: Try using a different HDMI cable to see if the problem persists. If the new cable works, your original cable may be faulty or damaged.
Check your display settings: If you're using a laptop, check your display settings to see if adjustments are needed. On Windows 10 or 11, press the Windows logo key and the P key simultaneously to access display mode settings. Try selecting a different mode to see if the images appear on the screen connected via HDMI.
Check for damage to your HDMI port: Inspect the HDMI port on your device for any signs of damage, such as broken or bent pins, or dust and dirt buildup. If you notice any physical damage, you may need to consult a technician for a replacement.
Restart your device: A simple restart can sometimes resolve HDMI connection issues. Unplug your HDMI cable, restart your device, and then reconnect the cable.
Update your graphics driver: On Windows, use the Device Manager to check for updates or manually update your graphics driver. If Windows doesn't find a new driver, visit the device manufacturer's website for the latest driver software.
Reinstall your graphics driver: If updating your graphics driver doesn't help, try reinstalling it. Uninstall the driver, restart your device, and then let Windows reinstall the driver.
Start your PC in Safe Mode: If the above steps don't resolve the issue, try starting your computer in Safe Mode, which may allow your PC to use a second or third display.
Delete recent downloads or new software: If you've recently installed new software, it could be interfering with your HDMI connection. Uninstall the software and restart your device to see if that resolves the problem.
If you've tried these troubleshooting steps and are still experiencing issues, you may need to consult a technician for further assistance.
How Monitor Size Impacts Graphics Card Performance
You may want to see also

HDMI types and compatibility
HDMI, or High-Definition Multimedia Interface, is a standard for transmitting uncompressed digital video and audio from a source, such as a computer or TV cable box, to a compatible device, such as a computer monitor, TV, or projector.
There are several types of HDMI cable, each designed to meet a particular performance standard. The cable types are differentiated by their capabilities, such as the resolution and bandwidth they can support.
Standard HDMI Cable
The Standard HDMI cable is designed to handle earlier consumer applications and reliably transmits 1080i or 720p video. It is tested to a bandwidth of up to 10.2Gbps and supports advanced display technologies such as 3D and Deep Colour.
Standard HDMI Cable with Ethernet
This cable offers the same baseline performance as the Standard HDMI Cable, with the addition of a dedicated data channel known as the HDMI Ethernet Channel for device networking. This functionality is only available if both linked devices are HDMI Ethernet Channel-enabled.
High-Speed HDMI Cable
The High-Speed HDMI Cable is designed and tested to handle video resolutions of 1080p and beyond, with a bandwidth of up to 10.2Gbps. It supports advanced display technologies such as 4K@30Hz, 3D, and Deep Colour.
High-Speed HDMI Cable with Ethernet
This cable offers the same performance as the High-Speed HDMI Cable, with the addition of a dedicated data channel for device networking. As with the Standard HDMI Cable with Ethernet, both linked devices must be HDMI Ethernet Channel-enabled for this functionality to be available.
Premium High-Speed HDMI Cable
Premium HDMI Cables are a special certification for High-Speed HDMI Cables that have been designed and certified for ultra-reliable performance at 4K/UltraHD with a bandwidth of up to 18Gbps. They support advanced features such as 4K60, HDR, and expanded colour spaces including BT.2020.
Ultra High-Speed HDMI Cable
The Ultra High-Speed HDMI Cable is the only cable that complies with stringent specifications designed to ensure support for all HDMI 2.1b features, including uncompressed 8k@60 and 4K@120, with a bandwidth of up to 48Gbps. It is backward compatible with existing HDMI devices and features low EMI to reduce interference with nearby wireless devices.
HDMI Cable Compatibility
All versions of HDMI still use the same basic pinout and are compatible with all connector types and cables. However, newer versions offer improved audio and video capacity, performance, resolution, and colour spaces.
HDMI cables are available in male and female versions, with various connector types designed for specific use cases. The majority of HDMI connectors in use today are Type A (Standard), Type C (Mini), and Type D (Micro).
Type A is the most widely used and can be found on almost every brand of TV, computer monitor, game console, streaming device, and desktop computer. Type C connectors are typically used on portable devices such as DSLR cameras and tablets, while Type D connectors are used on small, portable devices such as phones.
HDMI connectors are also available in right-angled and gripping or locking varieties.
Identifying Monitor Ports: VGA or DVI?
You may want to see also

HDMI advantages over older connections
To switch between HDMI ports on a monitor, you will need a device such as a computer or game console, an HDMI switch, and a few HDMI cables.
First, power on your switch and connect its input to the device you want to display. Then, power on your monitor and set its input to HDMI. Connect your monitor to one of the switch's output ports.
Repeat the process for any additional devices, connecting them to the switch's other output ports. You can then change inputs on your monitor or TV to switch between displays. Ensure that both your TV and monitor are set to their HDMI inputs.
HDMI (High-Definition Multimedia Interface) is a standard for transmitting uncompressed audio and video from a source, such as a computer or TV cable box, to a display like a monitor, TV, or projector. It offers several advantages over older connections like VGA:
- Simplicity: HDMI carries both video and audio signals in a single cable, whereas VGA requires two cables to transmit video and audio separately.
- Compatibility: HDMI is widely adopted, with almost all televisions and computer monitors supporting it. It is also backward compatible with adapters for connections like DVI.
- Quality: HDMI delivers high-resolution digital video and theatre-quality sound.
- Ease of Use: HDMI cables are lighter and less expensive than VGA cables. They are also less susceptible to interference.
- Versatility: HDMI cables come in different types capable of carrying different speeds and bandwidths. They also have different sizes, like standard, mini, and micro, to accommodate various devices.
- Evolution: HDMI continues to evolve and improve, with new versions offering increased bandwidth, support for higher resolutions, and enhanced audio and video formats.
Guide to Calibrating Your Eizo Monitor Like a Pro
You may want to see also