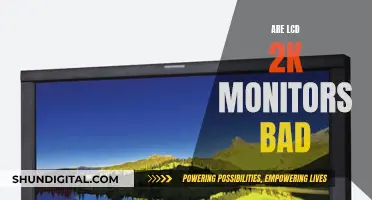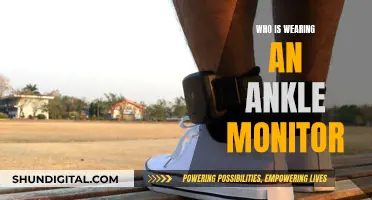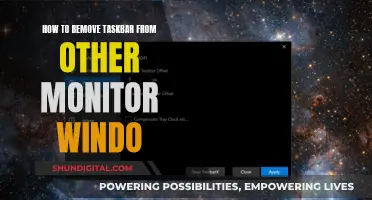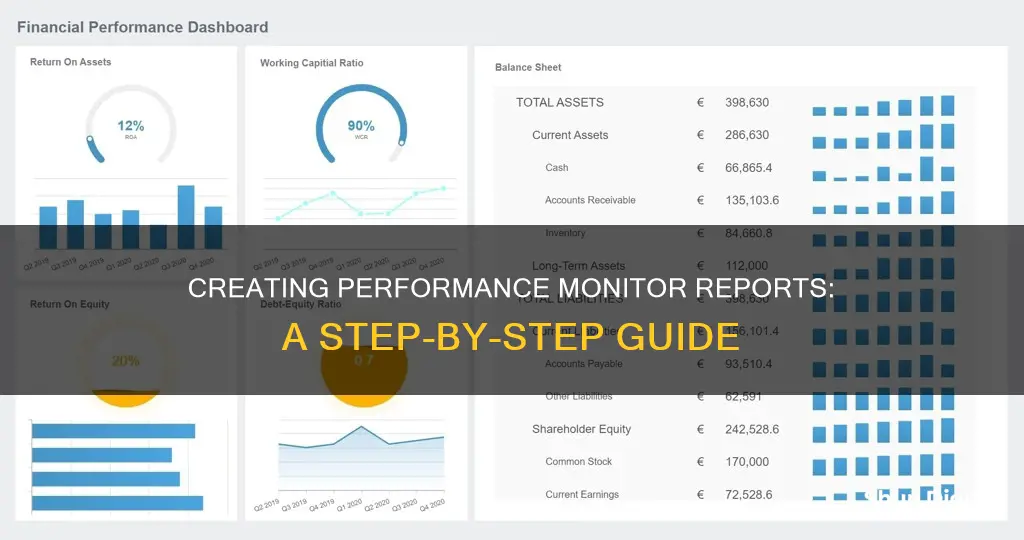
Performance Monitor reports are a great way to troubleshoot computer issues and perform preventive maintenance. These reports provide an overview of system processes, components, and diagnostic results. To generate a performance report, you can use the built-in Performance Monitor tool available on Windows. This tool allows you to monitor resource usage, system response times, and processes on your local computer. By following the steps outlined in this article, you will be able to create and access performance reports, helping you identify and resolve any issues with your computer's hardware or software.
| Characteristics | Values |
|---|---|
| Operating System | Windows 10 |
| Tool | Performance Monitor (PerfMon) |
| Report Type | System Performance Report |
| Report Details | Status of local hardware resources, system response times, and processes on the local computer |
| User Type | Administrator |
| Steps to Generate Report | 1. Open Performance Monitor. 2. Expand Data Collector Sets and System in the left pane. 3. Right-click System Performance and select Start. 4. Allow 60 seconds for data collection. 5. View the report under Reports > System > System Performance. |
| Steps to View Report | 1. Open Performance Monitor. 2. Expand Reports, System, and System Performance in the left pane. 3. Click on the desired report in the right pane. |
| Additional Features | Custom log file data, defining alerts, generating other reports |
| Data Collector Sets | Used to store data collected by PerfMon; can be created manually or from a template |
| Performance Counters | Examples: Current Disk Queue Length, Disk Write Bytes/sec, % Committed Bytes in Use, Processor Information |
What You'll Learn

Using Windows Performance Monitor (PerfMon)
Windows Performance Monitor (PerfMon) is a built-in tool that allows you to monitor and analyse how applications affect your computer's performance, both in real-time and by collecting log data for later analysis.
Opening Performance Monitor
To open Performance Monitor, you can use any of the following methods:
- Press Win+F, type perfmon in the Search bar and hit Enter.
- Press Win+R, type perfmon in the Run box and hit Enter.
- Open Command Prompt or PowerShell, type perfmon.exe and hit Enter.
- Open System Configuration Tool > Tools tab > Select the Performance Monitor > Click Launch button.
- Open Computer Management > On the left, select Performance > Expand Monitoring Tools > Click on Performance Monitor.
- Open the WinX menu in Windows 11/10 and select Run. Type perfmon.exe and hit Enter to open the Performance Monitor.
Using Performance Monitor
When you first open the tool, you will see an overview of your system's memory usage, network usage, disk usage, etc. You can also right-click on "Performance" and connect to another computer to view its performance statistics.
By default, only one counter is selected: the %Processor Time counter, which displays the processor load in the last 100 seconds. However, you can add additional counters by clicking on the green plus sign, allowing you to monitor any counters you wish in real-time.
Creating Data Collector Sets
The real power of Performance Monitor is found in its ability to capture performance metrics over an elapsed period of time. To do this, you can create "Data Collector Sets", which collect data from your system so that you can view changes in configuration information and performance information over a specified period of time.
To create a Data Collector Set:
- In the left pane, click Data Collector Sets.
- In the right pane, right-click User Defined, click New, and then click Data Collector Set.
- Enter a name for the data collector set and select "Create manually (Advanced)".
- Select the type of data you want to include and click Next.
- Click on Add and select the performance counters you would like to log (e.g. memory, processor usage, etc.).
- Once the selection is complete, click OK.
- Select the sample interval and the units and click Next.
- Now select the location you want to save the data.
- You can leave the default settings or use the Change button to select some other user. Click Finish.
You will see the new entry in the right pane. Right-click on it and select Start. Once you are done, right-click on it again and select Stop. The data log file will be created and saved in the specified location.
Viewing Reports
To view the information collected by your data collector sets, go to Reports in the left pane and select the report you want to see. If you are opening one of the System reports, you will see data arranged in a meaningful way, allowing you to quickly identify any issues. When you open a custom report, you will only be able to see a recording of the data collected.
Patagonia's Performance Monitoring Strategies: Secrets to Success
You may want to see also

Creating a custom data collector set
Step 1: Access the Data Collector Sets
To begin creating a custom data collector set, you need to access the Data Collector Sets feature on your system. This can be done by opening the You may want to see also Step 1: Access the Performance Monitor To access the Performance Monitor on a Windows system, press the Windows Key + R, then type "perfmon" and hit Enter. This will open the Performance Monitor app. Alternatively, you can press the Windows key and search for "Performance", then right-click on Performance Monitor and select "Run as administrator". Step 2: Start the System Performance Report In the left pane of the Performance Monitor, expand "Data Collector Sets" > "System" > "System Performance". Then, right-click on "System Performance" and click "Start". This will initiate the test, which typically takes about a minute to run, but the duration may vary depending on your system. Step 3: View the Report Once the test is complete, go to "Reports" > "System" > "System Performance" in the left pane. Double-click on the report to open it. The report will provide an overall system summary, including details on your disk (local drive data), CPU, and network. Step 4: Analyze the Results The system performance report will give you insights into various aspects of your PC's performance. You can drill down into specific components like Disk, CPU, and Network to get more detailed information. This information can help you identify potential bottlenecks, hardware issues, or areas where your system may need improvement. Step 5: Compare with Benchmarks You can use performance benchmarks to compare your system's performance with that of similar computers. This can help you determine if your Mac is underperforming or if there are specific areas where it falls short. Benchmarking tools allow you to test the performance of your CPU, disk speed, GPU, and RAM against similar machines. Step 6: Repeat and Optimize Consider running the system performance test multiple times to ensure consistent results and identify any outliers. If you encounter issues or areas of suboptimal performance, you can take steps to optimize your system. This may include closing resource-intensive applications, updating your operating system, or upgrading your hardware if necessary. You may want to see also Performance Monitor is a built-in tool in Windows 10 that allows you to run several diagnostic tests and collect data in real time to identify any software or hardware issues on your computer. It can also be used to monitor resource usage and server processes. Step 1: Accessing Performance Monitor Step 2: Initiating the System Health Report Step 3: Viewing the System Health Report Step 4: Interpreting the System Health Report By following these steps, you can generate a system health report to identify any issues with your Windows 10 computer and take appropriate actions to resolve them. You may want to see also To view a system performance report, you must be signed in as an administrator. Firstly, press the Windows key and the letter R key simultaneously to open the Run application. Then, type "perfmon" and click OK or hit enter. This will open the Performance Monitor. Next, in the left pane of the Performance Monitor, expand Data Collector Sets, System, and System Performance in that order. Then, under System Performance, click on the report you want to view, which will have been created on a specific date and time. The report will provide an overall system summary, and you can also delve into specific components like the disk (local drive data), CPU, and network. Each section will provide detailed information about your PC. You may want to see also Press the Windows button and enter "perfmon", or press Windows button plus R to launch a run window and enter "perfmon". Once the performance monitor is open, look to the left side and click on "Data Collector Sets". Expand the "System" menu and right-click on "System Performance". Then, select "Start" from the menu that appears. After about 60 seconds, you can click on "Reports", "System", and finally "System Performance" to open the report. Before generating a custom report, you need to create a customized data collector set so the system knows what to test for. To do this, run the Performance Monitor tool and expand the "Data Collector Sets". Right-click "User Defined", select "New", and choose "Data Collector Set". Name your data collector set and choose whether to create it from a template or manually. If you create it manually, you will be provided with alternatives to choose the data you want to be included. A performance monitor report includes an overall system summary, and you can drill down further into components like disk (local drive data), CPU, and network. It carries out checks for attributes of the operating system, disk status, the state of Security Center-related information, User Account Control, Windows Update state, System Services status, and hardware devices and drivers.ASCR ASUS Monitors: Unlocking the Ultimate Competitive Advantage

Running a standard system performance test
IPS vs TN Panels: Quick Ways to Distinguish Monitor Types

Generating a System Health Report
Finding Wallpaper Size for a Three-Monitor Setup

Viewing a system performance report
Asus Monitor Cleaning: A Step-by-Step Guide
Frequently asked questions