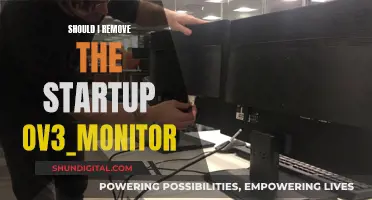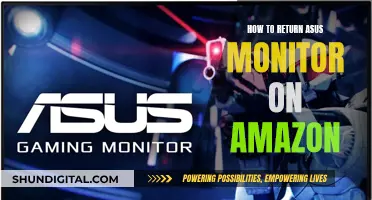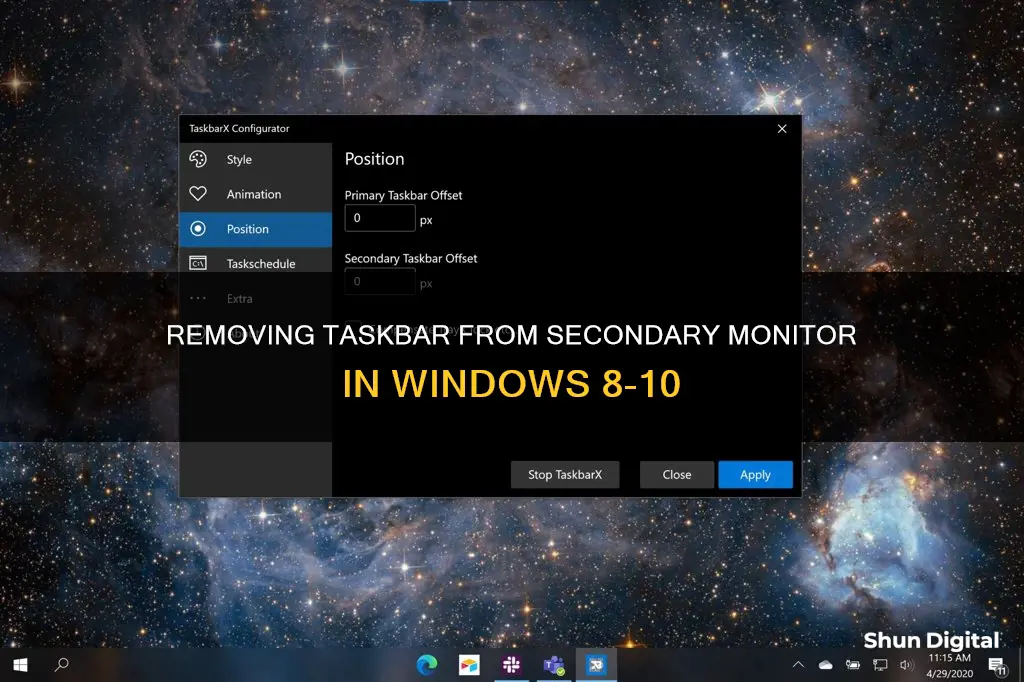
If you use a multi-monitor setup on Windows 10 or 11, you may want to remove the taskbar from your second monitor to keep it uncluttered. The process is simple: first, make sure your second monitor is up and running and detected by Windows. Then, right-click on the taskbar and select Taskbar Settings. In the settings menu, scroll down to the Multiple Displays section and turn off the Show taskbar on all displays option. You can also fine-tune the taskbar settings to show the taskbar only on the active screen or concatenate all similar programs into a single pane.
| Characteristics | Values |
|---|---|
| Operating System | Windows 10, Windows 11 |
| Method | Right-click the taskbar, click Taskbar Settings, scroll down to the Multiple Displays section, turn off "Show taskbar on all displays" |
| Other Options | Show the taskbar on only the active screen, have the second monitor concatenate all similar programs into a single pane |
What You'll Learn

How to remove the taskbar from a second monitor in Windows 11
To remove the taskbar from a second monitor in Windows 11, you'll need to make some changes in the Settings menu. Here's a step-by-step guide:
- Open the Start menu and select Settings. You can also launch the Settings app by pressing the Windows+i keyboard shortcut.
- In the Settings menu, select System and click on the Display option in the right panel.
- Select the monitor you want to move the taskbar to. If you're not sure which is which, click the Identify button.
- Expand the Multiple Displays menu and check the "Make this my main display" option for the monitor you want to move the taskbar to.
- Now, go back to the Settings menu and select Personalization from the options on the left panel.
- In the Personalization menu, scroll down and select Taskbar.
- In the Taskbar menu, scroll down and expand the Taskbar Behaviors menu.
- Uncheck the "Show my taskbar on all displays" option.
- Finally, make sure to save your changes.
By unchecking the "Show my taskbar on all displays" option, you will remove the taskbar from your second monitor. Your primary monitor will still have the taskbar, but you can also hide it there if desired.
It's worth noting that when you move the taskbar to your second monitor, Windows 11 will make it your primary monitor. This means that when you launch an app, it will show up on that screen. You can change this setting later by changing your main display.
Asus Monitor Cleaning: A Step-by-Step Guide
You may want to see also

Removing the taskbar from a second monitor in Windows 10
A multi-monitor setup in Windows 10 can be great, but it can also be confusing if you don't have the right settings in place. By default, your taskbar will show up on both monitors, complete with every project you're working on. If you want to keep your second monitor as clear and uncluttered as possible, you can easily get rid of this.
Step-by-step guide to removing the taskbar from a second monitor in Windows 10:
First, make sure your second monitor is up and running and recognised by Windows.
Step 1: Right-click on the taskbar, then click 'Taskbar Settings'. You can do this on either screen.
Step 2: Scroll down to the 'Multiple Displays' section in the Taskbar settings.
Step 3: Turn off the setting that says 'Show taskbar on all displays'.
You should see the change take effect immediately. You can also fine-tune the taskbar settings if you wish. For example, you can choose to show the taskbar only on the active screen, or have the second monitor concatenate all similar programs into a single pane, making the interface more navigable.
Selling Old LCD Monitors: Tips for a Quick Sale
You may want to see also

How to re-enable the taskbar on all monitors
If you've previously hidden your taskbar on a Windows 10 or 11 system, you can re-enable it on all monitors by following these steps:
First, launch the Settings app on your PC by pressing the Windows+i keyboard shortcut. In the Settings app, select "Personalization" from the left sidebar. Then, in the Personalization menu, choose "Taskbar".
Scroll down to the bottom of the Taskbar menu and click on "Taskbar Behaviors". In the menu that opens, you should see a "Show my taskbar on all displays" option. Simply enable this option, and you're done! Your taskbar should now be visible on all your displays.
If, for some reason, you don't see the "Show my taskbar on all displays" option, it could be due to an outdated version of Windows. Ensure that you have the latest version installed to access this feature.
Identifying HD Monitor Resolution: Distinguishing 720p from the Rest
You may want to see also

Fine-tuning the taskbar settings
Once you have the basic taskbar settings in place, you can further fine-tune the taskbar to your liking. Here are some ways to do that:
- Change the taskbar's location on the screen: By default, the taskbar sits at the bottom of the screen. However, you can move it to the left, top, or right of the screen. To do this, first, unlock the taskbar by right-clicking on any empty space on the taskbar and selecting "Taskbar settings". Then, scroll down to "Taskbar location on screen" and select your preferred location.
- Resize the taskbar: If you want to make the taskbar taller or shorter, simply move your mouse pointer over the border of the taskbar until it turns into a double arrow. Then, drag the border to your desired size.
- Lock the taskbar: If you want to prevent accidental resizes or moves of the taskbar, you can lock it in place. To do this, right-click on any empty space on the taskbar and select "Taskbar settings". Then, turn on the "Lock the taskbar" option.
- Pin or unpin apps: You can pin your favourite apps to the taskbar for quick access. To pin an app, search for it in the Start menu or the Apps list, right-click on the app icon, and select "Pin to taskbar". To unpin an app, follow the same steps and select "Unpin from taskbar".
- Move icons on the taskbar: You can easily rearrange the icons on the taskbar by pressing down on an icon and dragging it to your preferred spot.
- Show badges on taskbar buttons: Badges on taskbar buttons alert you to any activity or notifications for a specific app. To turn this feature on, right-click on any empty space on the taskbar, select "Taskbar settings", and then scroll down to "Show badges on taskbar buttons" and enable the toggle.
- Use Peek to preview the desktop: You can enable a feature called "Peek" that lets you preview your desktop without closing or minimising your open windows. To turn this on, go to "Taskbar settings" and enable the "Use Peek to preview the desktop" option. Then, move your mouse to the lower-right corner of the screen to preview your desktop.
- Automatically hide the taskbar: You can set the taskbar to automatically hide unless you move your mouse cursor to its location. To do this, open "Taskbar settings" and turn on the option to "Automatically hide the taskbar" in desktop or tablet mode, depending on your preference.
- Change the colour of the taskbar: To change the colour of your taskbar, go to Start > Settings > Personalization. Then, select "Colours" and scroll down to "Show accent colour on the following surfaces". Select "Start, taskbar, and action centre" to change the taskbar colour to match your overall theme.
Troubleshooting Guide: Remove Green Line on Monitor
You may want to see also

How to identify the primary and secondary monitors
If you have a dual monitor setup on Windows 10 or 11, you can identify the primary and secondary monitors by following these steps:
- Right-click on your desktop and select "Display settings" from the menu.
- In the navigation panel on the left, select "Display".
- At the top of the page, your available monitors will appear as numbered boxes. Each box represents a monitor (e.g., box "1" corresponds with the left monitor and box "2" corresponds with the right monitor).
- If you are unsure which monitor is "1" or "2", click the "Identify" button. This will display the number of your monitor on the screen itself.
- To change the primary monitor, click on the monitor you want to set as the primary display.
- Check the box that says "Make this my main display". The other monitor will automatically become the secondary display.
It's important to note that if you have a laptop with an external monitor, the built-in laptop monitor will always be Monitor 1, and you cannot change this in the registry.
SSI and Your Privacy: What You Need to Know
You may want to see also
Frequently asked questions
Press Win+I to open Windows Settings. Go to the Personalization tab, select the Taskbar menu, and expand the Taskbar behaviours section. Remove the tick from the "Show my taskbar on all displays" checkbox.
Open Settings and click on Taskbar from the left menu. Scroll down to find Multiple Displays and turn off the toggle that says "Show taskbar on all displays".
Yes, you can drag the taskbar (after unlocking it) to a non-main other monitor.