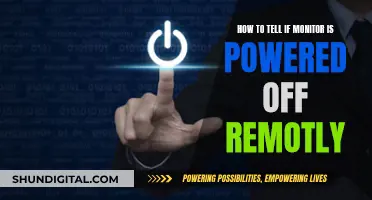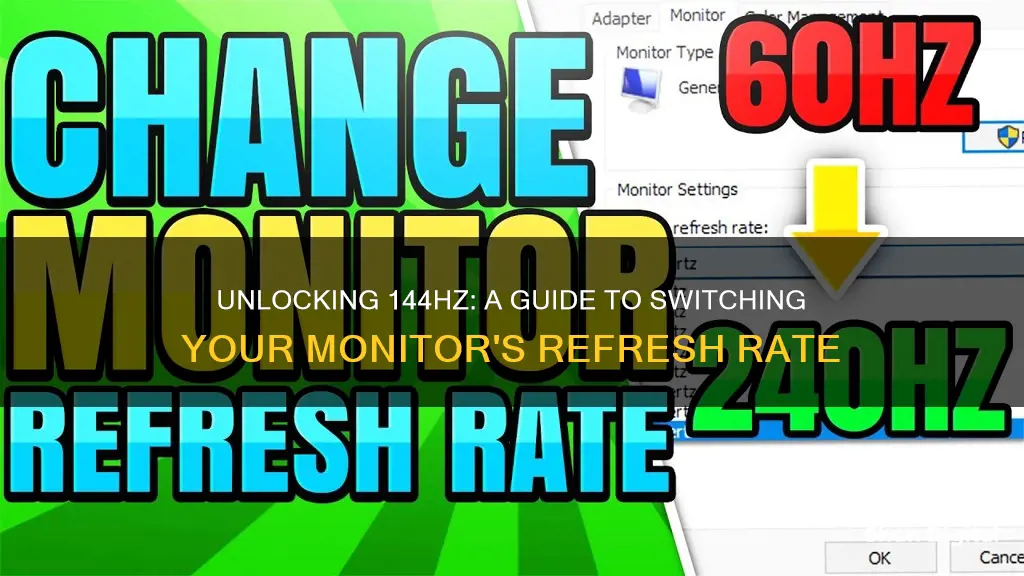
Switching your monitor to 144Hz can be done through a few simple steps. First, check your monitor specifications to ensure that it is capable of a 144Hz display. Next, adjust your settings manually by navigating to the Display or Advanced Display settings on your computer. From there, you can select the 144Hz refresh rate option if it is available. If you are using an older version of Windows, such as Windows 7 or 8, you may need to follow different steps, such as right-clicking on the desktop and selecting Screen Resolution before adjusting the refresh rate. Additionally, make sure you are using the correct cables and ports, as some monitors do not support 144Hz through HDMI. In this case, you may need to use a Display Port cable or a higher version of HDMI. Finally, if you are still unable to get your monitor to run at 144Hz, try updating your monitor drivers, as outdated drivers can sometimes cause issues with monitor performance.
| Characteristics | Values |
|---|---|
| Display settings | Display > Advanced display settings > Display adapter properties > Monitor tab |
| Windows settings | System > Display > Advanced Display Settings > Display Adapter Properties |
| Cables | DVI dual link cable or DisplayPort cable |
| GPU | Check your computer's GPU |
| Graphics drivers | Update graphics drivers |
| Native resolution | Set your monitor setting to the native resolution |
| In-game settings | Adjust in-game settings to your monitor's native resolution and refresh rate |
What You'll Learn

Check display settings
To switch your monitor to 144Hz, you need to check and adjust your display settings. This is a straightforward process, but it's important to ensure your monitor is capable of a 144Hz refresh rate and that you have the correct cables and ports.
Check Your Display Settings
First, check your display settings to see if your monitor supports 144Hz. You can do this by turning on your OSD and finding the refresh rate option. If it does support 144Hz, select this option and configure your monitor.
Next, you need to check that Windows is set to the correct refresh rate.
Windows 10:
- Go to Settings > System > Display > Advanced Display Settings > Display Adapter Properties.
- Click on the "Monitor" tab, choose your monitor's advertised refresh rate from the "Screen Refresh Rate" list, and click "OK."
Windows 11:
- Launch the Start menu and search for Settings.
- Click on System and then navigate to Display > Advanced display.
- In the "Choose a refresh rate" dropdown box, select the advertised refresh rate.
Windows 7 or 8:
- Right-click on your desktop and select "Screen Resolution" from the "Display" menu.
- Click on "Advanced Settings," go to the "Monitor" tab, and choose 144Hz from the dropdown menu.
Graphics Cards
Graphics cards also have their own refresh rate setup interfaces. For example, with Nvidia, you can change the monitor's refresh rate in the Nvidia Control Panel.
Check Your Cables and Ports
Even if your monitor supports 144Hz, you may be locked into a lower refresh rate if you're using the wrong cables or ports. For instance, some monitors don't support 144Hz through HDMI, so you would need to use a Display Port cable instead.
Additionally, ensure you're plugging your cables into the correct ports. For instance, don't connect an HDMI 2.0 cable to a standard HDMI port. Also, make sure you're plugging your HDMI cable into your GPU's dedicated slot and not the port for your integrated graphics card.
Update Your Drivers
If you're still unable to find or select the 144Hz option, your graphics card drivers may be outdated. Updating your drivers can fix this issue:
- Type "Device Manager" in the search bar and click on it.
- Collapse the "Display Adapters" list and select your graphics card.
- Go to the "Driver" tab and click "Update Driver."
- Choose to find drivers automatically, or download the latest drivers from your GPU manufacturer's website (Intel, AMD Radeon, or Nvidia).
By following these steps, you should be able to switch your monitor to 144Hz and enjoy smoother visuals.
Headrest vs Roof Mount: Which Monitor is Best for You?
You may want to see also

Check your cables
To switch your monitor to 144Hz, it's important to ensure you're using the right cables. Here are some detailed instructions and considerations for checking your cables:
Types of Cables
Firstly, you need to check the types of ports and cables your monitor supports. For a 144Hz refresh rate, the recommended cables are DVI-D dual-link or DisplayPort. HDMI connections can also achieve 144Hz, but only under certain conditions.
HDMI Cable Considerations
If you're using an HDMI cable, it's important to note that not all HDMI cables and ports are created equal. The most common HDMI version, HDMI 1.4, supports 144Hz at 1080p, but many monitors with this version are limited to 120Hz or even 60Hz. To achieve 144Hz at 1080p with HDMI 1.4, you need to ensure your monitor supports this refresh rate over HDMI.
For 1440p resolution at 144Hz, you will need at least HDMI 2.0. Additionally, keep in mind that there are no HDMI 1.4 or 2.0 cables; instead, look for an HDMI cable with enough bandwidth to support your monitor's maximum resolution and refresh rate. For example, for an HDMI 1.4 connection at 1080p 144Hz, you'll need a cable rated for at least 10.2 Gbps, labelled as 'High-Speed'.
DisplayPort Cable Considerations
If you're using a DisplayPort cable, it's important to ensure it's rated for the necessary bandwidth. The maximum bandwidth sent through a DisplayPort cable is 32.4 Gbps, which supports video resolutions up to 3840 x 2160 pixels at 120Hz.
Cable Quality
Cheap and low-quality cables can also cause issues with achieving a high refresh rate. Flickering and refresh rate drops can be signs of a poor-quality cable. If you suspect your cable is the issue, try replacing it with a high-quality alternative.
How Monitor Size Impacts Website Viewing Experience
You may want to see also

Check your GPU
To switch your monitor to 144Hz, it's important to first check that your GPU can support this refresh rate. Here's a detailed guide on checking your GPU:
Check GPU from Settings
- For Windows 11: Go to Settings > System > Display. Scroll down to "Related settings" and click on "Advanced display". Your GPU's make and model should be listed under "Display information".
- For Windows 10: Go to Start > Settings > System > Display > Advanced display settings > Display information.
Check GPU from Task Manager
- Right-click on the Start button and select "Task Manager" from the menu.
- In the Task Manager window, click on Performance and then select "GPU".
- This will display details about your GPU, including GPU utilization and temperature.
Check GPU from Device Manager
- In the desktop search bar, start typing "Device Manager" and select it when it appears.
- Click the arrow next to "Display adapters" and the name and model of your GPU will appear.
- You can also double-click on the GPU name to view device properties and driver details.
Check GPU with Third-Party Apps
Download and run a third-party app like Speccy, which can provide detailed information about your GPU, including the manufacturer, model, and amount of video RAM.
Check GPU with DirectX Diagnostic Tool
- Type "dxdiag" into the desktop search bar and hit Enter to run the command.
- Click on the "Display" tab to view a full rundown of your graphics devices and their drivers.
Check GPU for NVIDIA Graphics Cards
- Right-click anywhere on your desktop and select "NVIDIA Control Panel" from the list of options.
- In the NVIDIA Control Panel, click on "System Information" to view details about your NVIDIA GPU, including drivers and RAM memory.
By following these steps, you can ensure that your GPU is capable of supporting a 144Hz refresh rate. If your GPU supports this rate, you can then proceed with the necessary display and cable adjustments to enable 144Hz on your monitor.
Monitoring Java Memory Usage: A Comprehensive Guide
You may want to see also

Update graphics drivers
To update your graphics drivers, you should first check what graphics card you have. You can do this by opening Task Manager, where it will show up in the Performance tab. Then, you can download the latest installer for your graphics card.
For AMD GPUs, download the auto-detect tool. For Nvidia GPUs, enter your GPU model information and download the latest game-ready driver. For Intel GPUs, download the auto-detect tool.
Run the file you downloaded and follow the installation steps. You will likely be able to keep clicking "Next" for most of the installation. If Task Manager shows multiple GPUs, update the drivers for all of them. Finally, reboot your computer when the installer asks you to.
You can also use a Windows-built tool called Device Manager to manually upgrade your graphics drivers. First, create a system recovery point to back up all your current drivers, allowing you to return to the previous state if anything goes wrong. To create your backup, right-click on Computer (on your desktop) and select Properties. Click the System Protection item on the left, then System Protection, and select Create. Follow the instructions on the screen.
Now that you've created a backup, follow the steps below to update your drivers on Windows:
- Open the Windows Start menu and type "Device Manager." Click Open.
- Click Display adapters, then right-click your graphics card and select Update Driver.
- Click Start, type "Device Manager," and click Open.
- Click Display adapters and select your graphics card.
- Open the Driver tab, click Update Driver, and select Search automatically for updated driver software.
- Or, select Browse my computer for driver software to choose a driver that you've already found and downloaded. Then click "Let me pick from a list of available drivers on my computer."
- Click "Have Disk" > Browse to navigate to the folder that contains the new driver. Click Next.
Update graphics card drivers on Windows 7:
- Right-click on the Computer icon on your desktop, and choose Properties. Then, open Device Manager.
- Go to Audio, Video and Game Controller. Look for an entry for your graphics card.
- Double-click on the entry for your graphics card and switch to the Driver tab. Click on Update Driver.
- Select Search automatically for updated driver software.
- If that doesn’t turn up anything new, repeat steps 1-3 and instead select Browse my computer for driver software.
- Windows now prompts you for a driver location. If you haven’t downloaded a driver yet, skip below to learn how to get your graphics drivers.
- Found the right driver? If it didn’t come with an installer, then extract that file from the directory to which you downloaded the file. The file almost certainly ends in “.inf”.
- Click on "Let me pick from a list of available drivers on my computer."
- Click on Have Disk and then Browse. Find the folder of the new graphics driver you just downloaded. Double-click on the .inf file.
- Click on Next to install the driver. Your display might go blank a few times, but when it comes back, the installation should be complete.
You can also use Windows Update to update graphics drivers. This is a built-in tool that comes installed on Windows 11, 10, and 7. The drivers you get from Windows Update are fine-tuned and certified by the Windows Hardware Quality Labs (WHQL). While these drivers typically aren’t the latest versions, they are stable.
Update your graphics drivers using Windows Update on Windows 11:
- Open Windows Start and click Settings.
- Select Windows Update.
- Click Check for updates. All available Windows updates, including graphics drivers, will be installed automatically.
Update your graphics drivers using Windows Update on Windows 10:
- Open the Start menu and click Settings.
- Select Update & Security, then click Check for updates.
- Any GPU drivers that are found will be installed automatically.
- Open the Windows Start menu and go to the Control Panel.
- Click on System and Security and Windows Update.
- Click Check for Updates if you don’t see any results yet.
- Look for graphics card drivers that mention manufacturer names related to graphics components, such as Intel Graphics, NVIDIA, or AMD Graphics. You may see these in the main view or under the Optional Updates category. If you see one of these graphics card drivers, click on the Install button and wait for the installation to complete.
Finding Monitor Names: A Simple Guide to Locate Your Screen Identity
You may want to see also

Check for native resolution
To switch your monitor to 144Hz, you need to ensure your monitor is capable of displaying at that refresh rate. Check your monitor's specifications to confirm it can run at 144Hz.
It is recommended that you set your monitor to its native resolution for the best display quality. You can find this information in your monitor's user manual. However, before checking the native resolution, be sure to update your graphics drivers and check your GPU.
To update your graphics drivers, follow these steps:
- Type "Device Manager" in the search bar and click on it.
- Collapse the "Display Adapters" list.
- Select your graphics card.
- Navigate to the "Driver" tab.
- Click the "Update Driver" option.
- Choose to find drivers automatically, or download the latest drivers from your GPU manufacturer's website (Intel for Intel HD Graphics integrated graphics cards, AMD Radeon for AMD dedicated cards, or Nvidia for Nvidia cards).
After updating your graphics drivers, you can adjust your monitor's settings to its native resolution. Here's how:
- Check the computer settings to see the display information. On a Windows PC, navigate to Start > Settings > System.
- Click on "Display" and then "Advanced Display Settings."
- From there, you'll want to check the Refresh rate (Hz).
- If your refresh rate is not set to 144Hz, you can change it by clicking on "Display Adapter Properties" and then selecting the 144 Hertz refresh option (if available).
- If you don't see 144Hz as an option, go back and ensure that your monitor is capable of displaying at that refresh rate and that your graphics drivers are updated.
Additionally, some games have changeable refresh rates within their settings. For example, Overwatch allows you to adjust the refresh rate in its graphics options menu. It's important to ensure that your in-game settings match your monitor's capabilities for the best experience.
Calibrating Monitors on MacBook Pro: Premiere Pro's Easy Steps
You may want to see also
Frequently asked questions
First, check your monitor specifications to ensure it is capable of displaying at 144Hz. Then, check your display settings to see if it supports 144Hz. If it does, select 144Hz and configure.
On Windows 10, go to Settings > System > Display > Advanced Display Settings > Display Adapter Properties. Click on the "Monitor" tab, choose 144Hz from the "Screen Refresh Rate" list, and click "OK".
Launch the Start menu, search for Settings, and click on the Best match. From the sidebar, click on System and then navigate to Display > Advanced display. In the "Choose a refresh rate" dropdown box, select 144Hz.
To achieve 144Hz, you should use a DVI dual link cable or Display Port cable. Standard HDMI cables won't allow you to run your monitor at 144Hz due to limited bandwidth. However, if you use HDMI 1.4 or higher, you can unlock 144Hz on monitors that support it.
If you're still having issues, your GPU might be too old to support the higher refresh rate. Try updating your graphics drivers to fix the issue. You can do this by going to your GPU manufacturer's website and downloading the latest drivers, or by using automatic driver updates.