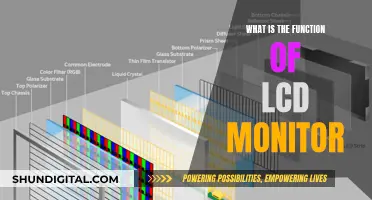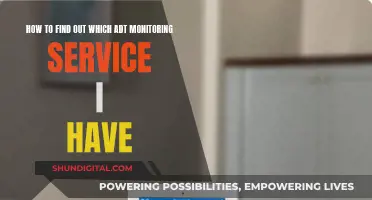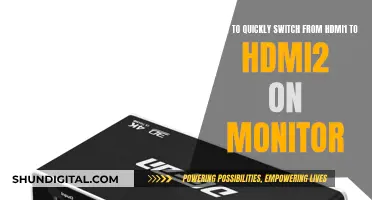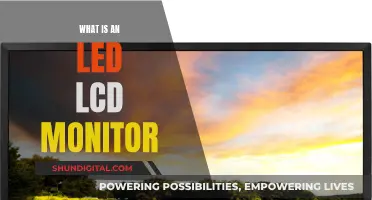Switching between HDMI and DVI inputs on an ASUS monitor can be done in several ways. One way is to turn off the monitor, then turn it back on and press the Input Select button until you've switched to the desired input. Another method is to unplug all other input cables and press the Input Select button to adjust the input port. Additionally, some monitors may have a dedicated button to switch inputs, or this may be done through the on-screen menu.
| Characteristics | Values |
|---|---|
| Monitor model | ASUS VS238 |
| Monitor inputs | DVI, HDMI, VGA |
| Method to switch inputs | Turn off the monitor, turn it back on, and press the Input Select Button until you've switched to the desired input |
| Alternative method | Unplug all other input cables and press the Input Select Button |
What You'll Learn

Turn off the monitor, then on again, and switch to DVI when HDMI No Signal appears
If you're switching from HDMI to DVI on your ASUS monitor, you'll first need to turn off the monitor and then turn it on again. When you see the "HDMI No Signal" message, press the Input Select Button until you've switched to DVI.
On the ASUS VE278Q monitor, you can press the Input Select Button to adjust the input port. If the Input Select is not responding, try the following: power on, press menu and hold. Unplug the power until the monitor goes off, and then plug the monitor back in. The input select should now work again.
Removing Ink Stains from Your Monitor: A Step-by-Step Guide
You may want to see also

Unplug all other input cables and press the input select button
To switch between HDMI and DVI inputs on an ASUS monitor, you need to ensure that the monitor supports dual inputs. If it does, you can try unplugging all other input cables and pressing the input select button on the monitor to switch between the HDMI and DVI sources.
- Ensure that your ASUS monitor has both HDMI and DVI ports and that you have the correct cables to connect your devices.
- Connect your first device, such as a PC or a laptop, to the monitor using an HDMI cable.
- Connect your second device, such as a gaming console or another PC, to the monitor using a DVI cable.
- Make sure that both devices are turned on and actively sending a signal to the monitor.
- If your monitor has a dedicated input select button, press it to switch between the HDMI and DVI inputs. This button is usually located on the front or side of the monitor.
- If there is no dedicated button, you may need to access the on-screen menu by pressing the "Menu" or "Settings" button. From there, navigate to the input select or source option and choose the desired input.
- In some cases, you may need to unplug the HDMI cable to use the DVI input or vice versa. This is more common with older monitors that do not support dual inputs.
- If you are still having issues, refer to your specific monitor's user manual for detailed instructions on input selection. You can usually find the user manual on the manufacturer's website.
It is important to note that some older ASUS monitors may not support dual inputs and may require you to manually switch cables to use a different input. Additionally, if you are using a PC with an NVIDIA graphics card, you can use the NVIDIA Control Panel to set up and switch between multiple displays.
Calibrating Your Monitor: Matching the iPhone Display
You may want to see also

Use a DisplayPort to HDMI adapter
If you want to use a DisplayPort to HDMI adapter with your ASUS monitor, there are a few things to keep in mind. Firstly, make sure that your laptop has an HDMI 2.0 output, as this will enable you to support a resolution of 2560 x 1440. Secondly, when choosing an adapter, opt for an active adapter that goes from HDMI output to DisplayPort input. Passive adapters, which facilitate DisplayPort to HDMI connections, will not work for your setup. Active adapters tend to be more expensive, often costing over $100 USD, but they are necessary for this type of conversion.
Additionally, your laptop may have DisplayPort support via the USB-C port, so you could explore that option as well. You can find DisplayPort over USB-C cables online, and these should allow you to connect your laptop to your monitor without the need for an adapter.
It's worth noting that even with the correct adapter or cable, you might not get all the functionality of your monitor, and your refresh rate may be limited to 60Hz. If maintaining a higher refresh rate is important to you, consider returning the monitor and opting for one with native HDMI support.
Wired Speakers and External Monitors: Easy Setup Guide
You may want to see also

Borrow a Mac with DisplayPort
If you want to switch between HDMI and DVI inputs on your ASUS monitor, you can try the following methods:
If you have access to a Mac with a DisplayPort, you can connect it to your ASUS monitor using an adapter. Thunderbolt on Mac is compatible with DisplayPort, so you can use a Thunderbolt 3 (USB-C) to DisplayPort adapter or cable to make the connection.
- Ensure your Mac is turned on and connected to the same power source as the monitor.
- Use the appropriate adapter or cable to connect the Mac's Thunderbolt port to the DisplayPort on your ASUS monitor.
- If needed, refer to your Mac's technical specifications to determine if it supports multiple displays and how to set it up.
- Use the buttons on your monitor or the on-screen menu to switch between the HDMI and DVI inputs. The specific steps may vary depending on your monitor model, so refer to your user manual for detailed instructions.
Additionally, if you have a friend with a Mac that has a DisplayPort, you can borrow it to connect to your ASUS monitor. This will allow you to switch between the HDMI and DVI inputs without purchasing additional equipment.
Keep in mind that some older Mac models may not support connecting to a DisplayPort monitor. In these cases, you may need to use an adapter or a different method to switch between inputs.
This method is particularly useful if you want to use your ASUS monitor with a Mac and need to switch between the HDMI and DVI inputs. By borrowing a Mac with a DisplayPort, you can easily make the necessary connections and access the desired input on your monitor.
Other Methods
- Use an HDMI Switcher: If you have multiple devices connected to your monitor, such as a PC and a cable box, you can use an HDMI switcher to easily switch between the inputs. This option may be more convenient than disconnecting and reconnecting cables.
- Try Different Cables: Ensure you are using the correct cables for your desired connection. For example, if you want to connect a device to the HDMI port on your monitor, make sure you are using an HDMI cable.
- Adjust Settings in Windows: If you are using a Windows operating system, you can adjust your display settings to detect and manage multiple monitors. Right-click on your desktop, go to "Screen Resolution," and click "Detect" to ensure both monitors are recognized. From there, you can configure your displays as either mirrored or extended.
Remember to refer to your specific monitor's user manual or support page for detailed instructions on switching inputs, as the process may vary slightly between different ASUS monitor models.
The Ultimate Guide to Calibrating Your ASUS Monitor
You may want to see also

Use a VGA connection as the monitor may recognise this as default
If you're having trouble switching between HDMI and DVI inputs on your ASUS monitor, one possible solution is to use a VGA connection as your monitor may recognise this as the default input.
First, check if your monitor has a VGA port. If it does, you can try connecting your device to the monitor using a VGA cable. Some laptops automatically switch to VGA output when they detect a VGA device connected to the VGA port. So, by simply connecting your device via VGA, your monitor may automatically switch to the VGA input.
If your laptop doesn't automatically switch to the VGA input, you may need to manually adjust the settings. For example, if you're using Windows 7, you can go to the "Control Panel," click on "Hardware and Sound," then "Connect to an External Display," and select the VGA monitor from the "Display" drop-down menu.
Additionally, some monitors allow you to set a hotkey for switching displays. Check your monitor's settings or user manual to see if this option is available.
It's worth noting that some users have reported challenges in using both VGA and HDMI inputs simultaneously, so you may need to disconnect the HDMI connection for the VGA to work.
If you're unable to get the VGA connection to work as the default, there are other methods you can try. For instance, you could use an HDMI switcher or explore options within the AMD VISION Engine Control Center or Catalyst Control Center software.
Identifying Monitor's 1ms Response Time: A Quick Guide
You may want to see also
Frequently asked questions
Turn off the monitor, then turn it on again. When "HDMI No Signal" appears, press the Input Select Button until you've switched to DVI.
Press the corresponding button to access the OSD menu, navigate to the input settings, and select HDMI as the default input before saving the settings.
Power on the monitor, press and hold the menu button, then unplug the power until the monitor turns off. Plug the monitor back in. The input select button should now work.
Yes, you can try using an HDMI Switcher. Connect your PC and your other device (e.g. Digibox) to the HDMI Switcher, then connect the HDMI Switcher to your monitor. You can then switch between inputs with the push of a button.