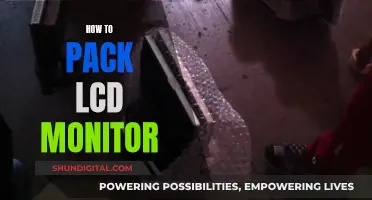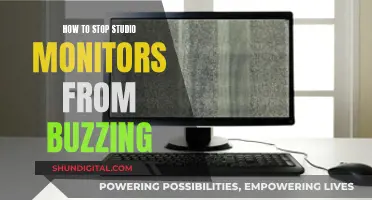HDMI ports are a standard feature on most modern televisions, monitors, and AV receivers, allowing users to connect various devices, such as gaming consoles, Blu-ray players, and streaming devices. Switching between HDMI ports is a simple process and can be done in a few steps. This article will provide a step-by-step guide on how to quickly switch from HDMI1 to HDMI2 on a monitor, including locating the HDMI ports, connecting the cable, checking the input source, changing settings, and troubleshooting any issues.
| Characteristics | Values |
|---|---|
| Number of HDMI ports | 2 or more |
| Location of HDMI ports | Back, sides, or rear panel of the device |
| Connection process | Locate HDMI ports, connect cable to device and monitor, check input source, change settings if needed |
| Switching process | Use "Input" or "Source" button on remote control or device, select desired HDMI port, press "OK" or "Enter" |
| Alternative methods | On-screen menu, physical buttons on device, HDMI switch, smartphone or tablet app |
What You'll Learn

Locating HDMI ports
Locating the HDMI ports on your monitor is the first step in switching to HDMI 2. Most monitors will have multiple HDMI ports, usually labelled HDMI 1, HDMI 2, and so on. These ports are typically located on the back of the monitor, and they may be positioned directly on top of each other or side by side.
If you're unsure where the HDMI ports are, start by examining the back of your monitor. Look for a cluster of connectors or ports, as this is where you'll typically find the HDMI ports located. On some monitors, they may be colour-coded, with the HDMI port sporting a distinctive hue. Alternatively, refer to your monitor's manual or user guide, which should provide a diagram or detailed description of the port layout.
Once you've located the HDMI ports, take note of their labelling. As mentioned, they will typically be labelled sequentially, such as HDMI 1 and HDMI 2. This labelling is crucial, as you'll need to know which port is which when switching between them.
Some monitors may have ports that are difficult to access, especially if they are positioned close to a wall or other obstacles. In such cases, you may need to gently move the monitor or adjust its position to gain better access to the ports. Be sure to handle the monitor with care and follow any manufacturer guidelines for moving or repositioning it.
Additionally, it's important to ensure that the HDMI ports are not obstructed by cables or other objects. If the ports are difficult to reach or obscured, carefully rearrange any cables or peripherals to provide better access. Always handle cables with care to avoid accidental disconnections or damage.
Monitor Measurements: Understanding Screen Dimensions
You may want to see also

Switching from HDMI1 to HDMI2
Step 1: Locate the HDMI Ports
The first step is to locate the HDMI ports on your monitor. Most monitors will have multiple HDMI ports, usually labelled HDMI 1, HDMI 2, and so on. You need to identify which port is which so you can switch to the correct one. If you're unsure, check the manual for your monitor.
Step 2: Connect the Cable to the Monitor
Once you've located the HDMI ports, take the HDMI cable and connect one end to your computer, gaming console, streaming device, or other HDMI source. Then, connect the other end to the HDMI 2 port on your monitor. Ensure that the cable is securely connected to both the source and the monitor.
Step 3: Check the Input Source on the Monitor
After connecting the cable, you need to check the input source on your monitor. This can be done by accessing the monitor's menu, usually by pressing the "Menu" button on the monitor's control panel or remote. Navigate to the input source settings and ensure that the HDMI 2 input is selected.
Step 4: Change Settings
If the HDMI 2 input is not selected, you will need to change the input source. Navigate to the input source settings in the monitor's menu and select HDMI 2. You may need to press "Enter" to confirm the change.
Step 5: Troubleshooting
If you're still not getting a picture, there may be an issue with the cable or input source. Check that the cable is securely connected to both the source and the monitor, and that it is not damaged. Also, ensure that the input source is set to HDMI 2. If issues persist, consult the manual or contact the manufacturer for assistance.
Reasons for Switching from HDMI1 to HDMI2
Honda HRV: Blind Spot Monitoring Availability and Variants
You may want to see also

Using the remote control to switch
Firstly, ensure that all devices connected to the HDMI ports are powered on and functioning. This could be a gaming console, Blu-ray player, streaming device, or any other HDMI-compatible device. It is also important to ensure that your remote control has working batteries. Try turning on your monitor or television with the remote; if it doesn't work, replace the batteries.
Next, locate the "Input" or "Source" button on your remote control. This button is usually found at the top or on the side of the remote and may be labelled with an icon or text. If your remote does not have an "Input" or "Source" button, look for the "Menu" button instead.
Once you have found the correct button, press it to access the input selection menu on your monitor or television. This menu lets you choose which HDMI port you want to use.
Now, use the arrow keys or navigation buttons on your remote to scroll through the available input options until you find the desired HDMI port. The options will be labelled as HDMI 1, HDMI 2, and so on. Highlight and select the HDMI port you want to switch to. For example, if you are switching from HDMI1 to HDMI2, highlight and select "HDMI 2" from the menu.
Finally, press "OK" or "Enter" on your remote to confirm your selection. Your monitor or television should now switch to the selected HDMI port, and the content from the connected device will be displayed on the screen.
It is important to note that the specific buttons and navigation methods on your remote control may vary depending on the brand and model of your device. While most remote controls have dedicated buttons for input selection, some may require you to navigate through menus using different buttons or even a touchpad. If you are unsure about the exact steps to switch HDMI ports using your remote, refer to the user manual or the manufacturer's website for detailed instructions specific to your device model.
Spin Bike Upgrade: Monitor Setup Guide
You may want to see also

On-screen menu
To switch from HDMI1 to HDMI2 on your monitor using the on-screen menu, you will need to access the monitor's menu by pressing the "Menu" button on the monitor's control panel or remote. Once you have accessed the menu, navigate to the input source settings.
If you are using a TV, you can use the INPUT button on your remote to change the HDMI setting. If this does not work, you may need to provide the model number of your TV to find a more specific solution.
On the input source settings screen, ensure that the HDMI2 input is selected. If it is not, you can change the input source by selecting HDMI2 as the input. You may need to press "Enter" or "Select" to confirm the change.
If you are still unable to switch to HDMI2, there may be an issue with the cable connection or the input source. Check that the cable is securely connected to both the source and the monitor, and ensure that the cable is not damaged. If the cable appears to be in good condition, verify that the input source is set to HDMI2.
If you are still encountering issues, you may need to refer to the manual for your monitor or contact the manufacturer for further assistance.
Graphics Card or Monitor: What Should Gamers Buy First?
You may want to see also

HDMI switch
HDMI, or High-Definition Multimedia Interface, is a digital interface that transmits high-quality audio and video signals between devices. It is commonly used to connect gaming consoles, Blu-ray players, streaming devices, and cable/satellite boxes to televisions, monitors, or AV receivers.
Switching between HDMI ports on your device is a straightforward process and can be done in several ways. Here are the steps you can follow to quickly switch from HDMI1 to HDMI2 on your monitor using the remote control:
- Ensure that the devices connected to HDMI1 and HDMI2 are powered on.
- Find the "Input" or "Source" button on your remote control. This button is typically located at the top or on the side of the remote.
- Press the "Input" or "Source" button to access the input selection menu on your television or monitor.
- Use the arrow keys or navigation buttons on your remote to highlight and select the desired HDMI port. For example, select "HDMI2" from the menu if you want to switch to that input.
- Once you've made your selection, press "OK" or "Enter" on your remote to confirm.
Your television or monitor will now switch to the selected HDMI input, and you will see the content from the chosen device displayed on the screen.
It's important to note that the specific steps to switch between HDMI ports may vary slightly depending on the brand and model of your device. If you're unsure, refer to the user manual or the manufacturer's website for detailed instructions specific to your device.
Additionally, there are alternative methods to switch HDMI ports, such as using the on-screen menu, physical buttons on the device, an HDMI switch, or a smartphone/tablet app. These methods offer flexibility and can be advantageous in certain situations.
Removing the Generic Non-PnP Monitor Issue: A Step-by-Step Guide
You may want to see also
Frequently asked questions
The HDMI ports on your monitor are typically found on the back or the sides. They are usually labelled as HDMI 1, HDMI 2, HDMI 3, etc.
Ensure that all devices connected to the HDMI ports are powered on. Then, using your remote control, find the "Input" or "Source" button and press it to access the input selection menu. Next, use the arrow keys or navigation buttons to highlight and select the desired HDMI port. Finally, press "OK" or "Enter" to confirm your selection.
One common issue is a "No signal" message. To resolve this, ensure that the device connected to the selected HDMI port is powered on and functioning correctly. Check the cables, connections, and power supply of both your device and the monitor. Another issue could be an incorrect input, so double-check that you've connected the desired device to the corresponding HDMI port.
HDMI 2.0 offers improved picture quality, supporting 4K resolution at 60Hz and HDR. It also supports enhanced audio formats such as Dolby Atmos and DTS:X, and provides more bandwidth for connecting multiple devices without experiencing lag or loss of quality.