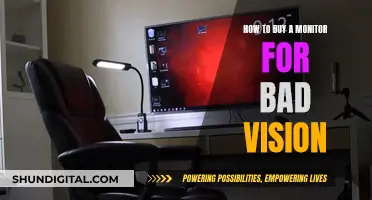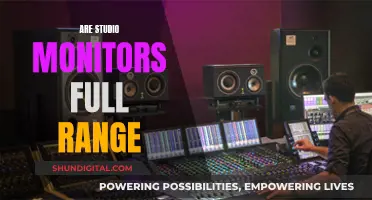If you're looking to switch an element monitor to VGA, you'll need to understand the differences between the two. VGA, or Video Graphics Array, is an older analog technology that uses a 15-pin connector to transmit video signals between devices. On the other hand, HDMI (High-Definition Multimedia Interface) is a newer digital interface that can transmit both video and audio signals. To switch from HDMI to VGA, you'll need to turn off your device, and then physically connect a VGA cable to your device and your monitor. You may also need to purchase a converter or adapter to switch between the two, as they use different signal types and connections. Additionally, you may need to adjust your display settings to ensure your output resolution matches your monitor's native resolution for the best picture quality.
| Characteristics | Values |
|---|---|
| How to switch from HDMI to VGA | Turn off the PC, unplug the HDMI monitor, plug in the VGA monitor, and turn the PC back on |
| How to convert HDMI to VGA | Plug the VGA connector into the port on the back of the computer, plug the HDMI connection into the port on a compatible display device, and use the monitor's buttons to select the appropriate input |
| How to convert VGA to HDMI | Plug the HDMI connector into the port on the back of the computer, connect a VGA cable to the adapter and the display device, and use the monitor's buttons to select the appropriate input |
| How to activate VGA output | Attach the VGA monitor to the VGA port on the back or side of the laptop, and select the VGA monitor from the "Display" drop-down menu in the "Control Panel" |
| How to switch to VGA monitor on Windows 7 | Hold the "Windows" key and press "P", select "Duplicate" to mirror the laptop's display, or select "Projector Only" to disable the laptop's LCD screen and only display on the VGA projector |
What You'll Learn
- VGA-to-HDMI: Plug the VGA connector into the port on the computer, then take the HDMI end and plug it into a compatible display device
- HDMI-to-VGA: Plug the HDMI connector into the port on the computer, then connect a VGA cable to the adapter and the display device
- VGA limitations: VGA is an older technology, so using it may result in a loss of resolution and it cannot transmit audio
- VGA mode: To access VGA mode, press F8 for 7-10 seconds after the POST screen appears. Then, scroll until 'Enable VGA Mode' is highlighted
- VGA and HDMI: VGA and HDMI use different signals and connections, so they won't work together without a converter or adapter

VGA-to-HDMI: Plug the VGA connector into the port on the computer, then take the HDMI end and plug it into a compatible display device
To switch an element monitor to VGA, you will need to purchase a VGA-to-HDMI adapter. These are readily available from online retailers such as Amazon and Best Buy.
Once you have your adapter, follow these steps:
- Plug the VGA connector into the port on the computer.
- Take the HDMI end and plug it into a compatible display device.
- Use the monitor's buttons to select the appropriate input.
Please note that VGA is an older technology, so this option may result in a loss of resolution. VGA also cannot transmit audio, so if you are using monitor speakers, they will not be able to receive sound from your computer unless you purchase a converter with additional audio capability.
If your computer only has a VGA connection and you are using a desktop, consider upgrading your computer's video card.
Easy Steps to Calibrate Your Touch Monitor Accurately
You may want to see also

HDMI-to-VGA: Plug the HDMI connector into the port on the computer, then connect a VGA cable to the adapter and the display device
To switch an element monitor to VGA, you will need to use an HDMI-to-VGA adapter. This is because VGA is an older technology, and newer devices may not support it.
First, locate the HDMI port on the back of your computer. This is usually located near the other ports, such as USB and audio jacks. Once you have found the HDMI port, take the HDMI-to-VGA adapter and plug the HDMI connector into the port. Ensure that the connection is secure by gently pulling on the adapter to make sure it is firmly attached.
Next, take a VGA cable and connect one end to the adapter. The VGA connector looks like a trapezoid with three rows of pins inside, and it should fit snugly into the corresponding port on the adapter. Then, take the other end of the VGA cable and connect it to your display device, such as a monitor or projector. Again, ensure that the connection is secure by gently pulling on the cable.
Finally, use the buttons on your monitor to select the appropriate input. This will allow you to use your display device with your computer, even if it only has an HDMI port. It is important to note that VGA does not support audio, so if you are using monitor speakers, they will not receive sound from your computer unless you purchase a converter with additional audio capability.
Upgrading your monitor or computer's video card can also be considered if you frequently encounter compatibility issues.
Acer's SA220Q and SA230 LCD Monitors: Release Dates and Specs
You may want to see also

VGA limitations: VGA is an older technology, so using it may result in a loss of resolution and it cannot transmit audio
VGA is an analogue video connector that was introduced by IBM in 1987 alongside the Video Graphics Array (VGA) graphics card. While the original VGA graphics card supported a maximum resolution of 640x480, the VGA cable has since been used with a variety of supported resolutions, ranging from 320x400px @70Hz to 2048x1536px (QXGA) @85Hz.
However, as VGA is an older technology, there are some limitations to be aware of when using it. One of the main limitations is that it may result in a loss of resolution. While modern VGA cables can support resolutions of 1080p and higher, the analogue signal can begin to deteriorate at higher resolutions, resulting in a loss of display quality. This can be influenced by the cable quality, with higher-quality cables typically featuring better shielding and coaxial wiring to minimise signal degradation.
Another limitation of VGA is its inability to transmit audio. The VGA cable is solely for video transmission, so if audio is required, a separate cable must be used to connect the computer's audio output to the TV's audio input. This can be an inconvenience, especially when compared to newer connection types like HDMI, which can transmit both video and audio signals simultaneously.
In addition to the limitations mentioned above, VGA also has a shorter maximum cable length compared to digital connections like HDMI. The analogue nature of VGA makes it more susceptible to signal degradation over longer distances, so it is typically recommended to keep VGA cables under 10 metres to maintain signal integrity.
Lastly, VGA may not be supported by newer devices, particularly those released in the last 5-10 years. Many modern graphics cards and displays have moved away from VGA, favouring digital connections like HDMI, DisplayPort, and DVI. As such, users may need to purchase adapters or converters to connect newer devices to older VGA displays or vice versa.
Hooking Up Multiple Monitors to Your Surface Pro: A Step-by-Step Guide
You may want to see also

VGA mode: To access VGA mode, press F8 for 7-10 seconds after the POST screen appears. Then, scroll until 'Enable VGA Mode' is highlighted
If you're having issues with your video card, such as an outdated driver, you may need to restart your computer in VGA Mode. This mode uses the basic Video Graphics Array (VGA) standard, which has a resolution of 640 x 480 pixels. This allows you to troubleshoot computer problems, including video card issues. When you're in VGA Mode, only the most basic video drivers will load.
To access VGA Mode, you need to perform the following steps:
- Turn on your computer.
- Once the initial Power-On Self-Test (POST) screen is displayed, press and hold the F8 key for 7-10 seconds.
- If you see a "Please Select Boot Device" window, press ESC and then press F8 again.
- On the Windows Advanced Options Menu screen, use the arrow keys to scroll up until "Enable VGA Mode" is highlighted.
- Press Enter.
- On the "Please select operating system to start" screen, press Enter again.
- On the "To begin, click your user name" window, click on the Administrator icon.
- If prompted, type your password and press Enter.
- In the "Windows is running in VGA Mode" box, click Yes.
It's important to note that VGA is an older analog technology, and using it may result in a loss of resolution. Additionally, VGA cannot transmit audio signals, so you will need a separate audio connection if you require sound.
Monitor Refresh Rates: Understanding Frame Counts
You may want to see also

VGA and HDMI: VGA and HDMI use different signals and connections, so they won't work together without a converter or adapter
VGA and HDMI are interface standards used for cables that connect devices to a display. The main difference between the two is that VGA is an analog interface, whereas HDMI is digital. This means that VGA is subject to interference and signal loss, while HDMI is not. Additionally, VGA carries only a video signal, whereas HDMI can carry both digital video and audio signals.
Because of these differences, VGA and HDMI are not compatible without the use of a converter or adapter. If you want to use a VGA cable with a device that only has an HDMI port, you will need to use a VGA-to-HDMI converter. This will allow you to connect the VGA cable to the HDMI port, but it may result in a loss of resolution. You will also need a separate cable to transmit audio.
If you want to use an HDMI cable with a device that only has a VGA port, you will need an HDMI-to-VGA adapter, as well as a basic VGA cable. This setup will allow you to transmit video, but you will need an additional converter to transmit audio.
It is important to note that using converters or adapters may result in a loss of signal quality. This is because the signal of lesser quality (in this case, VGA) will determine the final output quality.
In addition to converters and adapters, there are also other ways to connect devices with different ports. For example, if you have a computer with an HDMI port and a monitor with a VGA port, you could upgrade the computer's video card to include a VGA port. Alternatively, you could use a different type of cable, such as a DVI or DisplayPort cable, which may be compatible with both devices.
Reversing Monitor Sides: A Simple Guide to Switching
You may want to see also
Frequently asked questions
You will need to buy a VGA-to-HDMI adapter or converter. First, plug the VGA connector into the matching port on your computer. Then, take the end with the HDMI connection and plug that into the appropriate port on a compatible display device.
You will need to purchase a video converter.
If you are using a laptop, you can switch to VGA output by locating the 15-pin VGA port on the back or side of your laptop. Align your monitor's VGA connector with your laptop's VGA port and push it in. If automatic switching is enabled, the laptop's output will divert to the VGA monitor.