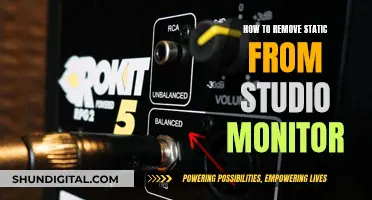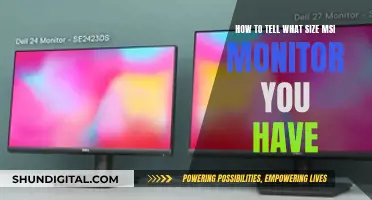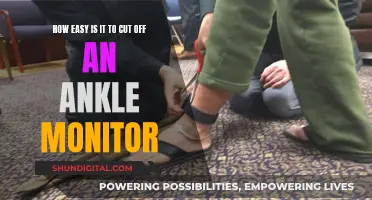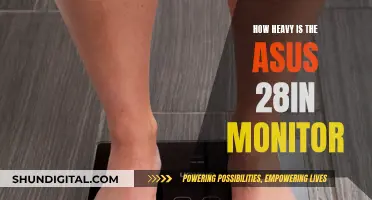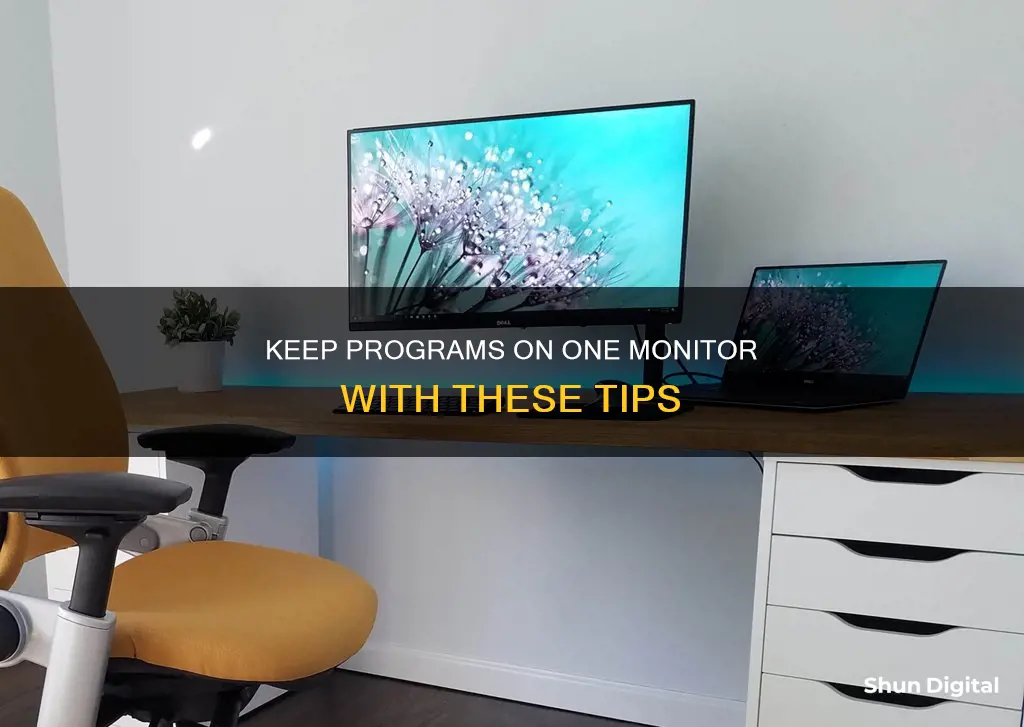
If you're using a multi-monitor setup and want to prevent your programs from switching screens, there are a few things you can try. Firstly, ensure that your displays are correctly arranged in your display settings and that each monitor is set to 'Extend Display to this monitor'. You should do the same in your graphics card control panel, if you have one. Additionally, you can try moving the apps to the desired monitor, closing them, and then reopening them. If that doesn't work, try resizing the app window, moving it to the desired monitor, and then closing it without maximising or minimising it. If you're using Windows, you can also set a specific monitor as your main display by going to Settings > System > Display and ticking the Make this my main display checkbox. If these built-in methods don't work, you can try third-party software such as PersistentWindows or DisplayFusion.
| Characteristics | Values |
|---|---|
| Operating System | Windows 7, 10, 11 |
| Number of Monitors | 2 or 3 |
| Issue | Windows rearranging when one monitor is turned off |
| Fix | Set the main display in Display Settings |
| Fix | Move apps to the desired monitor |
| Fix | Use the Resize method |
| Fix | Use third-party software such as PersistentWindows |
What You'll Learn

Use third-party software such as DisplayFusion
DisplayFusion is a third-party software that can be used to keep programs from switching monitors. It offers a 'Prevent Window Deactivation' function that prevents the active window from losing focus when the user switches to another monitor. However, it is important to note that this function does not work with all games or applications, as it depends on how the game or application handles the window losing focus and whether it locks the mouse to its window.
To use DisplayFusion effectively for this purpose, follow these steps:
- Install DisplayFusion on your computer.
- Open the DisplayFusion settings.
- Navigate to the "Functions" tab.
- Enable the "Prevent Window Deactivation" option.
- Optionally, you can assign key combinations to the "Save Window Positions" and "Restore Window Positions" functions in the same "Functions" tab. This will allow you to save the current window positions before switching monitors and then restore them after switching.
It is worth noting that some users have reported issues with the "Prevent Window Deactivation" function in certain scenarios. For example, it may not work with all games or applications, and there have been reports of windows minimising when clicking on the secondary screen. Therefore, it is recommended to test the software with your specific setup to ensure it meets your needs.
Additionally, DisplayFusion offers other features that can enhance your multi-monitor experience, such as the ability to set different monitor profiles and customise your display settings.
Resizing Your Display: A Guide to Monitor Size Adjustment
You may want to see also

Set the main display in Windows 11
To set the main display in Windows 11, you can follow these steps:
- Open Settings: Press the "Win+I" keys together to open the Settings app.
- Go to Display Settings: In the Settings app, click on "System" in the left sidebar, then select "Display" from the options on the right.
- Identify Your Displays: If you're not sure which display is which, click the "Identify" button. This will briefly display a number on each screen, so you can identify them.
- Select Your Main Display: At the top, select the display you want to make your main display.
- Expand Multiple Displays: Click on "Multiple displays" to expand the options.
- Set as Main Display: Check the box next to "Make this my main display." If this option is greyed out, it means that the display is already set as the main display.
You can also set your main display using the control panel for your graphics driver, such as NVIDIA Control Panel, Intel Graphics Control Panel, or AMD Radeon Settings. The process will vary depending on the graphics driver you are using.
Switching Monitors in Neverwinter: Easy Steps to Success
You may want to see also

Use the Resize method
If you're using a multi-monitor setup and want to prevent your programs from resizing or moving when you turn off or switch inputs on your monitor, there are several methods you can try. These methods vary depending on your operating system and hardware setup, so be sure to check which methods are compatible with your specific configuration.
One way to keep your programs from resizing when you switch monitors is to manually resize them yourself before switching. Here are the steps you can take:
- Minimize all open windows: Before turning off or switching inputs on your monitor, minimize all open windows. You can quickly do this by using the "Show Desktop" button at the end of your taskbar.
- Turn off/switch inputs on your monitor: Proceed to turn off your monitor or switch to a different input.
- Restore windows: Once you turn your monitor back on or switch back to the original input, restore all open windows by clicking the "Show Desktop" button again. This should bring back all your windows to their previous positions without any resizing.
This method works because minimizing the windows before switching monitors prevents Windows from detecting that the monitor has been turned off or disconnected. As a result, it doesn't trigger the automatic window rearrangement that usually occurs when a monitor is turned off.
Another variation of this method involves using keyboard shortcuts to minimize and restore windows. Instead of using the "Show Desktop" button, you can use the "Windows Key + M" shortcut to minimize all windows before switching monitors. Then, when you switch back, use the "Windows Key + Shift + M" shortcut to restore the windows.
Additional Tips:
- Use third-party software: There are several third-party applications available that can help manage window positions across multiple monitors. One popular option is DisplayFusion, which offers a free version with basic features. Another highly recommended option is PersistentWindows, a free and open-source tool that saves the state, position, and size of all running application windows.
- Adjust display settings: In some cases, adjusting your display settings can help prevent window resizing. For example, you can try setting the same resolution and scaling across all your monitors, or you can try duplicating your displays in the Display settings.
- Update graphics drivers: Ensure that you have the latest graphics drivers installed for your system. Updates often include fixes for issues like window rearrangement when a monitor is turned off.
- Use alternative connections: If you're using an HDMI connection and experiencing issues, try switching to a different connection type such as DVI or DisplayPort. These alternative connections may not exhibit the same behaviour when a monitor is turned off.
- Disable GPU scaling: If you're using an AMD graphics card, try disabling GPU scaling in the AMD Catalyst Control Center. This can help prevent Windows from detecting a change in the display configuration when a monitor is turned off.
Calibrating Your Linux Monitor: A Step-by-Step Guide
You may want to see also

Move apps to the desired monitor
This is the simplest method to force an app to open on a specific monitor. Whether you have two, three, or any number of monitors, you can virtually set a default display for any app. It can be a third-party program or an in-built app.
To do so, open the app on your computer first. Then, drag or move it to the desired monitor you want to open it on. Following that, close the app by clicking the "Close" or "X" button. After that, it will open on the last opened monitor all the time. However, if it is not working, it is better to try out the second method.
Sometimes, your PC might not be able to detect the move (a very unusual case) between monitors. If that happens, apps will open on the same monitor all the time. To get rid of that problem, open the app on your computer and resize the window. Make sure it is not maximized or minimized in any way. Following that, move the window to another monitor on which you want to open it. Now close the app’s window without resizing or maximizing it again. After that, you can open the program on your desired monitor without any problem.
At times, the program determines whether you can open it on the primary or secondary monitor. If you think that an app is always opening on the right-side monitor instead of the left-side monitor (for example) and you want it another way around, you have to set the correct monitor as the main display.
Tips:
- WinKey+Shift+Left/Right will move the open window to another monitor in the same relative position.
- You can also use third-party software such as DisplayFusion to help you in various situations while using a multi-monitor setup.
Returning an ASUS Monitor to Amazon: A Step-by-Step Guide
You may want to see also

Try a different connection type
If you're using a DisplayPort connection, you may want to switch to HDMI or vice-versa. This problem appears to be unique to DisplayPort connections, and you may be able to prevent it from happening by using another connection option.
If you're using an older cable standard like VGA or DVI-D, you might want to try a newer alternative like HDMI or DisplayPort. You can also try using a new cable in case the old one has issues (bent pins, a short, exposed wire, etc.).
If you have the option, try a different cable standard, like switching from DisplayPort to HDMI or vice-versa. When doing this, make sure the cables you are using support your current resolution — older cables may not support UHD/4K resolutions, which could cause this aspect ratio issue.
If you are using an adapter to switch from one type of input to another, this may be causing issues with the other monitor. Try to remove the adapter if possible, or replace it with another adapter to see if this fixes the issue.
If you’re using a dedicated graphics card with multiple output ports, try switching to another port. Sometimes ports themselves can go bad or somehow get damaged. Switching to another may be all you need to do to correct the problem.
Finding the Microphone on Your ASUS Monitor
You may want to see also
Frequently asked questions
There are a few things you can try to prevent your windows/apps from moving to a different monitor when you turn it off. Firstly, ensure that your displays are set to 'Extend display to this monitor' in your display settings and Nvidia Control Panel (if applicable). Additionally, you can try turning off your monitors one at a time to see if that makes a difference. If the issue persists, you might need to try a third-party app such as PersistentWindows, which can help manage your windows across multiple monitors.
To force a program to open on a specific monitor, simply open the program, drag it to the desired monitor, and close it. The next time you open the program, it should open on the monitor you selected. Alternatively, you can resize the program window, move it to the desired monitor, and then close it without maximising or minimising it.
To set a specific monitor as your main display in Windows 11, open the Windows Settings, go to System, click on the Display menu, choose the monitor you want to set as the primary display, and tick the "Make this my main display" checkbox. For Windows 10, open the Windows Settings, go to System > Display, click the Identify button to find the display number, select the desired monitor, and tick the "Make this my main display" button.