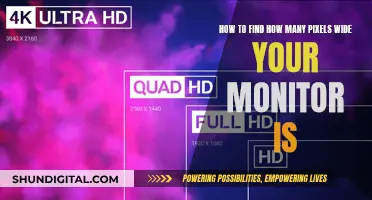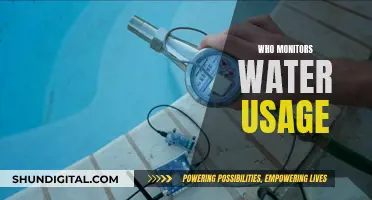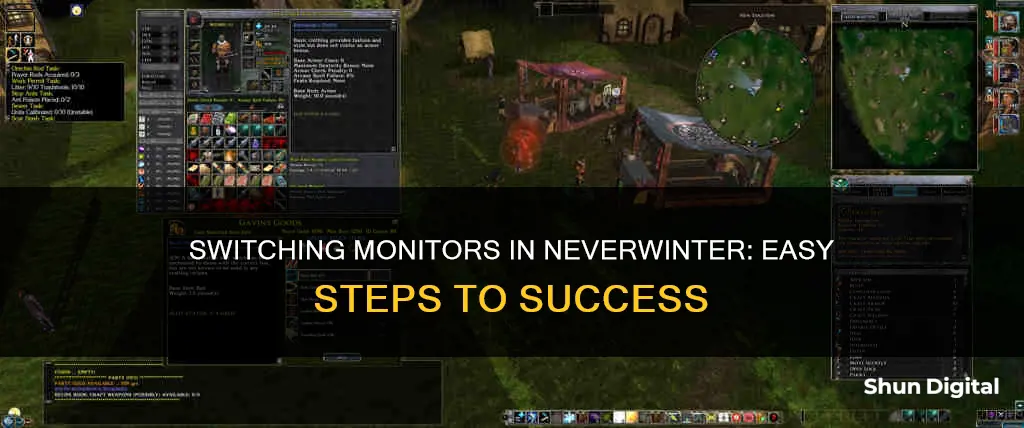
If you want to switch your monitor on Neverwinter, you can try the following: go to x:\Neverwinter\Neverwinter\Live\Localdata and open Gameprefs.Pref with Notepad++. Search for MonitorIndex and set it to 1 or 2. Alternatively, you can try starting in windowed mode, dragging to the correct monitor, hitting alt+enter for fullscreen, quitting, and restarting with windowed mode unchecked. If you're playing on a PS4, you can go into your inventory, highlight the mount icon, select it, and say bind. Then, go to the same menu and select a main mount.
| Characteristics | Values |
|---|---|
| Game opens on the wrong monitor | Open config file and change "MonitorIndex" to 1 or 2 |
| Game opens in full screen on the wrong monitor | Unplug the second monitor, then launch the game |
| Game opens in windowed mode on the wrong monitor | Duplicate display, switch cables at the back of the monitor, or drag the window to the correct monitor |
| Game opens in borderless window mode on the wrong monitor | Start in windowed mode, drag to the correct monitor, hit alt+Enter for fullscreen, quit and restart with windowed mode unchecked |
| Game options window | Select "Options" from the game menu or enter "/Options" command in the chat window |
| Reset game options to defaults | Select "Reset to defaults" button |
| Accept changes to game options | Select "OK" button |
| Cancel changes to game options | Select "Cancel" button |
| Apply changes to game options and keep the window open | Select "Apply" button |
What You'll Learn

Open Gameprefs.Pref with Notepad++ and change the 'MonitorIndex' value
If you want to switch your monitor on Neverwinter, one solution is to open the "Gameprefs.Pref" file with Notepad++ and change the MonitorIndex value. Here's a step-by-step guide:
- Locate the "Gameprefs.Pref" file: Go to the folder x:\Neverwinter\Neverwinter\Live\LocalData\.
- Open "Gameprefs.Pref" with Notepad++: Right-click on the file and select "Open with", then choose Notepad++.
- Search for the MonitorIndex value: In the Notepad++ window, use the search function (usually Ctrl + F) to find the "MonitorIndex" entry.
- Change the MonitorIndex value: You can set it to "1" or "2". For example, if you want the game to open on your second monitor, change the value to "2".
- Save the file: Make sure to save the changes you've made to the file.
- Set the file to read-only (optional): Right-click on the file, select properties, and then check the "Read-only" option. This will prevent the game from overriding your changes.
It's important to note that this solution may not work for everyone, and some users have reported that the game still reverts to the wrong monitor even after making these changes. Additionally, this solution is a few years old, and the game or operating systems may have updates that change the file structure or location.
In addition to this solution, some other potential workarounds include:
- Duplicating the display.
- Switching the cables at the back of the monitors.
- Starting in windowed mode, dragging the game to the correct monitor, hitting Alt + Enter for fullscreen, and then restarting with windowed mode unchecked.
Performance Monitoring Enhances SCM Efficiency and Effectiveness
You may want to see also

Duplicate display
If you want to duplicate your display in Neverwinter, there are a few methods you can try. One user on Stack Exchange suggests the following:
- Start the game in windowed mode.
- Drag the window to the correct monitor.
- Press Alt+Enter to switch to fullscreen.
- Quit the game.
- Restart the game with windowed mode unchecked.
Another user on the same thread recommends going to x:\Neverwinter\Neverwinter\Live\Localdata and opening Gameprefs.Pref with Notepad++. Then, search for MonitorIndex and set it to 1 or 2.
If you're having trouble with your second monitor displaying the Beamdog logo instead of the main screen, try using Alt+Enter to force the game into windowed mode, then move it to your desired monitor and use Alt+Enter again to return to fullscreen.
If you're experiencing issues with the game opening on the wrong monitor, one solution is to change the "MonitorIndex" value in the config files to 2 instead of 1.
How KVM Switching Enhances Monitor Performance and Flexibility
You may want to see also

Switch monitor cables
To switch monitor cables, you need to be aware of the different types of monitor cables and their functions. The most common types are HDMI, VGA, and DisplayPort. They all share similar roles but cover different operations.
HDMI, for example, is used for high-definition video and audio data transfer, while VGA is an older standard that is still compatible with many devices, including monitors. DisplayPort is often used by power users or intensive computer users.
To switch monitor cables, follow these steps:
- Inspect your monitor and computer cable ports. Ensure that the computer ports and the cable are compatible.
- Plug the cable into the monitor, and then into the CPU.
- Turn on both devices to see if the connection was successful.
- If you are using a Mac, use a display port cable as it can transmit to multiple monitors using only one cable.
- For VGA and DVI monitor cables, remember to screw in the connectors on each side in alternating directions to secure the cable.
- Ensure that all cables are connected properly and that all connectors are in the right slots.
If you are specifically trying to switch your monitor in the game Neverwinter, one user on Reddit reported that they were able to fix this issue by going to x:\Neverwinter\Neverwinter\Live\Localdata, opening Gameprefs.Pref with Notepad++, searching for MonitorIndex, and setting it to 1 or 2.
Unlocking G-Sync: Is My ASUS Monitor Compatible?
You may want to see also

Start in windowed mode, drag to the correct monitor, hit alt+enter for fullscreen
If you want to play Neverwinter on a different monitor, you can follow these steps:
Firstly, launch the game in windowed mode. This will allow you to move the game window across your screens. Once the game has launched, drag the window to the correct monitor. If you have multiple monitors, you can drag the game window to the screen you want to play on.
Then, press Alt+Enter on your keyboard to make the game fullscreen. This will expand the game to fill the screen of the monitor you have selected.
Finally, quit the game and restart it, ensuring that the "windowed mode" option is unchecked in the game settings. This will ensure that the game launches in fullscreen mode on the correct monitor from now on.
This method should work to get Neverwinter displaying on the monitor of your choice.
Monitoring at Work: Am I Being Watched?
You may want to see also

Change the default resolution
To change the default resolution in Neverwinter, you will need to access the gameprefs.pref file. This can be found in the following locations, depending on your setup:
- Steam: steam/steamapps/common/crypticstudio/Neverwinter/Live/Localdata
- Non-Steam: x:/Neverwinter/Neverwinter/Live/Localdata
Once you have located the file, open it with Notepad or Notepad++. In the file, you will need to find the following lines:
- PrefEntry GfxSettings.WindowedHeight [number]
- PrefEntry GfxSettings.WindowedWidth [number]
Change the numbers in these lines to your desired resolution. For example, for a resolution of 1920x1080, you would use the following:
- PrefEntry GfxSettings.WindowedHeight 1080
- PrefEntry GfxSettings.WindowedWidth 1920
Make sure to save the file after making your changes. Additionally, it is recommended to set the file properties to "read-only" to prevent the game from overriding your changes.
Alternatively, if you are playing the Enhanced Edition of Neverwinter Nights, you can change the resolution by following these steps:
- Open settings.tml in the "User\Documents\Neverwinter Nights" folder, preferably with Notepad++.
- Search for " [graphics.window]" in settings.tml.
- Depending on your desired display mode (fullscreen, windowed, or borderless window), you will need to modify the settings as follows:
- Fullscreen:
- [graphics.window] mode = "fullscreen"
- [graphics.window.fullscreen] height = [desired height]
Toggle-to-borderless = false
Width = [desired width]
- Windowed:
- [graphics.window] mode = "windowed"
- [graphics.window.windowed] borderless = false
Height = [desired height]
Width = [desired width]
- Borderless Window:
- [graphics.window] mode = "windowed"
- [graphics.window.windowed] borderless = true
Height = [desired height]
Width = [desired width]
Set the window position to remember:
- [graphics.window.windowed.position] mode = "remember"
- X = 0
- Y = 0
Monitor Color Calibration: Expert Tips for Consistent Accuracy
You may want to see also
Frequently asked questions
To switch your monitor on Neverwinter, you can try the following:
- Go to x:\Neverwinter\Neverwinter\Live\Localdata and open Gameprefs.Pref with Notepad++. Search for MonitorIndex and set it to 1 or 2.
- Start in windowed mode, drag to the correct monitor, hit alt+enter for fullscreen, then restart with windowed mode unchecked.
- Duplicate your display or switch the cables at the back of your monitors.
To switch mounts, you need to go to the Mounts menu screen and select the "Appearance" tab. Highlight "Appearance" and press the change appearance button specified at the bottom of the screen. Then, select the mount you want and confirm your choice.
First, go into your inventory and find the mount icon. Highlight it, select it, and press "Bind". Then, go back to the menu and look for "Mounts". Select a main mount, and it will default to the up arrow on your control pad. Press up when you're not in combat or a restricted area, and your mount should appear.