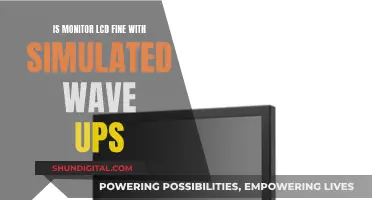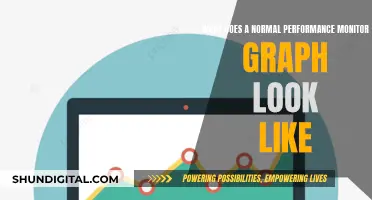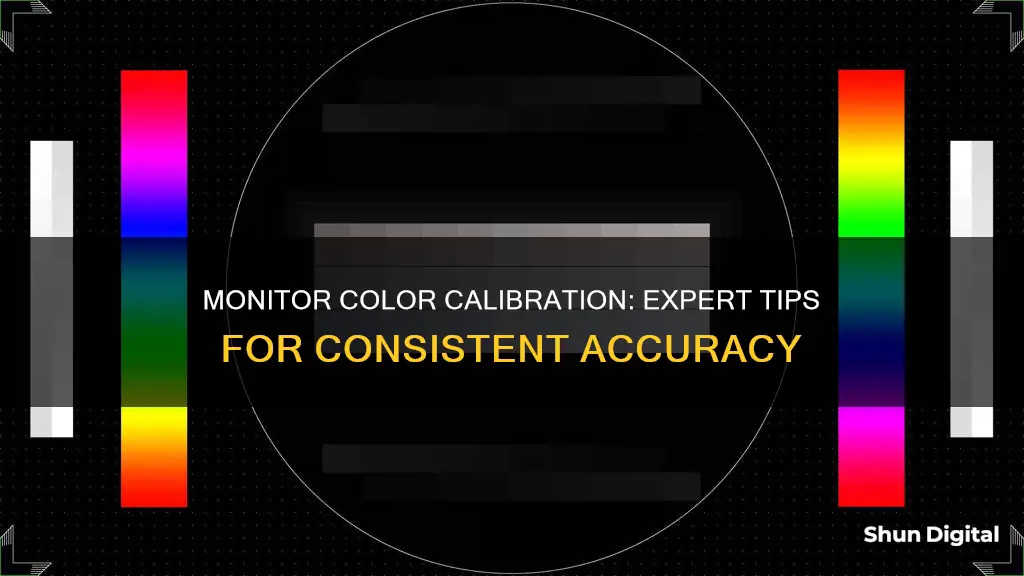
Color calibration is important for ensuring that what you see on your screen is an accurate representation of the original image. Without calibration, images may appear dark, dull, or washed out, and the colors displayed on one monitor may differ from those on another. Calibration is particularly important for professionals in fields such as graphic design and photography, but it can also improve the viewing experience for anyone watching movies or playing games. While there are manual calibration methods, the most accurate way to calibrate a monitor is to use a colorimeter, a small device that attaches to your screen and measures its color output. This device can then produce an ICC (International Color Consortium) profile, which tells your computer how to display colors correctly.
| Characteristics | Values |
|---|---|
| Purpose | To ensure that your screen can show colours more accurately |
| Calibration Process | Aligning your screen's colours with the standards set by the RGB (red, green, blue) colour model |
| Calibration Tools | Online calibration software, Windows or Mac operating system's calibration tools, or a colorimeter |
| Calibration Steps | Adjusting gamma, brightness, contrast, and colour settings |
| Calibration Frequency | Professional colourists recommend calibrating displays at least once a month |
What You'll Learn

Calibration tools for Windows and macOS
Calibration tools can be software or hardware. Software is helpful for optimising monitors, but hardware offers a more accurate colour calibration and is essential for professional photo editing, video editing, and graphic design.
Windows
Windows has a built-in calibration tool, which can be found by searching for "calibrate display colours" or "colour calibration" in the search bar. This tool lets you optimise the gamma, contrast, brightness, and colour balance of your monitor.
There are also several third-party calibration apps available for Windows:
- Calibrize is one of the most popular colour calibration apps, with a user-friendly UI and clear instructions. It works for different kinds of monitors and is entirely free.
- Lagom LCD Monitor is a calibration tool that can be used online and offline. It uses a series of test images to check the monitor's contrast, brightness, colour range, and response time.
- QuickGamma is another free app that comes with an informative help section, making it a good option for beginners. It works with Windows 7, 10, and 11.
- Photo Friday is a simple calibration tool that helps you tweak your monitor's contrast and brightness. It's a single image with instructions that you can follow to adjust your monitor manually.
MacOS
On macOS, you can find the built-in calibration tool by going to Apple menu > System Settings, then clicking Displays in the sidebar. From there, you can open the Display Calibrator Assistant, which will guide you through adjusting your display and then create a calibrated colour profile.
Cross-Platform Tools
Some calibration tools work on both Windows and macOS:
- DisplayCAL is a free, open-source display calibration and profiling solution that focuses on accuracy and versatility. It works on Windows 7 or newer, macOS 10.6 or newer, and Linux.
- X-Rite i1Display Studio, also known as ColorChecker Display, is a budget-friendly, easy-to-use calibration tool with a wizard-driven interface. It works on both Windows and Mac and can calibrate all industry-standard monitors and projectors.
- Datacolor SpyderX Pro is a small, triangular plastic device that comes with software you activate using its serial number. It works with all monitors with a resolution of 1280x768 or greater and is compatible with both Windows (7 or higher) and Mac (Mac OS X 10.10 and above).
Setting Up Your ASUS TUF Monitor: A Step-by-Step Guide
You may want to see also

Online calibration tools
There are several online tools that can help you calibrate your monitor. Here are some of the most popular ones:
- Photo Friday: This is a photography site that offers a simple one-page monitor calibration tool to adjust the brightness and contrast of your screen using grayscale tones. The idea is to tweak your monitor settings so that you can clearly distinguish the transition of tones from true black to true white.
- Lagom LCD Monitor Test Pages: This site provides a more comprehensive set of tools than Photo Friday. It includes a series of test patterns that start from checking contrast and go on to checking for response times, viewing angles, and more. The test patterns come with helpful explanations, and you can even download them and try them on an LCD monitor in a store.
- Online Monitor Test: This website offers a range of interactive tests to fix your screen colours. It starts with a test that checks the brightness and contrast across the black-and-white tonal spectrum and goes on to check for "ghost images" or image trails.
- Monitor Calibration and Gamma Assessment: This page and its associated test are devoted to Gamma values and their importance. The author also provides a series of "Gamagic" test patterns that you can use to calibrate your monitor.
- DisplayCAL: This is a free, open-source display calibration and profiling solution that focuses on accuracy and versatility. It is powered by ArgyllCMS, an advanced, open-source colour management system. DisplayCAL can calibrate and characterise your display devices using one of the many supported measurement instruments, with support for multi-display setups.
- QuickGamma: This is free software based on Norman Koren's gamma and black level chart. It takes just a few minutes to make the adjustments.
In addition to these online tools, both Windows and macOS come with their own built-in display calibration tools. In Windows 10 and 11, you can access the Display Colour Calibration tool by searching for "calibrate display colour" in the Start menu. On macOS, you can use the Display Calibrator Assistant by going to Apple menu > System Preferences > Displays > Preset > Calibrate Display.
Connecting Your Tablet to a Monitor: A Step-by-Step Guide
You may want to see also

Professional colour calibration tools
- Datacolor SpyderX Pro — A fast calibration tool with a new lens-based sensor system, ambient light monitoring, and multi-monitor support. It offers excellent accuracy and a sub-2-minute calibration time.
- Calibrite ColorChecker Studio — An all-in-one device that combines monitor and printer calibration into a single tool. It provides straightforward usage, accurate monitor calibration, and a custom profile for your printer.
- Datacolor SpyderX Elite — This calibrator offers advanced features such as the ability to calibrate to colour space standards like sRGB, Adobe RGB, NTSC, and Rec 709. It also provides extensive customisation options and useful extra features.
- Datacolor Spyder X2 Ultra — The Spyder X2 Ultra offers excellent calibration accuracy and support for very high brightness monitors. It is ideal for those working with HDR content and bright displays.
- Calibrite ColorChecker Display Pro — Designed for image quality purists who require top-notch calibration as quickly as possible. It offers extensive customisation options for brightness, gamma, and white point settings, along with basic and advanced modes.
- Datacolor SpyderX Studio — A comprehensive kit that includes the SpyderX Elite monitor colorimeter, a SpyderPrint spectrocolorimeter for printer calibration, and a SpyderCube for setting white balance and exposure.
- Calibrite ColorChecker Display Plus — Specifically designed for professional filmmakers, editors, colourists, and photographers working with super-bright HD and HDR monitors. It can measure brightness levels up to 2000 nits and offers higher accuracy in dark colours.
- X-Rite i1Basic PRO 3 — This colour calibration system allows you to match up to four displays and supports various colour standards, including NTSC, REC.709, PAL, and SECAM. It includes an i1Pro 3 Spectrophotometer and supports brightness up to 5000 cd/m².
Am I Being Watched on Facebook?
You may want to see also

Calibration for LCD panels
Firstly, it is important to let your monitor warm up for about 30 minutes to ensure that the LCD panel is displaying its normal brightness and colours. Then, go to Settings > Display > Calibrate display colour. Follow the steps to adjust your gamma, brightness, contrast, and colour settings. You can use the slider to adjust the gamma until the dots in the middle of the image become less visible. This will change the brightness and colour of your screen.
Next, adjust the brightness using the control buttons on your LCD panel. You should be able to see the shirt and suit in the image without the "X" standing out from the background. For the contrast, adjust the settings so that you can see the wrinkles and buttons on the shirt in the image, without the background becoming bright white.
Finally, adjust the colours using the sliders at the bottom of the window until all the bars are a neutral grey. If you find this challenging, you can download an image of colour bars to help you calibrate. Once you are satisfied with the changes, click "Finish" to update your settings.
It is recommended to calibrate displays at least once a month to maintain colour consistency, especially as your monitor ages and its colours change.
Using Dual Monitors: Impact on Productivity and Performance
You may want to see also

Calibration for video
Calibration is essential for ensuring your videos have the best possible colour and that they appear as intended on different screens. While you can use the built-in calibration tools on Windows or Mac, these rely on subjective eye tests and may not give you the accuracy you need.
For objectively accurate colour, you should use a colourimeter, a small device that attaches to your screen. This will work with calibration software to optimise the display colour for your particular screen and lighting conditions. Datacolor Spyder and X-Rite ColorMunki are two such devices that will measure the ambient light and recommend optimal calibration settings.
Before you begin the calibration process, let your monitor warm up for about 30 minutes and ensure there is no direct light shining on the screen. The first step in the process is to specify your monitor type and target settings.
The white point is the temperature setting (measured in degrees Kelvin) that determines the warmth or coolness of the whites on your screen. For video on an LCD monitor, the recommended white point is 6500K or D65, which is the native temperature of your monitor.
Gamma is the rate at which shades go from black to white. A higher gamma value will produce greater contrast. The recommended gamma setting depends on the viewing environment. For a screen in a bright room, like an office, the recommended display setting is 2.2. For screens in dark rooms, like home theatres, the recommended setting is 2.4.
Luminance, or brightness, should be kept consistent when colour correcting to ensure a uniform result. The recommended brightness for a standard LCD screen is 120.
Once you have confirmed your monitor settings, the automatic calibration process will begin. The colourimeter will test your monitor's colours against industry standards, map the variations, and create a unique colour profile (also known as an ICC profile) for your monitor. This will allow you to pinpoint exact shades of colour and communicate those across devices.
It is recommended that you calibrate your displays at least once a month to ensure consistent colour, especially as your monitor degrades over time.
Enlarging Font Size on Your Monitor: A Simple Guide to Bigger Text
You may want to see also
Frequently asked questions
Color calibration is the process of aligning your screen's colors with the standards set by the RGB (red, green, blue) color model. This model dates back to the nineteenth century but is still the standard for most TVs and computers.
You can calibrate your monitor manually by adjusting the settings such as brightness, contrast, and color temperature. You can also use the built-in calibration tools on Windows and macOS or online calibration tools.
Professionals recommend calibrating your monitor at least once a month to ensure consistent colors. This is especially important as your monitor degrades and its colors change over time.