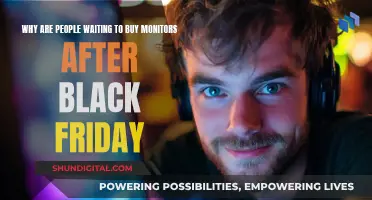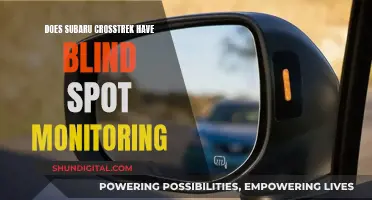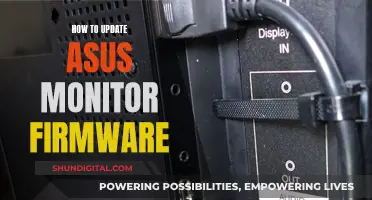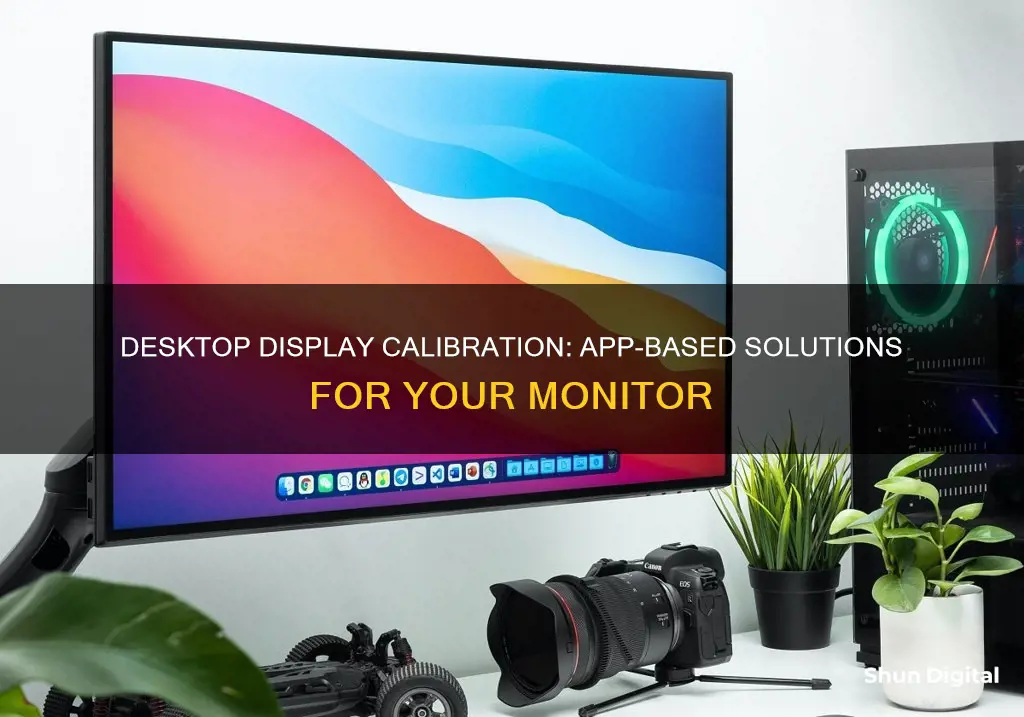
There are several desktop apps for monitor calibration, some of which are built-in to Windows and macOS. Here are some of the most popular options:
- Windows Display Color Calibration Tool: This is a built-in tool for Windows 10 and 11 that allows you to optimise your gamma, contrast, brightness, and colour balance.
- Display Calibrator Assistant: This is the built-in tool for macOS, found under the Displays tab in System Preferences.
- Calibrize: A free and user-friendly app that works for different kinds of monitors. It creates an ICC profile to decide the optimal colours for your monitor.
- Lagom LCD Monitor Test: A free online and offline tool that uses a series of test images to check your monitor's contrast, brightness, colour range, and response time.
- QuickGamma: A free Windows app with a helpful guide section, making it ideal for beginners. It works by correcting your monitor's gamma value to 2.2, the recommended value for Windows.
- Photo Friday: A simple, free tool that helps you adjust your monitor's contrast and brightness.
- DisplayCAL: An advanced, free, and open-source tool that requires input from a dedicated colorimeter. It can decide the best colour correction values for you and has a variety of built-in presets.
| Characteristics | Values |
|---|---|
| Name | Display Calibration |
| Type | App |
| Operating System | Windows, Mac, Linux, Android, iOS |
| Price | Free |
| Purpose | Calibrate display colours, brightness, contrast, and gamma |
| Ease of Use | User-friendly |
| Speed | Quick |
What You'll Learn

Calibration Software vs. Hardware
Calibration is the method by which a monitor's display characteristics are adjusted to a specified target value using a dedicated sensor or colorimeter. There are two methods: hardware calibration and software calibration.
Software Calibration
Software calibration is a widely accessible method that can be used on almost any monitor. It involves measuring the monitor's characteristics with a calibration sensor, and then using the results to create an ICC profile. The computer uses this profile to map the colour output via the graphics board.
However, software calibration is labour-intensive and impractical for colour-critical work. It often requires a lot of manual adjustment, and the results may vary depending on the graphics board and other factors. The calibration also doesn't stick to the monitor if the computer is rebooted. There is a high risk of losing colour information through software calibration, and it comes at the cost of reduced colour depth.
Hardware Calibration
Hardware calibration, on the other hand, is a process in which display characteristics are adjusted inside the monitor itself. This method utilises a dedicated chip inside the display to store the calibration information. As a result, even if you reboot or change computers, the monitor stays calibrated. Only the output of the monitor is adjusted to achieve the desired white point, brightness, and tone, without reducing the maximum number of gradation steps available.
Hardware calibration offers several advantages over software calibration, including:
- Protecting the monitor's original colour gamut
- Plug-and-play functionality, as the hardware LUT is inside the monitor
- Longer-lasting results compared to software-based solutions
- More reliable workflow for colour-critical professionals, saving time and money with fewer recalibrations
Monitor Upgrade: Can It Boost Your FPS?
You may want to see also

Windows Display Color Calibration
Display or monitor calibration is the process of fixing your screen so it can show colors more accurately. Calibrating your Windows display is easy, and it can all be done within your device’s settings. Here is a step-by-step guide on how to calibrate your display in Windows 11:
- Open your Control Panel. The quickest way to find the calibration tool is by searching for it in your Control Panel. You can access your Control Panel by searching "Control Panel" in Windows Settings or through Microsoft Support.
- Navigate to Color Management. Once you have opened your Control Panel, search for "Color Management" in the search bar at the top of the window. Find the Color Management setting, then click on the Advanced tab to find options for display calibration.
- Click on the "Calibrate Display" button. Select the "Calibrate display" button near the bottom of the window. You may need to enter your username and password before making any further changes to your device. After you enter your information, Windows will provide you with an explanation of how to change your display settings.
- Read the instructions on how to adjust your screen. You will be able to click through several options for changing your color settings. Read through Windows' instructions and adjust your gamma, brightness, and color levels to what you feel is most accurate. A reference image will be provided for you as a guide. After you are satisfied with your changes, you can click on the "Finish" button to update your settings.
Additional Tips:
- It is recommended that you calibrate your monitor in a room with moderate ambient lighting. The room doesn’t need to be pitch black, but you don’t want sharp glares and color casts resulting from direct light.
- Before adjusting your monitor, make sure that it has been turned on for at least 30 minutes. This ensures that the monitor has already warmed up and is displaying its normal brightness and colors.
- If you are a photographer or designer, you may want to invest in a calibrating device to ensure that you get the most accurate colors. These devices boast a full-spectrum, seven-color sensor that can accurately display a range of standard and wide-gamut displays.
Setting Up Studio Monitors for Regular Speaker Use
You may want to see also

Calibration Devices
Datacolor SpyderX Pro
The SpyderX Pro is the successor to Datacolor's popular Spyder5 monitor calibrator series. It uses a brand new lens-based sensor system rather than the old honeycomb baffle on the Spyder5. The result is a claimed increase in calibration accuracy, especially in the lightest and darkest image regions, and a sub-2-minute calibration time, making this the fastest Spyder calibrator ever. The SpyderX Pro calibrated our test monitor in a staggering 1 minute and 15 seconds.
Calibrite ColorChecker Studio
You usually need separate devices to calibrate a monitor and printer, but the ColorChecker Studio packs both functions into a single tool. Monitor calibration is quick and easy, as is the printer profiling procedure. You don’t need to pause on every individual colour patch on the two A4 test prints: just slide along each row of patches and the device automatically does its thing.
Datacolor SpyderX Elite
The Elite version of the SpyderX colorimeter may look identical to its cheaper Pro sibling, but it has a host of extra features. The most valuable is arguably the ability to calibrate your monitor not just to conform to a typical 2.2 gamma and 6500 K white point, but also to colour space standards like sRGB, Adobe RGB, NTSC and Rec 709.
Datacolor Spyder X2 Ultra
The Spyder X2 Ultra delivers excellent calibration accuracy, while the calibration process is now considerably slicker thanks to the much-improved accompanying software. Calibration speed is no faster, though. The X2 Ultra's primary improvement over the Spyder X is its support for very high-brightness monitors, but unless you're the proud owner of such a display, there's little reason to pick this over the cheaper Spyder X Pro.
Calibrite ColorChecker Display Pro
The ColorChecker Display Pro is designed to be a comprehensive monitor calibration tool; to this end, its calibration software is crammed with features. There are also extensive options for setting a range of desired brightness, gamma and white point. Keep things in Basic mode and it’s fairly easy to use, albeit not quite as intuitive as Datacolor’s SpyderX software. But venture into the Advanced mode’s interface and you may well be baffled by some of the more technical options on offer.
Ankle Monitors: Who Pays for This Surveillance Technology?
You may want to see also

Calibration Through Software
Windows
Windows 11 has a built-in display colour calibration tool, which can be accessed by typing "Calibrate" into the Windows search bar and selecting "Calibrate display colour" from the results. On Windows 10, search for "Colour Calibration" and select the corresponding result. In older versions of Windows, the Colour Calibration utility can be found in the Display section of the Control Panel, which is listed under Appearance and Personalisation.
The tool will guide you through basic colour settings, brightness and contrast controls, and an RGB colour balance adjustment. When you're done, you can choose to start the ClearType Text Tuner "to ensure that text appears correctly".
MacOS
MacOS also has a built-in calibration tool, which can be found in the System Preferences under the Displays tab, in the Colour section. If you are having trouble finding it, try entering "calibrate" into Spotlight to scan through your computer's various folders and files. The results should show an option to open the utility in the System Preferences panel.
Online ToolsThere are also several online tools that can help you calibrate your monitor. These include:
- Photo Friday: a photography site with a simple one-page monitor calibration tool to adjust the brightness and contrast of your screen using grayscale tones.
- Lagom LCD Monitor Test Pages: a more comprehensive set of tools than Photo Friday, including tests for brightness, contrast, and sharpness, as well as response times.
- Online Monitor Test: a range of interactive tests to fix your screen colours.
- Monitor Calibration and Gamma Assessment: a page dedicated to Gamma values, with a series of "Gamagic" test patterns you can use to calibrate your monitor.
Third-Party Software
There are also third-party software options available for monitor calibration, such as:
- DisplayCAL: a display calibration and profiling solution with a focus on accuracy and versatility.
- X-Rite ColorMunki: a range of user-friendly devices, involving a simple three-step process of fastening the device to your screen, plugging it into a USB port, and opening the calibration software.
- Spyder5Elite: a device that can accurately display a range of standard and wide-gamut displays.
Nissan Rogue Sport: Blind Spot Monitor Location
You may want to see also

Calibration Apps
There are several calibration apps available, some of which are built into your operating system. Windows, for example, has a Display Color Calibration tool, which can be found by searching for "calibrate display colour" in the Start menu. macOS also has a built-in Display Calibrator Assistant, which can be found in System Preferences > Displays > Colour.
There are also several online tools that can help you calibrate your monitor, such as Photo Friday, Lagom LCD Monitor Test Pages, and Online Monitor Test.
If you're looking for a more advanced solution, there are also several third-party calibration apps available, such as DisplayCAL and Display Calibration. These apps offer more features and options than the built-in tools, and can provide more accurate results.
To get started with monitor calibration, it's important to first prepare your monitor and your workspace. Make sure your monitor has been turned on for at least 30 minutes so that it's warmed up to its normal operating temperature. Set your monitor to its native screen resolution, and adjust the lighting in your room so that there isn't too much glare or colour cast on the screen. Familiarise yourself with your monitor's display controls, which may be located on the monitor itself, on your keyboard, or within your operating system's control panel.
Once you've prepared your monitor and workspace, you can begin the calibration process. If you're using a built-in tool, simply follow the on-screen instructions to adjust your display's gamma, brightness, contrast, and colour balance settings. If you're using a third-party app, you may need to connect a colourimeter or other measurement device to your computer before you can begin.
During the calibration process, you'll be presented with a series of test patterns and images that you can use to adjust your monitor's settings. Take your time and make sure you're happy with the results, as this will affect how colours are displayed on your screen.
Once you've finished calibrating your monitor, it's a good idea to test the results to make sure your display is accurate. You can use an online tool like W4zt Screen Color Test, or create your own test images to compare before and after calibration.
Finding Your VESA Mount Standard: Monitor Size Guide
You may want to see also
Frequently asked questions
Yes, there are several desktop apps for monitor calibration.
Examples of desktop apps for monitor calibration include the built-in calibration tools in Windows and macOS, DisplayCAL, QuickGamma, Photo Friday, and Calibrize.
Yes, the built-in calibration tools in Windows and macOS, as well as QuickGamma, Photo Friday, and Calibrize, are free.
No, you can use a desktop app for monitor calibration without any additional hardware. However, for more accurate results, you may want to consider purchasing a colorimeter such as the X-Rite ColorMunki Display or the Datacolor SpyderX Pro.
Desktop apps for monitor calibration typically guide you through a series of tests and adjustments to optimize your monitor's gamma, brightness, contrast, and color balance. Some apps may also offer advanced features such as checking display uniformity or creating custom calibration profiles.