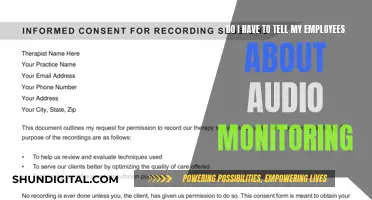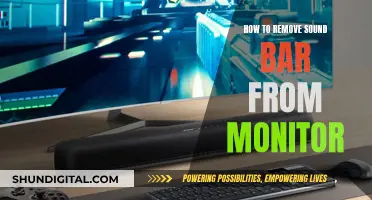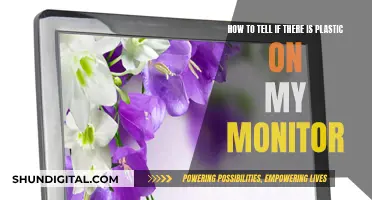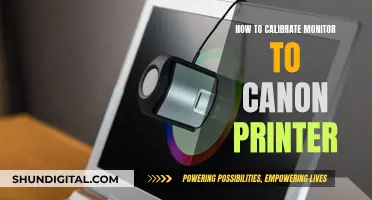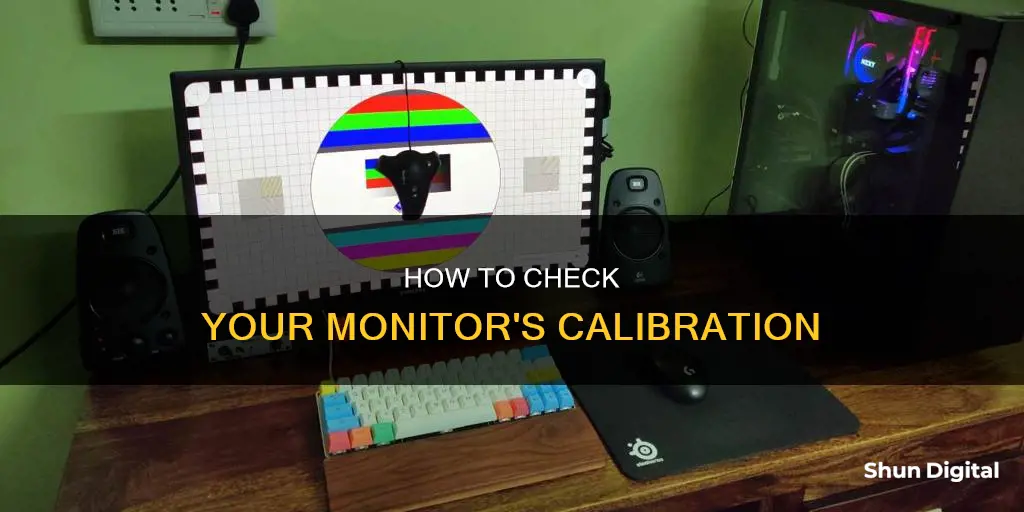
If you're a photographer, graphic designer, or simply someone who enjoys entertainment via your computer screen, you'll want to ensure your monitor is calibrated to display images as they were intended to be seen. Monitor calibration is the process of aligning your screen's colours with the standards set by the RGB (red, green, blue) colour model. This model is the standard for most TVs and computers. Calibration can be done through online software, your operating system, or by using a colourimeter. A colourimeter is a small calibration device that fastens to your screen and works with calibration software to optimise display colour for your particular screen and your room's lighting conditions. Devices like the Datacolor Spyder and the X-Rite ColorMunki will measure the ambient light wherever you are and recommend optimal calibration settings.
| Characteristics | Values |
|---|---|
| Purpose | To ensure your monitor displays colours accurately |
| When to calibrate | At least once a month |
| Calibration tools | Online software, Windows/Mac operating system tools, colorimeters |
| Calibration process | Adjust monitor settings like colour, contrast, brightness, etc. |
| Calibration time | 30 mins for LCD monitors, 50 for CRT monitors, 70 mins for LED monitors |
| Calibration cost | $70-$320 |
| Calibration by brand | Eizo, Dell, BenQ, Datacolor, X-Rite, Apple |
What You'll Learn

How to calibrate your monitor
Monitor calibration is essential to ensure that colours are represented accurately on your screen. While there are many ways to calibrate a monitor, the most common and accurate method is to use a calibration tool: a calibrated tristimulus colorimeter. This method, however, requires a significant investment in equipment and software or the contracting of a professional calibrator, which can be costly.
Fortunately, there are alternative, more affordable ways to improve your monitor's picture quality and get a much more balanced image. Here is a step-by-step guide on how to calibrate your monitor:
- Backlight Calibration: The 'Backlight' setting adjusts the amount of light your monitor outputs, making it brighter or dimmer. Changing the backlight level doesn't significantly alter the accuracy of your screen, so feel free to set it to your preferred level.
- Picture Mode Calibration: The picture mode presets that come with your monitor can be a good starting point for colour calibration. The 'Standard' or 'Custom' preset usually works best, but if your monitor has an "sRGB" picture mode, this can enhance image accuracy, especially on wide gamut monitors.
- Brightness and Contrast Calibration: These settings change how your screen displays tones at different brightness levels. To calibrate brightness, use a near-black gradient test pattern and adjust the setting until the 17th step disappears, then go back one step. For contrast, use a similar method with a gradient pattern and adjust until steps up to 234 show some detail.
- Sharpness Calibration: Adjusting sharpness changes the appearance of edges on shapes and lines on your screen. Having it too low will result in a blurry image, while setting it too high will give the picture an odd look with strange-looking edges. The default setting is usually accurate, but if you want to adjust it, set sharpness to max and then lower it until no strange pattern forms between lines and shapes.
- Colour Temperature Calibration: Colour temperature adjusts the overall picture's temperature, with cooler temperatures giving a blue tint and warmer temperatures a yellow or orange tint. A 6500k colour temperature is recommended as it is the standard for most screen calibrations and is equivalent to midday light.
- White Balance Calibration: White balance refers to the balance of colours across different shades of grey. While it is challenging to adjust these settings accurately without the necessary equipment, you can try using a blank white image or document and flipping through the available colour temperature options to find your preferred setting.
- ICC Profiles Calibration: If you use a calibration tool, it will likely create a calibration profile with a .icm ending. This is an ICC profile, a reference table that helps your computer display content accurately on your screen. However, it is generally not recommended to use an ICC profile built for another monitor, even if it is the same model, as each unit can have distinct variances.
In addition to the steps above, there are a few other settings you can adjust to improve your monitor's quality:
- Overdrive Setting: This adjusts the speed at which your monitor's pixels switch from one thing to another. The default setting is usually optimal, but you can change it according to your preferences.
- Refresh Rate: The refresh rate refers to how often your monitor updates what is shown on-screen every second. It is recommended to set it as high as possible.
- Game Mode: Using this feature can lower the monitor's input lag without altering the image quality, making it more responsive.
- Blue Light Filter: This setting, often called 'Low Blue Light' or 'Reader Mode,' reduces the amount of blue light emitted by the screen, giving it an amber shade to reduce eye strain.
While calibrating your monitor by eye can be a trial and error process, most monitors have a reset feature to revert any unwanted changes. For content creators, it is recommended to calibrate displays once a month, as accuracy can drift over time. However, for most people, calibrating every few months should suffice.
Positioning Studio Monitors: Tips for Optimal Side Placement
You may want to see also

How to run a monitor colour test
Monitor colour tests are a quick and easy way to configure your monitor's colour accuracy, as well as other settings like contrast and sharpness. Here is a step-by-step guide on how to run a monitor colour test:
Preparation:
- Let your computer warm up before carrying out the test: 30 minutes for LCD monitors, 50 for CRT monitors, and 70 minutes for LED monitors. This is important because monitors take a while to reach their full brightness.
- Set your monitor to its native resolution, which is the actual number of pixels physically built into your monitor. On a PC, go to the Control Panel, select Settings and Appearance, then Personalisation, and adjust the screen resolution. Tick the resolution that is marked 'recommended'. On a Mac, go to System Preferences, then Displays, and under Resolution, select 'Default for display'.
- Check your room's lighting. Moderate ambient lighting is ideal—not too bright or too dark, but well-lit.
- Familiarise yourself with your monitor's display settings, such as colour, contrast, and brightness. You can find these in your Control Panel or System Preferences under the Display tab, or on the side of your monitor.
Choose a Colour Test:
There are various online monitor colour tests available, which offer a quick, free calibration utility by showing you a series of test patterns. BuddyCompany recommends the following:
- Eizo: A simple online test that checks your monitor's colour, sharpness, pixels, and optimum viewing angle.
- Lagom: A detailed yet user-friendly colour test website, suitable for those with a decent understanding of computers.
- W4ZT: A straightforward and quick test page, ideal for those who are not very tech-savvy.
- Calibrize: This is not an online test; you need to download it. Calibrize helps you adjust your monitor's colour in three simple steps.
Run the Test:
- Display the chosen test pattern on your monitor and inspect it carefully.
- Pay attention to colour accuracy and uniformity. Are the colours on the screen reproduced accurately and consistently across the entire screen?
- Depending on what you can and cannot see, adjust your monitor's colour settings, contrast, brightness, and sharpness as needed.
Calibrate Your Monitor:
You can use a monitor calibrator to adjust the colour and brightness settings. Additionally, your operating system will have a built-in colour calibration feature.
For PC:
- Go to the Start menu, then PC Settings, System, and Display.
- Scroll down and click on Advanced display settings.
- Click on Display adapter properties for Display 1.
- Click on the Color Management tab, then the Color Management box.
- Click on the Advanced tab and select Calibrate display.
- Follow the on-screen instructions and manually adjust your settings.
For Mac:
- Open your System Preferences menu and click on Displays.
- Click on the Color tab, then Calibrate. The Display Calibrator Assistant will open.
- Click Continue, and on the next screen, ensure the box 'Use native white point' is ticked. Click Continue again.
- If there are multiple user profiles on your computer, tick the box 'Allow others to use this calibration' to save the settings for all users.
- Give your profile a name and click Continue. Your calibration is now complete.
It is recommended to perform a monitor colour test at least once a month to ensure optimal screen performance and viewing experience.
Glucose Monitor: Buying Guide for Beginners
You may want to see also

Why factory calibration matters
Factory calibration matters because it ensures that your monitor displays colours accurately and consistently. This is especially important for photographers, graphic designers, and other professionals who rely on accurate colour representation in their work.
Even for the average user, colour accuracy is essential for enjoying entertainment, such as photos and videos, as they were intended to be seen. A factory-calibrated monitor ensures that the colours on your screen are true to life and not dull or washed out.
Additionally, factory calibration helps maintain the longevity of your equipment. Calibrated instruments provide accurate readings, allowing you to make necessary adjustments or repairs before any issues arise. This prevents unnecessary wear and tear on your equipment, reducing downtime and maintenance costs.
While factory calibration is a good starting point, it is important to note that monitors can fall out of calibration over time due to various factors, such as temperature changes or vibrations. Therefore, it is recommended to periodically recalibrate your monitor to ensure optimal performance and accuracy.
To summarise, factory calibration is crucial for achieving accurate and consistent colour representation, enhancing your viewing experience, and maintaining the longevity of your equipment. By investing in a factory-calibrated monitor and performing regular recalibrations, you can ensure that your monitor displays colours as accurately as possible.
Power Cycling Your ASUS Monitor: A Simple Guide
You may want to see also

Calibration tools and software
Hardware Calibration Tools:
- Datacolor Spyder Series: Spyder offers a range of calibration tools catering to different needs and budgets. The Spyder5 Express is an entry-level option, while the SpyderX Pro and SpyderX Elite offer more advanced features and higher accuracy.
- X-Rite ColorMunki: The X-Rite ColorMunki Display is a mid-range option that provides good accuracy. The X-Rite i1 Display Pro is a more premium choice, offering faster processing and calibration.
- Other Options: Other popular calibration tools include the Calibrite ColorChecker, Atomos USB-C to Serial LANC Calibration Cable, and the NEC SpectraSensor Pro Color Calibration Sensor.
Software Solutions:
- DisplayCAL: DisplayCAL is a free and open-source calibration software that works with a wide range of colourimeters and calibration tools. It offers advanced features and customisation options for fine-tuning your display.
- Operating System Tools: Both Windows and Mac operating systems offer built-in calibration tools. In Windows, you can access this by going to the Start menu, then PC Settings, System, and Display. On a Mac, go to System Preferences and click on Displays, then Colour.
- Online Tools: Websites like Eizo, Lagom, W4ZT, and Calibrize provide quick and easy ways to test and adjust your monitor's colour accuracy, contrast, and sharpness.
Calibrating Your Monitor with GeForce: A Step-by-Step Guide
You may want to see also

How often to calibrate
How often you should calibrate your monitor depends on the stability of your monitor and how particular you are about its accuracy. If you are satisfied with your monitor's performance, then it's working well for your needs. However, if you want to ensure that your monitor is displaying colours accurately, you should calibrate it regularly.
Monitor calibration is the process of changing the behaviour of a monitor to return it to a standard. Periodic calibration will maintain the monitor so that the way it produces colour will stay consistent over time. Monitors vary their colour output over time as they age and with normal use. Calibration keeps them operating in a stable way and keeps the profile valid.
The frequency of calibration depends on the user's requirements. Some professionals calibrate their monitors as often as monthly, while others do so every three months. Some users suggest that a minimum of once every two weeks is typical, while others recommend doing so once a week or even every day in demanding environments.
It is worth noting that modern monitors are less prone to drift and age than older models, so they may not need to be calibrated as frequently. Additionally, some monitors have integrated controls and extra cables that connect them to the computer, which can help automate the calibration process and keep the monitor in calibration.
Adjusting Your ASUS Designo MZ27AQ Monitor Like a Pro
You may want to see also
Frequently asked questions
Monitor calibration is the process of aligning your screen's colours with the standards set by the RGB (red, green, blue) colour model. Calibration ensures that your work has the best chance of appearing as intended on other people's screens. You can calibrate your monitor by adjusting the brightness, contrast, and colour levels.
Monitor calibration is important if you care about your images or videos. Calibration ensures that your monitor displays colours accurately, allowing for better colour accuracy and consistency across different devices. Without calibration, your prints may not match what you see on your screen, and you may not be able to tell if your exposure is correct.
It is recommended to calibrate your monitor at least once a month, especially if you use it intensively for tasks such as photography or videography. Monitor calibration becomes even more important as your monitor ages and its colours start to change over time.
Windows and MacOS have built-in calibration utilities that can help you get started with the calibration process. However, for more accurate results, you may want to invest in a calibration tool or colourimeter, such as the Datacolor SpyderX Pro or the X-Rite i1Display Studio. These tools use sensors to judge whether your monitor's image conforms to accepted standards and provide more precise adjustments.