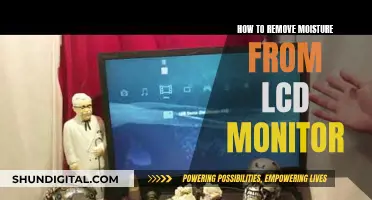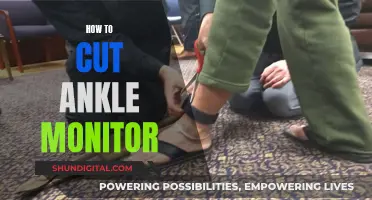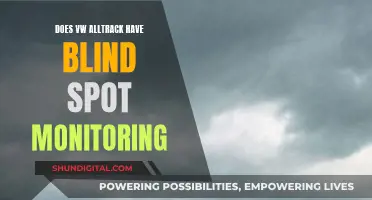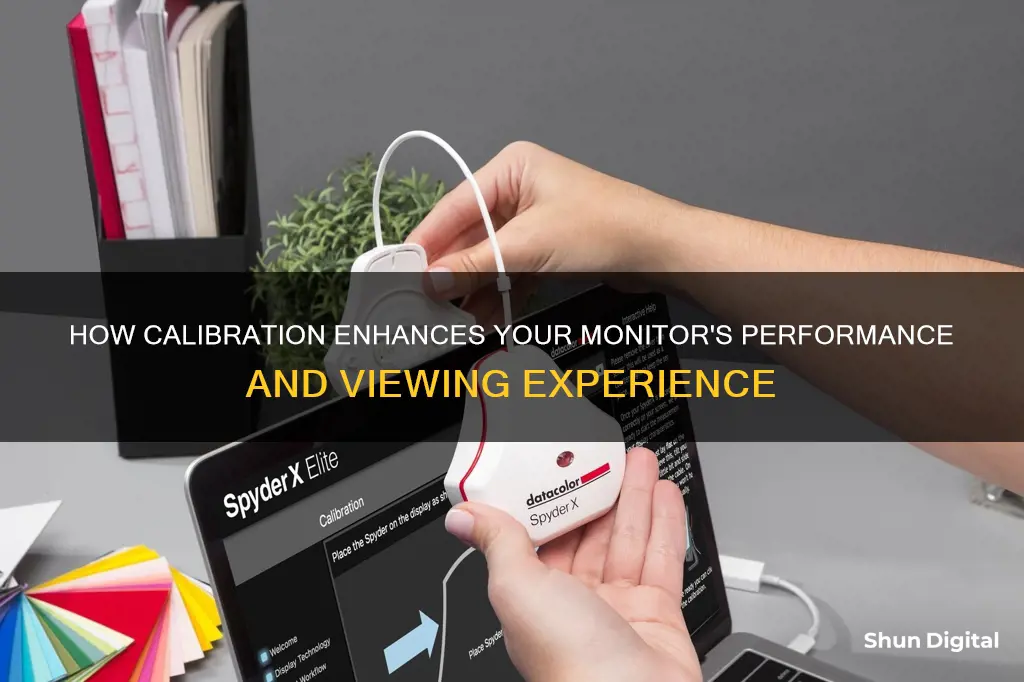
Calibrating your monitor is the process of aligning your screen's colours with the standards set by the RGB (red, green, blue) colour model. This ensures that the colours on your screen are displayed as accurately as possible and is especially important if you work with photos, videos, or other visual media. Calibration can fix common monitor issues such as fuzzy fonts, washed-out colours, and poor brightness or contrast. Both Windows and macOS have built-in calibration tools, but for more advanced calibration, you may need to purchase additional software or hardware.
| Characteristics | Values |
|---|---|
| Purpose | To improve image quality and ensure colours are represented accurately |
| Calibration Tools | Built-in Windows and Mac tools, online tools, or a calibrating device |
| Calibration Steps | Set the gamma values, set the contrast ratio, set the colour levels, confirm the settings |
| Calibration Frequency | Once a month |
What You'll Learn
- Calibration improves image quality and colour accuracy
- Calibration tools can be expensive, but built-in Windows and macOS tools are a good start
- Calibration is subjective, so there is no perfect monitor or calibration
- Calibration settings include brightness, contrast, sharpness, gamma, colour temperature, and white balance
- Calibration should be done monthly, especially for content creators

Calibration improves image quality and colour accuracy
Calibration is the process of aligning your screen's colours with the standards set by the RGB (red, green, blue) colour model. This model dates back to the nineteenth century but remains the standard for most TVs and computers. Calibration improves image quality and colour accuracy in several ways.
Firstly, calibration ensures that your monitor is displaying colours accurately. This is particularly important for photographers, videographers, and designers, who need to know that the colours they see on their screens are true to life. Calibration also helps to ensure that colours remain consistent over time, as monitor colours can change as the device degrades.
Secondly, calibration can improve the quality of the image you see on your screen. For example, calibrating your brightness and contrast settings can help to ensure that dark scenes in movies and games are not too hazy or grey, while also preserving detail in bright scenes. Adjusting your gamma settings can also improve the quality of the image, making it deeper or brighter and improving contrast or detail in darker areas.
Finally, calibration can help to reduce eye strain. For example, reducing the brightness of your monitor can make it easier for your eyes to adjust when viewing a bright screen in a dim room.
Enhancing Studio Monitors: Adding a Subwoofer for Better Bass
You may want to see also

Calibration tools can be expensive, but built-in Windows and macOS tools are a good start
Calibration tools can be expensive, but if you're looking for a quick and easy way to calibrate your monitor, the built-in Windows and macOS tools are a good start. These tools are limited and won't help you understand the intricacies of your monitor, but they can help fix serious problems with your display, such as incorrect contrast settings or poor display gamma values. They focus on providing a usable image rather than an optimal one.
Here's a step-by-step guide on how to use these built-in tools:
Calibrating on Windows:
- Use the Windows Search feature to search for "display calibration" or "calibrate display colour".
- Select "Calibrate display colour" from the results.
- Follow the on-screen instructions to adjust your display's gamma, brightness, contrast, and colour balance settings.
- Compare the newly calibrated monitor with its previous state and choose the preferred calibration.
- Finish by opening the ClearType Text Tuner to further enhance text clarity.
Calibrating on macOS:
- Open System Preferences.
- Go to the Displays tab and select the Colour tab.
- Access the Display Calibrator Assistant, usually found under the Calibrate Display option.
- Follow the on-screen instructions to adjust the white point, colour adjustments, administrator access, and name your colour profile.
- This will create a new colour profile for your display, which you can further fine-tune by selecting the profile and choosing "Open Profile".
While these built-in tools are a good starting point, they have limitations. They rely on your subjective colour perception, and the adjustments are restricted by your display type and model. For more advanced calibration, you may want to consider investing in dedicated calibration software or hardware. These options offer greater control and precision and are essential for professionals who require accurate colour reproduction.
Mounting Monitors: Are Screws Universal for Wall Mounts?
You may want to see also

Calibration is subjective, so there is no perfect monitor or calibration
While calibration tools and test patterns can provide guidance, ultimately, the "correct" calibration depends on the user's preferences and viewing conditions. Even professionals in fields such as film editing may not need to conform to a specific standard and can use whatever equipment they have on hand. Additionally, built-in calibration utilities in operating systems like Windows and macOS have limitations and may not provide the desired level of customisation. Therefore, it is essential to understand that calibration is subjective, and the goal should be to improve the user's experience and satisfaction with their monitor rather than achieving an arbitrary standard of perfection.
Hooking Up a Freesync Monitor: A Comprehensive Guide
You may want to see also

Calibration settings include brightness, contrast, sharpness, gamma, colour temperature, and white balance
Calibration settings can be adjusted to improve the quality of your monitor's display. These settings include brightness, contrast, sharpness, gamma, colour temperature, and white balance.
Brightness and contrast settings change the way the screen displays tones at different brightness levels. The brightness setting affects how the monitor displays darker colours. If the brightness is set too high, blacks will appear grey, and the image will have less contrast. Setting the brightness too low will cause the blacks to get "crushed", meaning that instead of showing distinct near-black shades of grey, the monitor will display them as pure black. The contrast setting is similar but affects the brighter parts of the image. Setting the contrast too high will cause brighter images to "clip", similar to crushing but at the other end of the spectrum.
Sharpness is another important calibration setting. Adjusting the sharpness changes the appearance of edges on shapes that appear on-screen. A low sharpness setting will make the image blurry, while setting it too high will give the picture an odd look with strange-looking edges.
Gamma is a setting that determines how contrast changes at different levels of brightness. A high gamma value will make the display deeper and may have more contrast, while a low gamma value will appear brighter and may show more detail in darker areas. There is no "correct" gamma value, but the sRGB standard has settled on a gamma value of 2.2 as the preferred value.
The colour temperature of a monitor adjusts the temperature of the overall picture. A cooler temperature adds a blue tint, while a warmer temperature adds a yellow or orange tint. The standard for most screen calibrations is 6500k, equivalent to midday light.
White balance refers to the balance of colours across different shades of grey. An absolute white or grey has equal amounts of every colour, with luminance being the only distinguishing factor. It is not possible to adjust white balance settings accurately without the necessary equipment, so it is generally recommended to keep these settings at their defaults.
Opening Performance Monitor Logs: A Step-by-Step Guide
You may want to see also

Calibration should be done monthly, especially for content creators
Calibration is the process of aligning your screen's colours with the standards set by the RGB (red, green, blue) colour model. This model dates back to the 19th century, but it is also the standard for most TVs and computers. Calibration ensures that your work will appear as intended on other people's screens.
While calibration can be done with the naked eye, using a colourimeter is the only way to ensure objectively accurate colours. A colourimeter is a small calibration device that fastens to your screen and works with calibration software to optimise display colour for your particular screen and lighting conditions. Devices like the Datacolor Spyder and the X-Rite ColorMunki measure the ambient light and recommend optimal calibration settings.
- Ensure your monitor has been on for at least 30 minutes to warm up.
- Set your monitor's resolution to its native, default screen resolution.
- Calibrate in a room with moderate ambient lighting. Avoid direct light, but do not work in a pitch-black room.
- Familiarise yourself with your monitor's display controls. They may be located on the monitor itself, on the keyboard, or within the operating system control panel.
- Use a built-in calibration tool in Windows or macOS to guide you through the process. These tools are limited but are a good starting point.
- Set the gamma values. Gamma is the rate at which shades go from black to white. The recommended setting depends on the lighting of the room the screen is viewed in.
- Set the brightness. The calibration program will show you sample images to help set the right brightness.
- Set the contrast ratio. The contrast ratio indicates the difference between the whitest white and the blackest black.
- Set the right colour levels. The right level is when all colours (red, green, and blue) are at the same level, giving the screen a grey colour without extra shades.
- Confirm your settings. The screen will show the image with the new settings, and you can decide whether to keep them or revert to the previous settings.
Monitors and Audio Interfaces: Direct Connection Guide
You may want to see also
Frequently asked questions
Calibrating your monitor will align your screen's colours with the standards set by the RGB (red, green, blue) colour model. This will ensure that the colours on your screen are accurate and consistent.
It is recommended that you calibrate your monitor at least once a month, especially if you use your monitor for professional work such as photography or videography.
No, you can calibrate your monitor using the built-in tools in Windows or macOS. However, for more accurate results, you can use a colour calibration tool such as a colorimeter.