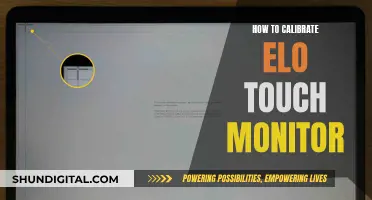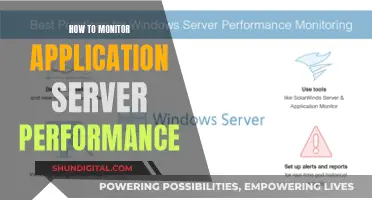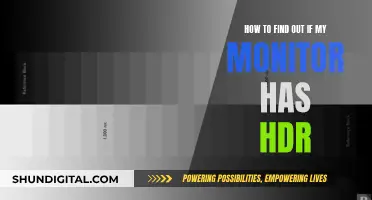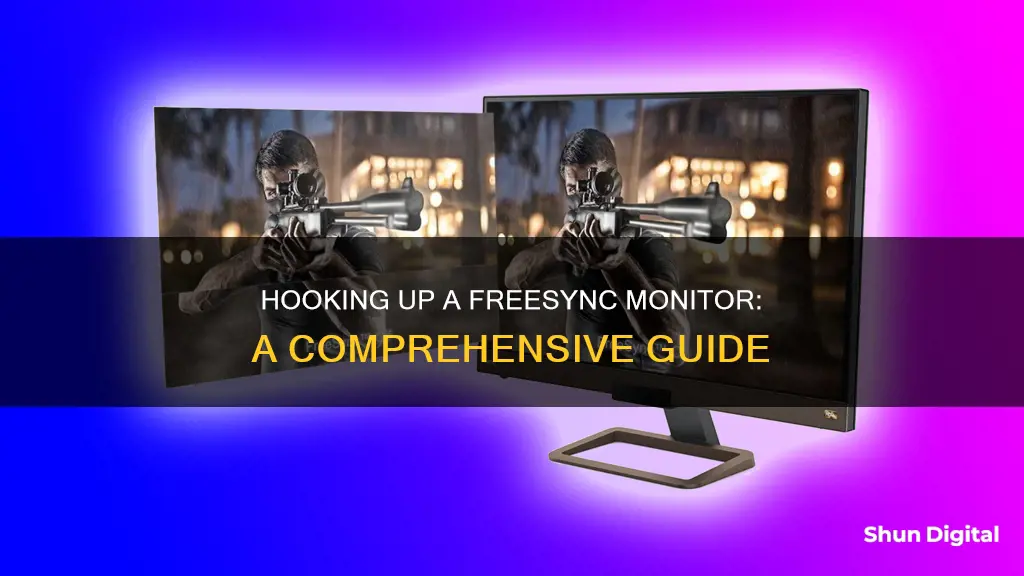
FreeSync is a technology that helps to eliminate screen tearing, stuttering and juddering by synchronizing the monitor’s refresh rate with the framerate from the GPU. When a monitor is equipped with FreeSync, it gains a variable refresh rate (VRR) that matches the framerate of your AMD graphics card. To activate FreeSync, you need to connect the display to your GPU using DisplayPort, not HDMI. You then need to activate FreeSync on your display, using on-screen controls, and set the highest refresh rate for the FreeSync monitor.
| Characteristics | Values |
|---|---|
| FreeSync function | To minimize tearing and disconnection resulting from mismatches between the monitor screen and the game operation frame |
| Free Sync setting | Go to monitor setting and set Free Sync as default or expansion |
| Free Sync support range | Depending on the input port and Free Sync’s basic/expansion setting, a different range of vertical frequency is supported |
| FreeSync vs G-Sync | Both are designed to achieve a tearing- and stuttering-free effect; FreeSync is developed by AMD and G-Sync by Nvidia |
| FreeSync requirements | An AMD graphics card or a game console equipped with an AMD processor |
| G-Sync requirements | An Nvidia GeForce GTX 10-series graphics card or better in your PC |
| FreeSync + V-Sync | V-Sync is only active when the FPS is above or below your monitor's refresh rate range |
| FreeSync + FRTC | Do not use any sort of frame capping with FreeSync as it will conflict and break both solutions |
What You'll Learn

How to enable FreeSync on an LG monitor
To enable FreeSync on an LG monitor, you need to first ensure that you have connected the display to your GPU using DisplayPort. Then, follow these steps:
- Go to your monitor's settings and set FreeSync as the default or expansion. You can do this by navigating to [Settings] → [Game Adjust] → [FreeSync] and selecting "basic" or "expansion".
- Depending on the input port and your FreeSync setting, adjust the vertical frequency to match the supported range. If you experience tearing or screen disconnections, open your PC game settings and turn on the vertical sync function.
- In your Radeon Settings, enable FreeSync by navigating to Display > AMD FreeSync On.
- Ensure that V-Sync is disabled in your games.
- Optionally, you can cap your FPS to a value slightly below your monitor's refresh rate. For example, if your monitor's refresh rate is 75Hz, you can cap your FPS to around 72-73.
By following these steps, you should be able to enable and utilize FreeSync on your LG monitor effectively.
Setting Up a Duplicate Monitor: Easy Steps to Success
You may want to see also

How to enable FreeSync on an AMD Radeon graphics card
To enable FreeSync on an AMD Radeon graphics card, you need to meet the following requirements:
- An AMD FreeSync-capable monitor
- A supported AMD Radeon graphics card or an AMD A-Series APU
- Applications using DirectX 9 or higher
Firstly, ensure that your AMD FreeSync-capable monitor is properly configured. Using the On-Screen Display (OSD) controls on the monitor, verify that AMD FreeSync is enabled, Anti-Blur is disabled, and DisplayPort is set to 1.2 or higher. Refer to the monitor's user manual for detailed instructions, as the settings may vary depending on the make and model of the monitor. Additionally, installing the latest monitor driver provided by the manufacturer may be necessary to utilize the monitor's full capabilities.
Next, ensure that your graphics device has the latest driver installed. You can refer to the AMD Radeon Software installation guide for detailed instructions on updating your graphics driver.
After installing the display driver, FreeSync should be enabled by default in Radeon Settings. To verify this, open Radeon Settings by right-clicking on your desktop and selecting AMD Radeon Settings, or by clicking on the Radeon Settings icon in the System Tray. Confirm that AMD FreeSync is turned on.
You can also adjust AMD FreeSync within individual application profiles. Open Radeon Settings and select the "Gaming" tab. Choose your desired application and set AMD FreeSync to "On" or "Off".
For optimal performance, it is recommended to disable V-Sync in-game and cap the FPS to a value close to the refresh rate of your monitor. Additionally, consider using Radeon Chill, which can provide smoother frame delivery and reduce input latency.
OSD Timeout: Understanding ASUS Monitor Feature and Functionality
You may want to see also

How to connect a FreeSync monitor to an Nvidia GPU
To connect a FreeSync monitor to an Nvidia GPU, you will need to follow a few steps to ensure compatibility and optimal performance. Here is a detailed guide:
Step 1: Check Compatibility
Before beginning the setup process, it is essential to ensure that your Nvidia GPU and FreeSync monitor are compatible. Nvidia has released a list of certified FreeSync monitors that are compatible with their GPUs. Check this list to confirm that your monitor is supported.
Step 2: Connect the Display
Using a DisplayPort cable, connect your FreeSync monitor to your Nvidia GPU. FreeSync technology will not work over an HDMI connection, so ensure you are using the correct cable.
Step 3: Install Nvidia Game Ready Driver
Download and install the latest Nvidia Game Ready Driver on your PC. This software is required to enable the use of G-Sync on FreeSync monitors. Support for this feature began with driver version 417.71, but it is recommended to use the most recent version available.
Step 4: Reboot and Enable FreeSync
Once the new drivers are installed, reboot your Windows system. After rebooting, access your monitor's on-screen display (OSD) settings and enable the FreeSync option. This step activates FreeSync on your monitor, allowing it to work with your Nvidia GPU.
Step 5: Configure Nvidia Control Panel
Right-click on the Nvidia logo in your Windows taskbar and select "NVIDIA Control Panel." In the control panel, choose "Change resolution" from the left menu, then set the highest refresh rate for your FreeSync monitor.
Next, select "Set up G-Sync" from the left menu and check the "Enable G-Sync" option for your FreeSync monitor. This will enable G-Sync on your FreeSync display when using an Nvidia GPU.
Step 6: Test Your Setup
Launch a game and check for any issues such as screen tearing, stuttering, or flickering. If you encounter problems, ensure that V-Sync is disabled in your game settings. Additionally, you may need to adjust the refresh rate or update your GPU drivers to the latest version.
By following these steps, you should be able to successfully connect and use a FreeSync monitor with your Nvidia GPU, taking advantage of the smooth gameplay and reduced screen tearing that FreeSync technology offers.
Asus Monitor Warranty: Lifetime Promise or Limited Offer?
You may want to see also

How to enable FreeSync on a Windows 10 device
To enable FreeSync on a Windows 10 device, you must first ensure that your monitor supports FreeSync technology. FreeSync is a type of adaptive synchronization technology for LCD displays that helps to eliminate screen tearing, stuttering, and juddering. It does this by synchronizing the monitor's refresh rate with the framerate from the GPU.
Once you have confirmed that your monitor supports FreeSync, follow these steps:
- Connect the display to your GPU using a DisplayPort cable. FreeSync will not work if connected via HDMI.
- Activate FreeSync on your display using the on-screen controls. This can usually be found in the monitor's settings menu.
- Right-click on the NVIDIA logo on your Windows 10 taskbar.
- Choose "NVIDIA Control Panel" from the menu.
- Select "Change resolution" on the left menu.
- Set the highest refresh rate for the FreeSync monitor.
- Choose "Set up G-Sync" on the left menu.
- Check the "Enable G-Sync" option for the FreeSync monitor.
Now, FreeSync should be enabled on your Windows 10 device. You can test this by opening a game and checking for any screen tearing or stuttering. If you are still experiencing issues, ensure that V-Sync is disabled.
It is important to note that not all FreeSync monitors are compatible with NVIDIA GPUs. If you are using an NVIDIA GPU, make sure to check the list of certified FreeSync monitors to ensure compatibility.
Monitoring Internet Usage: ASUS Router Settings Guide
You may want to see also

How to enable FreeSync on a game console
To enable FreeSync on a game console, you must first ensure that your console is equipped with an AMD processor. This is because FreeSync is a technology developed by AMD, and to enjoy its variable refresh rate, your console must have an AMD graphics card or processor.
Once you've confirmed that your console is compatible, follow these steps:
- Go to your monitor's settings and set FreeSync as the default or expanded option. This is usually done by navigating to [Settings] → [Game Adjust] → [FreeSync] and selecting the desired option.
- Depending on the input port and FreeSync setting, your monitor will support a different range of vertical frequencies. If you experience tearing or screen disconnections with FreeSync enabled, go to the PC game settings and turn on the vertical sync function.
- In your AMD graphics card settings, enable FreeSync. The specific steps may vary depending on your graphics card model, but typically, you can find these settings in the Radeon Settings under "Display".
- Disable V-Sync in your games. This step is crucial as enabling both V-Sync and FreeSync together can introduce input lag.
- Optionally, you can cap the FPS (frames per second) in your games to a value slightly below your monitor's refresh rate. For example, if your monitor has a refresh rate of 144Hz, you can cap the FPS to around 140.
By following these steps, you should now have FreeSync enabled on your game console, providing you with a smoother gaming experience by eliminating screen tearing, stuttering, and juddering.
Unlocking Locked Keys on Your ASUS Monitor
You may want to see also