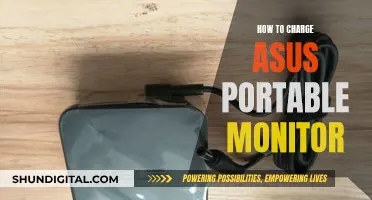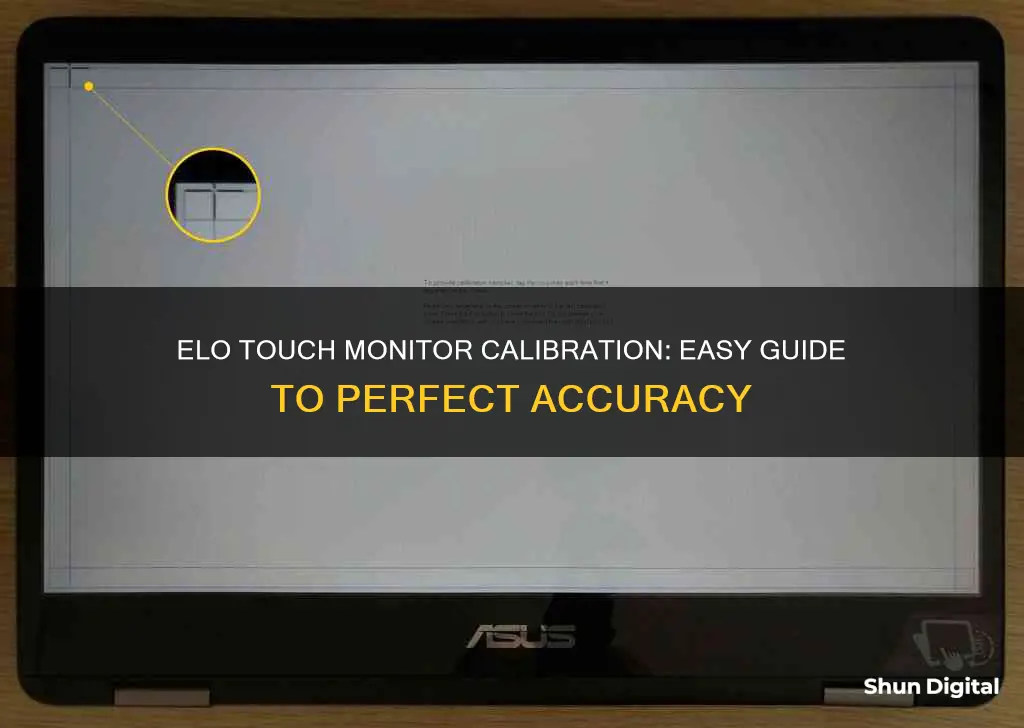
Calibrating your Elo Touch Monitor is a straightforward process, but it requires careful attention to ensure the screen functions correctly. The calibration process involves installing the Elo Touch Screen driver, which is essential for the screen to work as intended. This guide will walk you through the necessary steps, including connecting the monitors, installing the driver, and performing the calibration routine. By following these instructions, you will be able to accurately calibrate your Elo Touch Monitor and ensure optimal performance.
What You'll Learn

Installing the Elo driver
To install the Elo driver, follow these steps:
Firstly, ensure that the USB cable is left unplugged until the driver has been successfully installed. If the USB cable is plugged in before the driver is installed, the driver may not install properly.
Next, download the most recent Elo Touchscreen Windows driver from the drivers page. Alternatively, you can find the driver on the CD-ROM that ships with the industrial display. Once you have the driver file, copy it to any location on your machine’s drive.
Before running the installer, confirm that the touch screen USB cable is not plugged into the computer. Then, run the driver installer. Windows will ask for permission to install the driver—click “Yes”. Choose the language for the installation (English is the default), and click “Next”.
On the next screen, choose which driver to install. Select the option “Install USB Touchscreen Drivers” and click “Next”. Note that all Hope Industrial touch screens support both Serial and USB connections, but the installation of Serial connections is not covered by these instructions. If you need help with the Serial driver installation, contact support.
The Elo License Agreement screen will then appear. Click “Yes” to agree to the terms and begin the installation. Once the driver has been installed, the Setup Complete screen will appear. Click “Finish”.
Now, connect the USB cable from the touch screen monitor to the computer. Windows will detect the device and associate the driver. Once this is complete, you can proceed to calibrate and align your touch screen.
If you are using two touch monitors, the procedure is slightly different. First, connect the two monitors to the computer, including the touchscreen connections, and start the computer. Open the Display icon in the Windows Control Panel and click the Settings tab. Select the Number 2 monitor icon, and then click the box that says “Extend my Windows desktop onto this monitor”. Set the resolution of the monitors to your desired setting. Ensure that the video is displayed correctly across both monitors and reboot the computer if necessary.
Now, install the touchscreen driver. If you are using two USB touch monitors, select the checkbox for “Install USB Touchscreen Drivers”. If you are using one USB touch monitor and one serial touch monitor, select the checkboxes for “Install Serial Touchscreen Drivers” and “Install USB Touchscreen Drivers”. When the setup is complete, make sure the “Calibrate Elo touchscreen monitors” checkbox is selected and click “Finish”.
The calibration application will now run on each touch monitor. Touch and release each of the three targets as they appear on the screen. The first target will appear in the upper left-hand corner, the second in the bottom right, and the third in the upper right. After touching the third target, touch different areas of the screen to see if the cursor follows your finger. If it does, touch the green check mark.
Repeat this process for the second monitor, calibrating and testing it in the same way as the first. Once you have finished calibrating and testing the second touch monitor, the installation is complete.
Monitoring Tomcat Memory Usage: A Comprehensive Guide
You may want to see also

Downloading the driver
To download the driver for your Elo Touch monitor, begin by visiting the Elo official website. Here, you will find the download tool, which will allow you to download the driver.
Before you download the driver, you will need to agree to the terms and conditions of the applicable End User License Agreement (EULA). Be sure to review this carefully.
Once you have agreed to the terms, you can select the relevant driver for your monitor. The Elo website offers drivers for both 32-bit and 64-bit versions of Microsoft Windows operating systems, including Windows XP, Windows Vista, Windows 7, and Windows 8.
After selecting the appropriate driver, you will need to run the self-extracting zip file to unzip the installation files and initiate the EloSetup installer. This will launch the installation process.
During the installation process, you will be prompted to select the language for the driver package. The default language will be the operating system's installation language, but you can choose from a range of other languages, including English, French, German, and Spanish.
Next, review and accept the License Agreement. This is an important step to ensure you understand the terms of use for the driver software.
After accepting the agreement, the driver files will be installed. You may then be given the option to run calibration, or you can choose to do this at a later time.
If you choose to calibrate immediately, the Elo Video Alignment program (EloVa) will launch. This program will guide you through the calibration process, which involves touching various targets on the screen to ensure accurate touch response.
Once the calibration is complete, the driver installation process will be finished, and your Elo Touch monitor will be ready to use.
Minimizing Studio Monitor Vibrations: Tips for a Better Sound Experience
You may want to see also

Connecting the USB cable
When connecting the USB cable, it is important to ensure that the cable is not plugged in until the driver has been successfully installed. If the USB cable is connected prematurely, the driver may not install properly.
Firstly, confirm that the touchscreen USB cable is not plugged into the computer. Then, download the most recent Elo Touchscreen Windows driver from the official drivers page. Alternatively, you can use the CD-ROM that comes with the display. Once you have the driver, copy it to any location on your machine's drive.
After confirming that the USB cable is still disconnected, run the driver installer. Windows will prompt you for permission to install the new driver, to which you should respond by clicking "Yes". You will then be asked to choose the language for the installation; the default language is English, so click "Next" if this is your preferred language.
On the next screen, you will be presented with the choice of which driver to install. Select the "Install USB Touchscreen Drivers" option and click "Next". It is important to note that while all Hope Industrial touch screens support both Serial and USB connections, the installation of Serial connections is not covered by these instructions. If you require assistance with Serial driver installation, please contact the relevant support team.
After making your selection, the Elo License Agreement screen will appear. Review the agreement and click "Yes" to proceed. The driver will then install, and once the installation is successful, the Setup Complete screen will be displayed. Click "Finish" to finalise the installation process.
Now, you can connect the USB cable from the touchscreen monitor to your computer. Windows will automatically detect the new device and associate the driver. Once this process is complete, you can proceed to the next step of calibrating and aligning your touchscreen.
Camera Location on ASUS Monitors: A Quick Guide
You may want to see also

Running the driver installer
To run the driver installer, first download the most recent Elo Touchscreen Windows driver from the drivers page. Alternatively, you can find the driver on the CD-ROM that comes with the industrial display. In both cases, copy the driver to any location on the machine's drive.
Next, confirm that the touch screen USB cable is not plugged into the computer before proceeding. Then, run the driver installer. Windows will ask for permission to install the driver—click "Yes". Choose the language for the installation; English is the default language. Click "Next".
On the next screen, choose which driver to install. Select only the "Install USB Touchscreen Drivers" option and then click "Next". Note that all Hope Industrial touch screens support both Serial and USB connections, but the installation of Serial connections is not covered by these instructions. If you need help with the Serial driver installation, contact support.
The Elo License Agreement screen will then appear for your review. Click "Yes" to proceed.
The driver will then install, and once successful, the Setup Complete screen will appear. Click "Finish".
Finally, connect the USB cable from the touch screen monitor to the computer. Windows will detect the device and associate the driver. When this is complete, you can proceed to calibrate and align the touch screen.
Hooking Up Multiple Monitors to Your GeForce Graphics Card
You may want to see also

Calibrating/aligning the touch screen
Before you begin calibrating your Elo Touch Screen, you must install the Elo Touch Screen driver. If you are unsure whether the driver is installed, check the Windows Control Panel. Open the Control Panel and select View By > Small icons in the top-right corner of the window. If the "Elo Touchscreen" icon is listed, the driver is installed, and you can proceed to calibration. If not, you must install the driver.
To install the driver, first, download the most recent Elo Touchscreen Windows driver from the official drivers page. You can also find the driver on the CD-ROM that comes with the display. Copy the driver to your machine’s drive. Ensure that the touch screen USB cable is not plugged into the computer before proceeding. Run the driver installer and follow the on-screen instructions.
Once the driver is installed, you can proceed to calibrate the screen. Open the Windows Control Panel and select View By > Small icons in the top-right corner of the window. Find and open the Elo Touchscreen utility. On the General tab, press the large Align button. The calibration routine will begin and present you with a series of targets to press, followed by a confirmation screen. Follow the on-screen instructions to complete the calibration. Note that when a target is pressed, it should immediately disappear, and a new target should appear. If this is not happening, the driver is likely not installed properly and should be reinstalled.
If you need to recalibrate the screen in the future, go to the Control Panel, double-click the Elo Touchscreen icon, select the General tab, and click the Align button. The calibration application will run as described above.
Monitoring Internet Usage on Your iPhone: A Step-by-Step Guide
You may want to see also