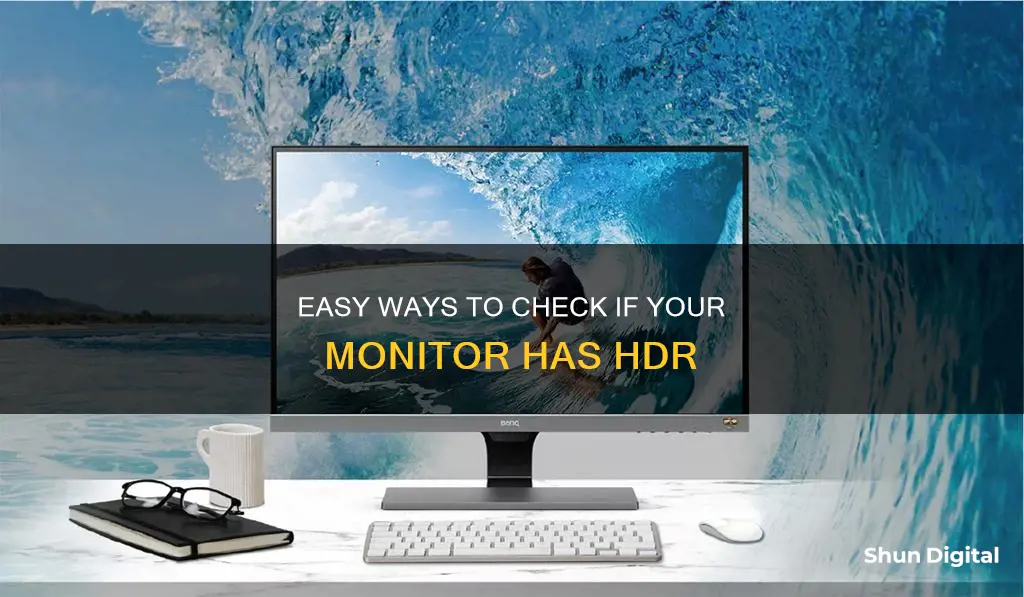
High Dynamic Range (HDR) is a monitor technology that improves the viewing experience by displaying a wider range of colours and brightness levels than standard monitors. This allows for more accurate colour reproduction and greater contrast, making HDR-enabled monitors ideal for tasks like photo and video editing.
To find out if your monitor has HDR, you can check its specifications. If it lists HDR compatibility, then your monitor is HDR-enabled. You can also look for the HDR logo on your monitor, or in the manual or on the manufacturer's website.
If you are using Windows, you can also check your display settings. To do this, open the Settings app and select System > Display. If you have multiple displays connected, choose the HDR-capable display at the top. In the Display settings, you should see an option called Play HDR games and apps, which should be turned on.
Another way to check is by using the DirectX Diagnostic Tool. Press the Windows logo key + R, type dxdiag, and then select OK. In the System Information area, look for the value AdvancedColorSupported, which indicates that your display driver and monitor support HDR10. You can also look for the value AdvancedColorEnabled, which indicates that HDR is currently turned on for your display.
It is important to note that not all monitors with HDR capabilities may be truly HDR-enabled. Some monitors may only offer minor improvements over standard dynamic range (SDR) monitors, while others may be capable of delivering true HDR experiences. To ensure you are getting a true HDR experience, look for monitors with the VESA DisplayHDR logo, which confirms that the monitor's specifications have been tested and verified by the VESA Display HDR program.
| Characteristics | Values |
|---|---|
| Display type | Built-in or external |
| Resolution | 1080p or more |
| Brightness | 300 nits or more |
| HDR display support | HDR10, DisplayPort 1.4, HDMI 2.0 or higher, USB-C, or Thunderbolt |
| HDR certifications | AMD FreeSync Premium Pro, NVIDIA G-SYNC ULTIMATE, VESA DisplayHDR |
| Graphics card | Integrated graphics card that supports PlayReady hardware digital rights management |
| Codecs | HEVC, VP9, AV1 |
| Drivers | Latest graphics drivers (WDDM) |
| Power options | Allow HDR games, videos, and apps on battery |
| Display capabilities | AdvancedColorSupported, AdvancedColorEnabled, HDR Supported, BT2020RGB or BT2020YCC, Eotf2084Supported |
| Monitor capabilities | Local dimming, peak brightness, black levels, color depth, color space, backlight local dimming |
What You'll Learn

Check for the HDR logo on the monitor or its packaging
If you're unsure whether your monitor has HDR, the easiest way to find out is to check for the HDR logo on the monitor itself or its packaging. HDR-compatible monitors will typically feature the HDR logo somewhere on the display. If you can't find the logo on the monitor, try checking the manual or the manufacturer's website.
The logo will usually be accompanied by additional information, such as the specific HDR format the monitor supports. For instance, if your monitor supports HDR10, you should see the "Ultra HD Premium" logo. Similarly, Dolby Vision-compatible monitors will feature the "Dolby Vision" logo, while HDR10+-compatible monitors will display the "HDR10+" logo.
Additionally, you can check the specifications of your monitor to confirm HDR compatibility. This information can usually be found in the manual or on the manufacturer's website. When checking the specifications, look for specific HDR features, such as support for wide colour gamuts and high dynamic range (HDR) imaging.
If you're using a Windows PC, you can also adjust your display settings to enable HDR. Go to Settings > System > Display, and scroll down to the Advanced Display or Advanced Display Settings option. Here, you should see a toggle to enable HDR. If HDR is enabled and your display supports it, you should notice a visible difference between SDR and HDR video images.
It's important to note that simply having the HDR logo doesn't guarantee optimal HDR performance. To ensure a true HDR experience, your monitor should have certain specifications, such as a peak brightness of at least 400 cd/m², black levels (pixel pitch) of 0.40 mm or lower, 10-bit colour depth, and 90% DCI-P3 colour space coverage or greater.
Troubleshooting a Monitor: How to Know It's Broken
You may want to see also

Check if your monitor supports HDR10
To check if your monitor supports HDR10, you can follow these steps:
- Check your monitor's specifications. This can be done by checking the manual, the box, or the manufacturer's website. If it lists HDR10 compatibility, then your monitor supports HDR10.
- Look for the "Ultra HD Premium" logo. This logo is typically found on the box or manual of HDR10-compatible monitors.
- Check your display settings. On a Windows device, go to Settings > System > Display. Under "Display capabilities", check if it says "Yes" next to "Use HDR".
- Check your display's HDR configuration. On Windows, press the Windows logo key + R, type "dxdiag" and select OK. Select "Yes" at the prompt, and in the DirectX Diagnostic Tool, go to the System tab and look in the System Information area. Here, you should see the value for "Advanced Color". If you see "AdvancedColorSupported", it means your display driver and display support HDR10.
- Compare SDR and HDR video images. You can use an SDR application with a full white SDR background, such as Paint or Notepad, and compare it with an HDR app. The DisplayHDR Test Tool from the Microsoft Store can be used for this comparison. If you see a difference between the SDR and HDR whites, then your monitor supports HDR10.
The Evolution of Standard Monitor Sizes
You may want to see also

Check if your monitor supports Dolby Vision
To check if your monitor supports Dolby Vision, you can try the following methods:
- Check the manufacturer's website for your specific monitor model. The specifications should list whether or not the monitor supports Dolby Vision.
- If you already own the monitor, check its on-screen display (OSD) menu for a Dolby Vision option. If it's present, your monitor supports Dolby Vision.
- Look for VESA DisplayHDR certification. While not all monitors with this certification support Dolby Vision, it's a good indicator that the monitor can handle high dynamic range (HDR) content.
- Check for the following specifications: a resolution of at least 1080p, a maximum brightness of at least 300 nits, support for HDR10, and support for DisplayPort 1.4 or HDMI 2.0 or higher. These are the basic requirements for HDR content, including Dolby Vision.
- If you're using a Windows PC, go to Settings > System > Display. If your monitor supports Dolby Vision, you may see it listed here. Additionally, you can press the Windows logo key + R, type "dxdiag", and select "OK". In the DirectX Diagnostic Tool, look for the "Advanced Color" value in the System Information area. If you see "AdvancedColorSupported", it indicates that your display driver and monitor support HDR10.
- If you're using an Xbox, be aware that currently, only the newest "low latency" version of Dolby Vision is supported.
Full HD Monitor Sizes: Understanding the 1920x1080 Standard
You may want to see also

Check your display settings in Windows
To check your display settings in Windows, follow these steps:
For Windows 11:
- Select the Start button, then enter Settings.
- Select Settings > System > Display.
- If you have multiple displays connected to your PC, choose the HDR-capable display at the top.
- Select Battery options, then choose either the "Allow HDR games, videos, and apps on battery" check box or the "Allow streaming HDR video on battery" check box.
- If HDR is turned on when your laptop is plugged in and then you unplug your laptop, HDR will automatically turn off to save battery power. If you plug your laptop in again, HDR will turn on again.
For Windows 10:
- Select the Start button, then select Settings > System > Display.
- If you have multiple displays connected to your PC, choose the HDR-capable display under "Rearrange your displays."
- Select Windows HD Color settings.
- Under Display capabilities, check to make sure it says "Yes" next to "Use HDR."
- If HDR is turned on when your laptop is plugged in and then you unplug your laptop, HDR will automatically turn off to save battery power. If you plug your laptop in again, HDR will turn on again.
For Windows 10 (Version 1803 or later):
- Go to Settings > System > Display.
- Make sure "Use HDR" is turned on.
For Windows 10 (Version 1709 or later):
Your built-in display needs to have a max brightness of 300 nits or more, and you must have control over the backlight.
General Tips:
- Playing HDR content while running your laptop on battery can reduce battery life, so your PC manufacturer might have turned HDR off by default when running on battery power. You can change this default power setting if desired.
- If your PC and display support HDR, make sure it is turned on to start using it.
- If you are having problems displaying HDR content from your PC, ensure that your display or TV has HDR turned on. The way you access the on-screen menu will vary depending on the make and model. Check your display or TV manufacturer's website for more information.
- If you have an older version of Windows 10, use the automated update tool to update your OS.
Monitoring Cellular Data Usage on Your iPhone: A Step-by-Step Guide
You may want to see also

Check your monitor's specifications
To check your monitor's specifications, you can follow these steps:
- Check the monitor itself: The HDR-compatible monitor will typically have the HDR logo somewhere on the display. If you can’t find the logo, try looking in the manual or on the manufacturer’s website.
- Check the box or manual: Check if your monitor came in a box, and if so, inspect it for any logos that indicate HDR support. The "Ultra HD Premium" logo, for example, indicates HDR10 support, while "Dolby Vision" indicates support for Dolby Vision.
- Check your system settings: On Windows, go to Settings > System > Display. If you have multiple displays connected, choose the HDR-capable display at the top. Under "Display capabilities", check if it says "Supported" next to "Use HDR".
- Use third-party tools: On Windows, press the Windows logo key + R, type "dxdiag", and select OK. Select "Yes" at the prompt, and in the DirectX Diagnostic Tool, go to the "System" tab and look in the "System Information" area. Here, you can find values such as "AdvancedColorSupported" and "AdvancedColorEnabled" which indicate HDR support and whether it is currently turned on.
- Check manufacturer specifications: Visit the device manufacturer’s website to find detailed specifications for your monitor. This will allow you to verify if your monitor supports HDR and any specific HDR formats such as HDR10, HDR10+, Dolby Vision, or HLG.
- Use online content: Visit YouTube and search for HDR video content. If your system is HDR-enabled, you should see the "HDR" label in the drop-down list of resolutions. Additionally, the content’s peak white should be significantly brighter than the browser background’s white.
While not all of these methods are foolproof, combining several of them should give you a good idea of whether your monitor supports HDR or not.
Monitoring PCI Bus Usage: Linux Command Line Essentials
You may want to see also
Frequently asked questions
Check your monitor’s specifications. If it lists HDR compatibility, then your monitor supports HDR. You can also look for the HDR logo on your monitor, in the manual, or on the manufacturer’s website.
HDR stands for High Dynamic Range. HDR-enabled monitors can display a wider range of colours and brightness levels than standard monitors, allowing for more accurate colour reproduction and greater contrast.
SDR, or Standard Dynamic Range, is the traditional format for images and videos. HDR is a newer format that offers increased contrast and more colour depth than SDR.
Open the Settings app and go to System > Display. Scroll down to Advanced Display Settings and click on the toggle next to "Enable HDR".
4K refers to the resolution of a display, while HDR refers to the dynamic range of an image. An HDR-compatible display may have a resolution of 1080p or 4K, but the key difference is in the range of colours and contrast it can display.







