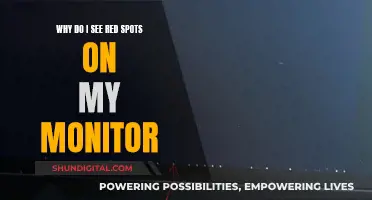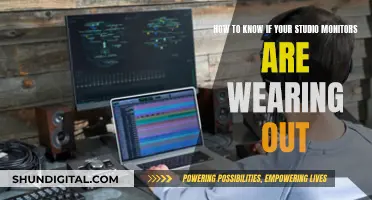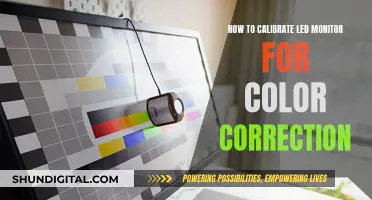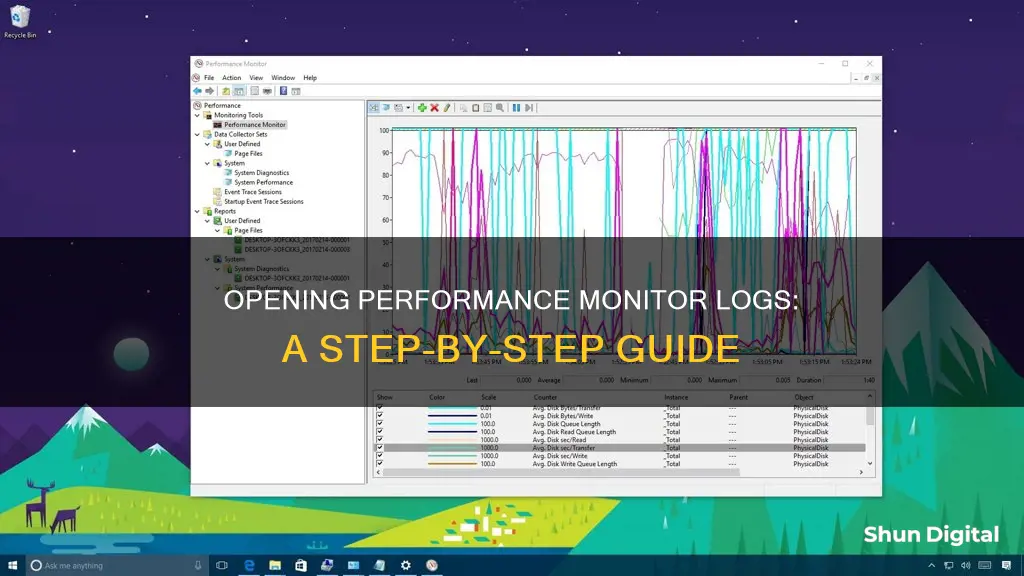
Performance Monitor is a tool that allows users to monitor their computer's performance and fix system performance-related problems. It is included with Windows Server and can be used to gather detailed performance information, such as CPU usage, memory usage, and network adapter usage. Performance Monitor logs can be used to diagnose performance issues on Windows virtual machines and can be opened by clicking Start, searching for Performance Monitor, and clicking the result. Alternatively, users can use the Windows key + R keyboard shortcut to open the Run command, type perfmon, and click OK.
| Characteristics | Values |
|---|---|
| How to open Performance Monitor | 1. Open Start, search for Performance Monitor, and click the result. |
| 2. Use the Windows key + R keyboard shortcut to open the Run command, type perfmon, and click OK to open. | |
| 3. Use the Windows key + X keyboard shortcut to open the Power User menu, select Computer Management, and click on Performance. | |
| How to view Performance Monitor logs | 1. Start Windows Performance Monitor. |
| 2. Choose Start, in the Search box, type perfmon, and then choose the related link. | |
| 3. In the navigation pane, expand Monitoring Tools, and then choose Performance Monitor. | |
| 4. In the console pane toolbar, choose the View Log Data button. | |
| 5. In the Data Source section, select Log files, and then choose the Add button. | |
| 6. Browse to the log file that you want to view, and then choose the Open button. | |
| 7. Choose the OK button. |
What You'll Learn

Windows Performance Monitor
When you first open the Performance Monitor, you will see an overview of your system's memory usage, network usage, disk usage, etc. You can also connect to another computer to view its performance statistics. The Performance Monitor is primarily for viewing real-time statistics, with the default counter being the %Processor Time counter. However, you can add additional counters to monitor other aspects of your computer's performance.
To open the Performance Monitor on Windows 10, you can do the following:
- Open Start, search for Performance Monitor, and click the result.
- Use the Windows key + R keyboard shortcut to open the Run command, type "perfmon", and click OK.
- Use the Windows key + X keyboard shortcut to open the Power User menu, select Computer Management, and click on Performance.
Once you have opened the Performance Monitor, you can customise the view and add new counters to monitor applications and hardware performance.
Best Curved Monitor Options for GS63VR
You may want to see also

Performance Monitor Wizard
The Performance Monitor Wizard (PerfWiz) is a tool released by Microsoft in 2004 to help manage performance logs. It is particularly useful for monitoring Exchange servers.
To use the Performance Monitor Wizard, you must first download and install the utility. Once downloaded, extract the contents of the zip file and run the PerfWiz.exe program. This will start a wizard that will guide you through the process of managing performance logs.
The wizard will ask you a series of questions, including:
- The name of the computer that will collect the logs. It is recommended to use a separate collection computer from the monitored server for more precise statistics.
- The type of performance profile you want to create: standard, high CPU usage, or advanced with more granular settings.
- The machine you want to monitor.
- If the target machine is an Exchange server.
- The log file name and maximum size.
- The sample interval, which determines how often your server will be polled.
- How often "the problem occurs", to help highlight times when you may be experiencing issues.
After providing your parameters, click the "Start" button to begin data collection. Once complete, start the Windows Performance Monitor and add the generated log files to the display. To do this, right-click the graph, choose "Properties", and locate the .blg log file captured by the Performance Monitor Wizard from the "Source" tab, then click "OK".
The Performance Monitor Wizard simplifies the process of gathering performance monitor logs by configuring the correct counters, sample intervals, and log file sizes. It can be used for troubleshooting operating system or Exchange server performance issues.
Monitoring Performance: Strategies for Effective Workplace Evaluation
You may want to see also

Data Collector Sets
To create a new Data Collector Set, you can use the following steps:
- Start Performance Monitor.
- In the navigation pane, expand Data Collector Sets, right-click User-defined, choose New, and then choose Data Collector Set.
- On the Create new Data Collector Set Wizard page, enter a name for the new data collector set. Select Create manually (Advanced), and then choose the Next button.
- On the What type of data do you want to include page, select the Performance counter check box, and then choose the Next button.
- In the Add Counters window, choose the computer that is running Business Central Server from the drop-down list.
- In the Available counters list, expand Business Central, and select one or more counters.
- In the Instances of the selected object list, select
to collect data for all Business Central Server instances, or select specific instances from the list. - Choose the Add button, and then choose OK.
- Choose the Next button.
- On the Where would you like the data to be saved page, set Root directory to the location to store the log file.
- Choose the Finish button to save the Data Collector Set and exit.
To start and stop a Data Collector Set:
- To start collecting data immediately, under Data Collector Sets, expand User Defined, right-click the Data Collector Set, and then choose Start.
- To stop collecting data, right-click the Data Collector Set, and then choose Stop.
LCD Monitor Sideways: Lying Performance and Health?
You may want to see also

Performance Logs and Alerts
To develop Performance Logs and Alerts, you will need the following headers:
- AutoPathFormat: Decorates the file name or subdirectory name.
- ClockType: Defines the clock resolution used when tracing events.
- CommitMode: Defines the action to take when committing changes to the data collector set.
- DataCollectorSetStatus: Defines the running status of the data collector set.
- DataCollectorType: Defines the data collector types.
- DataManagerSteps: Defines the actions the data manager takes when it runs.
- FileFormat: Defines the format of the data in the log file.
- FolderActionSteps: Defines the action the data manager takes when both the age and size limits are met.
- ResourcePolicy: Defines how folders are deleted when one of the disk resource limits is exceeded.
- StreamMode: Defines where the trace events are delivered.
- ValueMapType: Defines the type of the value.
- WeekDays: Defines the days of the week on which to run the data collector set.
To create a log using System Monitor in Windows, you can use the Performance Monitor Wizard (PerfWiz) to simplify the process. Here are the steps:
- Right-click on "Counter Logs", click "New Log Settings", type a name for the log, and click "OK".
- On the "General" tab, click "Add" to add the desired counters.
- On the "Log Files" tab, select the desired logging options.
- On the "Schedule" tab, choose the desired scheduling options.
- Set similar options in "Alerts". For instance, you can configure the alert to send a message, start a performance data log, or run a program if a counter exceeds a certain value.
It is normal for Performance Logs and Alerts processes to appear in Task Manager.
Cleaning LCD Screens and Monitors: Safe Solutions and Techniques
You may want to see also

Performance Monitor Properties
To open Performance Monitor Properties, you can use the following methods:
- Open Start, search for "Performance Monitor", and click the result.
- Use the Windows key + R keyboard shortcut to open the Run command, type "perfmon", and click OK.
- Use the Windows key + X keyboard shortcut to open the Power User menu, select Computer Management, and click on Performance.
Once Performance Monitor is open, you can customize the view by double-clicking on one of the counters to access the Performance Monitor Properties window. From here, you can select the Data tab to choose the counter you want to customize, including its colour, scale, width, and style.
Performance Monitor allows you to monitor various aspects of your computer's performance, such as processor, hard drive, memory, and network usage. You can add additional counters to monitor specific applications and hardware performance. This can be done by clicking the green plus button above the Performance Monitor graph and selecting the desired counters.
Additionally, Performance Monitor enables you to create "Data Collector Sets", which collect data from your system over a specified period. These data sets can be customized to capture data based on specific events or time intervals.
Breaking an LCD Monitor: Step-by-Step Guide
You may want to see also
Frequently asked questions
You can open Performance Monitor by searching for it in the Start menu, using the Windows key + R shortcut to open the Run command and typing "perfmon", or using the Windows key + X shortcut to open the Power User menu, selecting Computer Management, and clicking on Performance.
To create a new log, right-click on "Counter Logs", click "New Log Settings", type a name for the log, and click "OK". Then, click on the General tab and select the counters you want to add. On the Log Files tab, choose your logging options, and on the Schedule tab, select your scheduling options.
To view log files, start by opening the Windows Performance Monitor. Then, in the navigation pane, expand "Monitoring Tools" and choose "Performance Monitor". In the console pane toolbar, choose the "View Log Data" button. On the Performance Monitor Properties page, select "Log files" in the Data Source section and choose the "Add" button. Browse for the log file you want to view and select "Open", then click "OK".
First, open Microsoft Performance Monitor and open "Data Collector Sets" in the tree view on the left pane. Open "User Defined", right-click on it, and select "New" -> "Data Collector Set". Name the new collector and select the "Create manually (Advanced)" option, then click "Next". Choose "Create data logs" and check "Performance counter", then click "Next". Set the sample interval and select the computer you want to record performance data for.