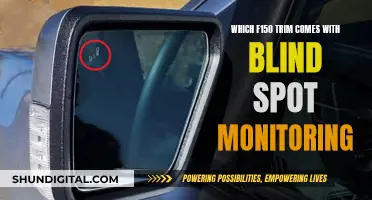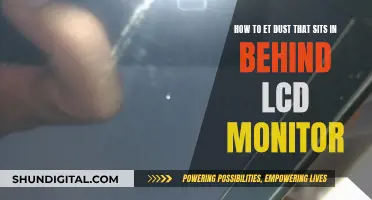If you're having issues with your monitor displaying a Generic PnP error, there are a few things you can try to fix it. Firstly, check that all your cables are connected properly and try switching to a different cable or port if possible. If that doesn't work, the issue could be related to your drivers. Try updating your display adapter and monitor drivers, or rolling back the display card driver to a previous version. If none of these solutions work, you may need to try updating your Windows operating system or using the System File Checker utility to scan for and fix any system file issues.
| Characteristics | Values |
|---|---|
| Problem | Windows 10 does not recognise the monitor |
| Cause | Could be a driver issue, hardware or cable problem |
| Solution | Check all connections, update display adapter and monitor drivers, run System File Checker, check for Windows updates |
What You'll Learn

Check the connection cables
If you're experiencing issues with your monitor, it's important to check the connection cables to ensure they are properly connected and not damaged. Here are some detailed steps to guide you through the process of checking your monitor's connection cables:
Step 1: Power Off Devices
Start by turning off both your computer and the monitor. This is an important safety precaution and will also help reset the connections.
Step 2: Locate the Signal Cable
The signal cable is the one that connects your monitor to your computer. It could be a VGA, DVI, HDMI, or DisplayPort cable, each with distinct characteristics. For example, a VGA connector is typically blue and bulky with 15 pins, while an HDMI connector is commonly recognised due to its popularity with modern-day televisions.
Step 3: Check Cable Connections
Ensure that the signal cable is firmly connected to both the monitor and the computer. Check for any loose connections and make sure the cable is inserted properly. If the cable appears to be securely connected, try unplugging and replugging it to ensure a solid connection.
Step 4: Test with Alternative Cables
If the issue persists, try using a different cable. For example, if you were using an HDMI cable, switch to a VGA or DisplayPort cable. This will help determine if the problem lies with the specific cable or the connection itself.
Step 5: Verify Cable Functionality
If you have access to another monitor or computer, try connecting the cable to a different setup. This will help isolate whether the issue is with the cable or the devices themselves.
Step 6: Inspect for Damage
Visually inspect the cable for any signs of damage, such as frayed wires or broken connectors. If the cable appears damaged, it may need to be replaced.
Step 7: Check Connector Integrity
Even if the cable appears intact, the issue could lie with the connector. Try plugging in a different cable to the same connector and observe if it works smoothly. If the problem persists, the connector may be faulty and causing signal loss or distortion.
Step 8: Ensure Proper Cable Management
Make sure the cables are away from any sources of interference and are not twisted or kinked. This will help prevent signal loss or distortion.
Step 9: Check for Loose Connections
Over time, connections can become loose, especially if the devices are moved frequently. Check if the connection between the cable and connector gets loose. If it seems loose, try tightening it or using an alternative connection port if available.
Step 10: Utilise Manufacturer's Warranty
If you suspect a faulty connector or cable, take advantage of the manufacturer's warranty to get it repaired or replaced. This is often a more reliable option than attempting a DIY fix.
By following these comprehensive steps, you can effectively check the connection cables of your monitor and identify any potential issues. Remember to handle all cables and connections with care to avoid damage and ensure optimal performance.
Asus Monitor Brightness: Optimal Settings for Eye Comfort
You may want to see also

Update the display adapter driver
Updating your display adapter driver can be done in a few different ways, depending on your operating system and preferences. Here is a detailed guide on how to update your display adapter driver:
Using Windows Device Manager:
- Press the Windows key on your keyboard and type Device Manager.
- Select Device Manager from the search results.
- In the Device Manager window, expand the Display Adapters entry.
- Right-click on your display adapter (graphics card) and select Update Driver.
- Choose Search automatically for updated driver software.
- Windows will now search for, download, and install any available updates for your display adapter driver.
Using Windows Update:
Windows Update is another convenient way to update your display adapter driver, along with other important updates for your system. Here's how to do it:
- Open the Windows Start menu and click Settings.
- Select Update & Security, then click Windows Update.
- Click Check for Updates and install any available updates, including driver updates.
Manually Updating the Driver:
If you prefer a more hands-on approach or if Windows Update didn't find any new drivers, you can manually download and install the driver from the manufacturer's website. Here's how:
- Identify your display adapter (graphics card) model and manufacturer. You can do this by opening the Device Manager, right-clicking on your display adapter, and selecting Properties.
- Note down the details such as the model and manufacturer name or number.
- Visit the official website of your display adapter manufacturer, such as NVIDIA, AMD, or Intel.
- Navigate to the driver download section, usually under "Support" or "Downloads".
- Locate your specific display adapter model and download the latest driver available.
- Once downloaded, run the installer and follow the on-screen instructions to install the updated driver.
Using Third-Party Tools:
There are also third-party tools available that can automate the process of updating your display adapter driver, such as AVG Driver Updater or Avast Driver Updater. These tools can scan your system, detect outdated drivers, and install updates automatically. However, some of these tools may require a subscription or purchase.
It's important to keep your display adapter driver up to date to ensure optimal performance and compatibility with the latest software. Outdated drivers can cause display issues, reduce performance, and even lead to system instability.
IPS Monitor Back Bleed: Quick Detection Tips
You may want to see also

Update the generic PnP monitor driver
If you are experiencing issues with your monitor, such as a blank display or blurry image quality, it may be due to a faulty generic PNP monitor driver. In some cases, Windows may also overwrite your monitor driver with a generic PNP monitor driver.
To update the generic PNP monitor driver, follow these steps:
- Right-click on the Start menu button and select "Device Manager".
- In the Device Manager window, expand the "Monitors" option.
- Right-click on "Generic PnP Monitor" and select "Update Driver".
- Select "Search automatically for updated driver software". This will prompt your computer to search for, download, and install the updated driver automatically.
- If Windows is unable to find and install the updated driver, you can try manually selecting a compatible device. Go back to the dialog box and select "Browse my computer for driver software".
- Choose "Let me pick from a list of device drivers on my computer".
- Mark the box next to "Show compatible hardware" to view a list of compatible devices.
- Select a compatible device other than "Generic PNP Monitor" and install it.
- After installing the driver, restart your computer.
If updating the generic PNP monitor driver does not resolve the issue, there are several other fixes you can try, such as reconnecting the monitor, updating the display card driver, or uninstalling and reinstalling the generic PNP monitor driver.
Monitoring Cox Internet Data Usage: A Step-by-Step Guide
You may want to see also

Update or roll back the display card driver
If you're experiencing issues with your display card driver, you may need to update or roll it back to a previous version. Here's a step-by-step guide on how to do it:
Using Device Manager:
- Open the Device Manager. You can do this by pressing the Windows key + X and selecting Device Manager, or by pressing the Windows key + R, typing "devmgmt.msc", and hitting Enter.
- In the Device Manager, locate your display adapter. You can find it under the Display Adapters section. Expand the list by clicking on the arrow or the > icon.
- Right-click on your display adapter and select "Properties".
- In the Properties window, select the Driver tab.
- Here, you will see options to update or roll back your driver.
- To update your driver, click on "Update Driver". You can choose to search for updated driver software automatically or browse your computer for driver software.
- To roll back your driver, click on "Roll Back Driver". You will be asked to confirm the roll back and provide a reason for doing so. Select the appropriate option and follow the instructions.
Using Display Driver Uninstaller (DDU):
- Download and install Display Driver Uninstaller (DDU) from a trusted source.
- Launch DDU and proceed with the default settings.
- Select your display card (e.g. GPU) and choose your specific card from the drop-down menu.
- Click on "Clean and Restart" to begin the uninstallation process.
- After the uninstallation is complete, restart your computer and open a web browser.
- Go to the official website of your display card manufacturer (e.g. Nvidia, Intel, AMD).
- Download the appropriate driver for your card, operating system, and driver type. Make sure to select an older version if you're rolling back.
- Run the downloaded installer and follow the on-screen instructions to install the previous driver.
Note: Before making any changes to your display card driver, it is recommended to create a system restore point or back up your current driver. This will allow you to restore your system to a previous state if any issues arise.
Troubleshooting TCP Port Monitor Absence
You may want to see also

Update Windows
Updating Windows is a straightforward process that can be done in a few simple steps. Here is how you can do it:
Check for Windows Updates
- Go to Settings.
- Select "Update & Security".
- Click on "Windows Update".
- Click on "Check for updates".
- If there are any pending updates, download and install them.
Update Display Adapter Driver
- Right-click on the Start menu button and select "Device Manager".
- Expand "Display Adapters".
- Right-click on your graphics card and select "Update Driver".
- Select "Search automatically for updated driver software".
- If an updated driver is found, it will be downloaded and installed automatically.
- Restart your computer.
Update Generic PnP Monitor Driver
- Open "Device Manager".
- Expand the "Monitors" option.
- Right-click on "Generic PnP Monitor" and select "Update Driver".
- Select "Search automatically for updated driver software".
- If an updated driver is found, it will be downloaded and installed automatically.
- Restart your computer.
Uninstall and Reinstall Graphic Driver
- Uninstall the graphic driver from the Control Panel or Device Manager.
- Go to the manufacturer's website and download the latest video driver.
- Install the downloaded driver.
- Restart your computer and check if the generic monitor is still showing up.
Android Device Monitor: Finding and Utilizing This Essential Tool
You may want to see also
Frequently asked questions
If your monitor is not working, it could be due to a faulty generic PnP monitor driver or improper cable connections. Check if your monitor displays "No signal" or "Check connection cable". If it does, ensure that all cables are properly connected and try switching cables if the issue persists.
To fix a generic PnP monitor issue, you can try updating your display adapter and monitor drivers, using an external adapter or converter with your connection cables, or checking for Windows updates.
PnP stands for "Plug and Play". When you plug in a PnP hardware device, it starts working without the need to install any drivers.