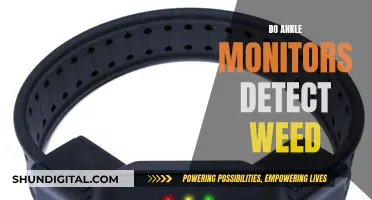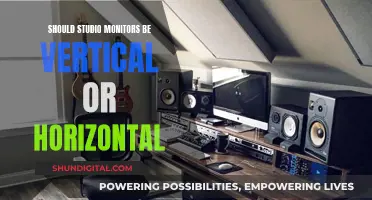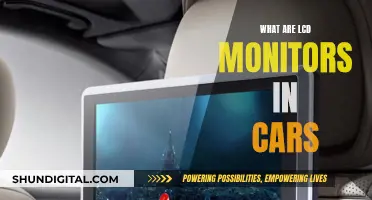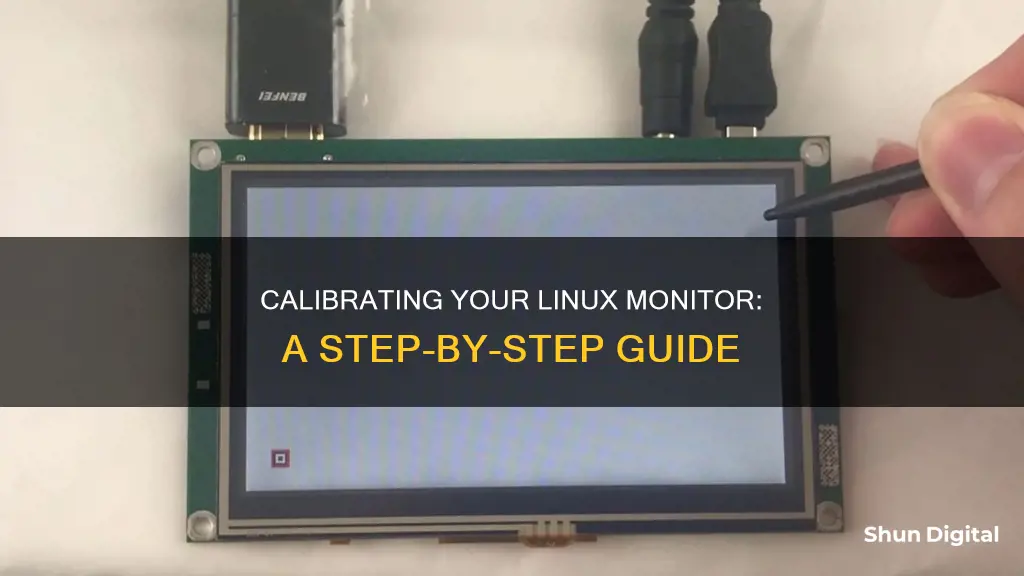
Calibrating your monitor is important if you want to ensure that the colours displayed on your screen are accurate. This is especially useful if you work in digital photography, design or artwork.
To calibrate your monitor, you will need a colorimeter or a spectrophotometer. These devices are used to profile screens and can be used in conjunction with software such as DisplayCAL, GNOME Colour Manager, xcalib, or xgamma.
DisplayCAL is a display calibration and profiling solution that focuses on accuracy and versatility. It is built on top of ArgyllCMS, an advanced open-source colour management system. DisplayCAL can be used with a variety of supported measurement instruments, including the Datacolor SpyderX Pro, X-Rite i1 Display Pro, and the Hughski ColorHug.
GNOME Colour Manager is another option for installing colour profiles, performing calibration, and adjusting colour settings.
Other tools mentioned include xcalib, a terminal utility that can be used to change screen settings, and xgamma, a command-line tool for changing the colour calibration.
| Characteristics | Values |
|---|---|
| DisplayCAL | ArgyllCMS, SpyderX Pro, Spyder3, Spyder4, Spyder5, ColorHug, ColorMunki Display, i1 Display Pro, i1 Display 2, i1 Pro, i1 Studio, CalMAN X2, Klein K10-A, X-Rite i1 Monitor, X-Rite i1 Pro 2, X-Rite i1 Display 1, X-Rite ColorMunki Design/Photo, X-Rite i1 Display Pro, X-Rite ColorMunki Smile, X-Rite i1 Display 2/LT, X-Rite/GretagMacbeth i1 Monitor, X-Rite/GretagMacbeth i1 Pro, X-Rite/GretagMacbeth Spectrolino, X-Rite i1Studio, Datacolor SpyderX, Datacolor Spyder3, Datacolor Spyder4, Datacolor Spyder5, Datacolor SpyderX Pro, Hughski ColorHug, Hughski ColorHug2, Image Engineering EX1, Lacie Blue Eye, Sencore ColorPro III, Sencore ColorPro IV, Sencore ColorPro V, Sequel Imaging MonacoOPTIX/Chroma 4, X-Rite Chroma 5, X-Rite ColorMunki Create, X-Rite/GretagMacbeth/Pantone Huey, JETI specbos 1211, JETI specbos 1201, JETI spectraval 1511, JETI spectraval 1501, CalMAN X2, Spyder2, Spyder3, Spyder4, Spyder5, SpyderX, SpyderX Pro, X-Rite i1 Display Pro, X-Rite ColorMunki Display, X-Rite i1 Pro, X-Rite i1 Pro 2, X-Rite i1 Studio, X-Rite i1 Display 1, X-Rite i1 Display 2, X-Rite i1 Display 2/LT, X-Rite i1 Display Pro, X-Rite ColorMunki Display, X-Rite ColorMunki Create, X-Rite ColorMunki Smile, X-Rite/GretagMacbeth i1 Monitor, X-Rite/GretagMacbeth i1 Pro, X-Rite/GretagMacbeth Spectrolino, X-Rite/GretagMacbeth i1 Display 1, X-Rite/GretagMacbeth i1 Display 2, X-Rite/GretagMacbeth i1 Display 2/LT, X-Rite/GretagMacbeth i1 Pro, X-Rite i1 Studio, X-Rite Chroma 5, X-Rite ColorMunki Design/Photo, X-Rite ColorMunki Smile, X-Rite Huey, X-Rite ColorMunki Create, X-Rite i1 Display 1, X-Rite i1 Display 2, X-Rite i1 Display Pro, X-Rite i1 Pro, X-Rite i1 Pro 2, X-Rite i1 Studio, X-Rite i1 Display 2, X-Rite i1 Display 2/LT, X-Rite i1 Display Pro, X-Rite ColorMunki Display, X-Rite ColorMunki Create, X-Rite ColorMunki Smile, X-Rite Huey, X-Rite Chroma 5, X-Rite/GretagMacbeth i1 Monitor, X-Rite/GretagMacbeth i1 Pro, X-Rite/GretagMacbeth Spectrolino, X-Rite/GretagMacbeth i1 Display 1, X-Rite/GretagMacbeth i1 Display 2, X-Rite/GretagMacbeth i1 Display 2/LT, X-Rite/GretagMacbeth i1 Pro, X-Rite i1 Studio, X-Rite i1 Display 1, X-Rite i1 Display 2, X-Rite i1 Display Pro, X-Rite i1 Pro, X-Rite i1 Pro 2, X-Rite i1 Studio, X-Rite Chroma 5, X-Rite ColorMunki Design/Photo, X-Rite ColorMunki Smile, X-Rite Huey, X-Rite ColorMunki Create, X-Rite i1 Display 1, X-Rite i1 Display 2, X-Rite i1 Display Pro, X-Rite i1 Pro, X-Rite i1 Pro 2, X-Rite i1 Studio, X-Rite i1 Display 1, X-Rite i1 Display 2, X-Rite i1 Display 2/LT, X-Rite i1 Display Pro, X-Rite ColorMunki Display, X-Rite ColorMunki Create, X-Rite ColorMunki Smile, X-Rite Huey, X-Rite Chroma 5, X-Rite/GretagMacbeth i1 Monitor, X-Rite/GretagMacbeth i1 Pro, X-Rite/GretagMacbeth Spectrolino, X-Rite/GretagMacbeth i1 Display 1, X-Rite/GretagMacbeth i1 Display 2, X-Rite/GretagMacbeth i1 Display 2/LT, X-Rite/GretagMacbeth i1 Pro, X-Rite i1 Studio, X-Rite i1 Display 1, X-Rite i1 Display 2, X-Rite i1 Display Pro, X-Rite i1 Pro, X-Rite i1 Pro 2, X-Rite i1 Studio, X-Rite i1 Display 1, X-Rite i1 Display 2, X-Rite i1 Display Pro, X-Rite i1 Pro, X-Rite i1 Pro 2, X-Rite i1 Studio, X-Rite i1 Display 1, X-Rite i1 Display 2, X-Rite i1 Display Pro, X-Rite i1 Pro, X-Rite i1 Pro 2, X-Rite i1 Studio, X-Rite i1 Display 1, X-Rite i1 Display 2, X-Rite i1 Display Pro, X-Rite i1 Pro, X-Rite i1 Pro 2, X-Rite i1 Studio, X-Rite i1 Display 1, X-Rite i1 Display 2, X-Rite i1 Display Pro, X-Rite i1 Pro, X-Rite i1 Pro 2, X-Rite i1 Studio, X-Rite i1 Display 1, X-Rite i1 Display 2, X-Rite i1 Display Pro, X-Rite i1 Pro, X-Rite i1 Pro 2, X-Rite i1 Studio, X-Rite i1 Display 1, X-Rite i1 Display 2, X-Rite i1 Display Pro, X-Rite i1 Pro, X-Rite i1 Pro 2, X-Rite i1 Studio, X-Rite i1 Display 1, X-Rite i1 Display 2, X-Rite i1 Display Pro, X-Rite i1 Pro, X-Rite i1 Pro 2, X-Rite i1 Studio, X-Rite i1 Display 1, X-Rite i1 Display 2, X-Rite i1 Display Pro, X-Rite i1 Pro, X-Rite i1 Pro 2, X-Rite i1 Studio, X-Rite i1 Display 1, X-Rite i1 Display 2, X-Rite i1 Display Pro, X-Rite i1 Pro, X-Rite i1 Pro 2, X-Rite i1 Studio, X-Rite i1 Display 1, X-Rite i1 Display 2, X-Rite i1 Display Pro, X-Rite i1 Pro, X-Rite i1 Pro 2, X-Rite i1 Studio, X-Rite i1 Display 1, X-Rite i1 Display 2, X-Rite i1 Display Pro, X-Rite i1 Pro, X-Rite i1 Pro 2, X-Rite i1 Studio, X-Rite i1 Display 1, X-Rite i1 Display 2, X-Rite i1 Display Pro, X-Rite i1 Pro, X-Rite i1 Pro 2, X-Rite i1 Studio, X-Rite i1 Display 1, X-Rite i1 Display 2, X-Rite i1 Display Pro, X-Rite i1 Pro, X-Rite i1 Pro 2, X-Rite i1 Studio, X-Rite i1 Display 1, X-Rite i1 Display 2, X-Rite i1 Display Pro, X-Rite i1 Pro, X-Rite i1 Pro 2, X-Rite i1 Studio, X-Rite i1 Display 1, X-Rite i1 Display 2, X-Rite i1 Display Pro, X-Rite i1 Pro, X-Rite i1 Pro 2, X-Rite i1 Studio, X-Rite i1 Display 1, X-Rite i1 Display 2, X-Rite i1 Display Pro, X-Rite i1 Pro, X-Rite i1 Pro 2, X-Rite i1 Studio, X-Rite i1 Display 1, X-Rite i1 Display 2, X-Rite i1 Display Pro, X-Rite i1 Pro, X-Rite i1 Pro 2, X-Rite i1 Studio, X-Rite i1 Display 1, X-Rite i1 Display 2, X-Rite i1 Display Pro, X-Rite i1 Pro, X-Rite i1 Pro 2, X-Rite i1 Studio, X-Rite i1 Display 1, X-Rite i1 Display 2, X-Rite i1 Display Pro, X-Rite i1 Pro, X-Rite i1 Pro 2, X-Rite i1 Studio, X-Rite i1 Display 1, X-Rite i1 Display 2, X-Rite i1 Display Pro, X-Rite i1 Pro, X-Rite i1 Pro 2, X-Rite i1 Studio, X-Rite i1 Display 1, X-Rite i1 Display 2, X-Rite i1 Display Pro, X-Rite i1 Pro, X-Rite i1 Pro 2, X-Rite i1 Studio, X-Rite i1 Display 1, X-Rite i1 Display 2, X-Rite i1 Display Pro, X-Rite i1 Pro, X-Rite i1 Pro 2, X-Rite i1 Studio, X-Rite i1 Display 1, X-Rite i1 Display 2, X-Rite i1 Display Pro, X-Rite i1 Pro, X-Rite i1 Pro 2, X-Rite i1 Studio, X-Rite i1 Display 1, X-Rite i1 Display 2, X-Rite i1 Display Pro, X-Rite i1 Pro, X-Rite i1 Pro 2, X-Rite i1 Studio, X-Rite i1 Display 1, X-Rite i1 Display 2, X-Rite i1 Display Pro, X-Rite i1 Pro, X-Rite i1 Pro 2, X-Rite i1 Studio, X-Rite i1 Display 1, X-Rite i1 Display 2, X-Rite i1 Display Pro, X-Rite i1 Pro, X-Rite i1 Pro 2, X-Rite i1 Studio, X-Rite i1 Display 1, X-Rite i1 Display 2, X-Rite i1 Display Pro, X-Rite i1 Pro, X-Rite i1 Pro 2, X-Rite i1 Studio, X-Rite i1 Display 1, X-Rite i1 Display 2, X-Rite i1 Display Pro, X-Rite i1 Pro, X-Rite i1 Pro 2, X-Rite i1 Studio, X-Rite i1 Display 1, X-Rite i1 Display 2, X-Rite i1 Display Pro, X-Rite i1 Pro, X-Rite i1 Pro 2, X-Rite i1 Studio, X-Rite i1 Display 1, X-Rite i1 Display 2, X-Rite i1 Display Pro, X-Rite i1 Pro, X-Rite i1 Pro 2, X-Rite i1 Studio, X-Rite i1 Display 1, X-Rite i1 Display 2, X-Rite i1 Display Pro, X-Rite i1 Pro, X-Rite i1 Pro 2, X-Rite i1 Studio, X-Rite i1 Display 1, X-Rite i1 Display 2, X-Rite i1 Display Pro, X-Rite i1 Pro, X-Rite i1 Pro 2, X-Rite i1 Studio, X-Rite i1 Display 1, X-Rite i1 Display 2, X-Rite i1 Display Pro, X-Rite i1 Pro, X-Rite i1 Pro 2, X-Rite i1 Studio, X-Rite i1 Display 1, X-Rite i1 Display 2, X-Rite i1 Display Pro, X-Rite i1 Pro, X-Rite i1 Pro 2, X-Rite i1 Studio, X-Rite i1 Display 1, X-Rite i1 Display 2, X-Rite i1 Display Pro, X-Rite i1 Pro, X-Rite i1 Pro 2, X-Rite i1 Studio, X-Rite i1 Display 1, X-Rite i1 Display 2, X-Rite i1 Display Pro, X-Rite i1 Pro, X-Rite i1 Pro 2, X-Rite i1 Studio, X-Rite i1 Display 1, X-Rite i1 Display 2, X-Rite i1 Display Pro, X-Rite i1 Pro, X-Rite i1 Pro 2, X-Rite i1 Studio, X-Rite i1 Display 1, X-Rite i1 Display 2, X-Rite i1 Display Pro, X-Rite i1 Pro, X-Rite i1 Pro 2, X-Rite i1 Studio, X-Rite i1 Display 1, X-Rite i1 Display 2, X-Rite i1 Display Pro, X-Rite i1 Pro, X-Rite i1 Pro 2, X-Rite i1 Studio, X-Rite i1 Display 1, X-Rite i1 Display 2, X-Rite i1 Display Pro, X-Rite i1 Pro, X-Rite i1 Pro 2, X-Rite i1 Studio, X-Rite i1 Display 1, X-Rite i1 Display 2, X-Rite i1 Display Pro, X-Rite i1 Pro, X-Rite i1 Pro 2, X-Rite i1 Studio, X-Rite i1 Display 1, X-Rite i1 Display 2, X-Rite i1 Display Pro, X-Rite i1 Pro, X-Rite i1 Pro 2, X-Rite i1 Studio, X-Rite i1 Display 1, X-Rite i1 Display 2, X-Rite i1 Display Pro, X-Rite i1 Pro, X-Rite i1 Pro 2, X-Rite i1 Studio, X-Rite i1 Display 1, X-Rite i1 Display 2, X-Rite i1 Display Pro, X-Rite i1 Pro, X-Rite i1 Pro 2, X-Rite i1 Studio, X-Rite i1 Display 1, X-Rite i1 Display 2, X-Rite i1 Display Pro, X-Rite i1 Pro, X-Rite i1 Pro 2, X-Rite i1 Studio, X-Rite i1 Display 1, X-Rite i1 Display 2, X-Rite i1 Display Pro, X-Rite i1 Pro, X-Rite i1 Pro 2, X-Rite i1 Studio, X-Rite i1 Display 1, X-Rite i1 Display 2, X-Rite i1 Display Pro, X-Rite i1 Pro, X-Rite i1 Pro 2, X-Rite i1 Studio, X-Rite i1 Display 1, X-Rite i1 Display 2, X-Rite i1 Display Pro, X-Rite i1 Pro, X-Rite i1 Pro 2, X-Rite i1 Studio, X-Rite i1 Display 1, X-Rite i1 Display 2, X-Rite i1 Display Pro, X-Rite i1 Pro, X-Rite i1 |
What You'll Learn

Use a colorimeter or spectrophotometer to calibrate your screen
A colorimeter or spectrophotometer is used to calibrate your screen so that it shows more accurate colours. This is especially useful if you are involved in digital photography, design or artwork.
Using a Colorimeter or Spectrophotometer to Calibrate Your Screen
The colorimeter or spectrophotometer is placed on the centre of the display and used to establish the correct luminance level and measure a broad spectrum of colour. Calibration and profiling software flashes more than 100 colours onto the screen, and the colorimeter utilises an optical prescription and finely tuned sensor to measure and capture the various colours. The emissive wavelengths of light flood the sensor in the device, passing through various filters: red, green and blue. The filters then distill the RGB values for each colour and the sensor captures the intensity of the colour reflection. Some colorimeters can even measure ambient light and adjust for flare light falling on the display.
These colour measurements are applied to a colour profiling engine to build a custom colour profile, which is set as a default to work in the background in software programs that utilise ICC profiles or at the OS level. The profile adjusts the display's white point, brightness, and colours to enable the monitor to automatically display accurate on-screen colour.
Choosing a Colorimeter or Spectrophotometer
Colorimeters and spectrophotometers are used in just about every industry where colour is important. Colorimeters are ideal for content creators (such as photographers, filmmakers, and web designers), game designers and players, digital signage manufacturers and creators, as well as prepress and medical professionals. Spectrophotometers are used to calibrate monitors and printers. If you are just calibrating a monitor, a colorimeter is all you need.
Calibration Process
Before beginning the calibration process, let your monitor warm up for about 30 minutes. Avoid shining direct light on your monitor, and make sure the ambient light conditions are similar to those when you perform colour adjustments on your work.
The first thing your software will do is ask you to specify your monitor type and target settings. There is no such thing as purely white light. Just as the hottest part of a candle's flame is blue, a hotter white will have a bluish tint. Cooler whites will have red, orange, or yellow tints. With modern monitors, the white point is the temperature setting (measured in degrees Kelvin) that determines the warmth or coolness of your whites. If you’re working with video on an LCD monitor, the recommended white point is 6500K or D65. This is also known as the native temperature of your monitor. If you’re working with still images that you plan to print, the white point of 5000K (D50) is recommended, as it looks more like white on paper.
Gamma is the rate at which shades go from black to white. A higher gamma value has the same extremes of black and white as a lower gamma value, but it will produce greater contrast within that range. The recommended gamma setting depends on how you expect your video to be watched. For a screen situated in a bright room, like an office, the recommended display setting is 2.2. This is the standard setting for Mac and Windows machines. For screens in dark rooms like home theatres, the recommended setting is 2.4, because in a darker room, contrast is easier to see.
Luminance is the intensity of the light the screen emits, also known as brightness. It’s important to keep this setting consistent when you’re doing colour correction, so you don’t correct one scene at one brightness level and another at a totally different level. The recommended brightness for a standard LCD screen is 120.
Once you’ve confirmed your monitor settings, the automatic calibration process will begin. The colorimeter will test your monitor’s colours against industry colour standards, map the variations, and create a unique colour profile (also known as an ICC profile) for your monitor. With an accurate profile, you can pinpoint exact shades of colour and communicate those across devices.
Calibration Frequency
Professional colourists recommend you calibrate displays at least once a month to ensure your colours stay consistent, especially as your monitor degrades and its colours change over time.
Fixing TCP Port Monitor 1722 Not Found Error
You may want to see also

Calibrate your monitor with DisplayCAL
DisplayCAL is a display calibration and profiling solution that relies on ArgyllCMS, an open-source colour management system. It is used to calibrate and characterise display devices using one of many supported measurement instruments.
To calibrate your monitor with DisplayCAL, follow these steps:
- Install DisplayCAL and ArgyllCMS.
- Connect your measurement device to your computer.
- Open DisplayCAL and select your display device and measurement instrument.
- Calibrate your display by adjusting its settings to meet your desired target characteristics.
- Click "Calibrate & Profile" to begin the calibration process.
- Install the calibration profile.
Uninstalling Old Monitor Drivers: A Step-by-Step Guide
You may want to see also

Use GNOME Color Manager to install color profiles
GNOME Color Manager is a session framework for the GNOME desktop environment that makes it easy to manage, install, and generate color profiles. It offers several features, including:
- Setting output gamma tables with local brightness and adjustments to any Xrandr output.
- Setting display settings at session start and when monitors are hotplugged.
- Easy installation of vendor-supplied ICC or ICM files by simply double-clicking on the file.
- Easy display calibration using an external calibration device and scanner calibration with an inexpensive IT 8.7 target.
- Integration with X11 by setting the per-screen and per-output _ICC_PROFILE atom, enabling applications like GIMP to use color-managed output.
- A user-friendly DBus interface for applications to query the ICC profiles that should be used for a specific device or device type.
To install color profiles using GNOME Color Manager, follow these steps:
- Ensure that you have GNOME Color Manager or colord-kde installed on your system.
- Double-click on the .icc profile file that you want to install.
- Click "Import" to import the color profile.
- Assign the new profile to an existing device using the System Settings ▸ Color panel.
- Optionally, click the "Set for all users" button to load the profile for all users at startup, or it will automatically load at login for the current user.
Signs Your Monitor is Dying and What to Do
You may want to see also

Use xgamma to adjust gamma settings
The gamma settings of your monitor can be adjusted to improve the quality of the display. Gamma refers to the luminance of each pixel of your monitor at a given brightness level, from 0-100%. Lower gamma settings tend to make the display washed out and flat, while higher gamma settings produce more contrast.
To adjust the gamma settings on your Windows computer, follow these steps:
- Open Settings by pressing Win + I.
- Go to Settings > Display.
- Under the Display window, click Advanced display settings.
- If you have a two-monitor setup, select the display you want to calibrate from the drop-down menu on the top part of the screen. If you only have one display, skip this step.
- Click Display adapter properties for Display 1 (or whichever display you’re changing the settings).
- On the dialogue box, select the Color management tab and click Color Management.
- Press Advanced. Under the Advanced tab, click Calibrate display from the Display Calibration section. This will open the Display Color Calibration Wizard.
- To start the process, press the Next button.
- Read the on-screen instructions. Once done, click Next until you arrive at the Adjust gamma page.
- On the Adjust gamma window, use the slider on the left to find the right gamma setting for your display. To do this, adjust the slider until the dots in the middle are less visible.
- Moving the slider will change your screen's brightness and color, so don’t be surprised if your screen goes brighter or darker.
- Don’t worry if you can’t make the circle disappear. Just find the right setting that blends it in. Once you get the correct blend, click Next.
- Then, find the brightness and contrast controls of your computer. If you don’t know where to find it, press Win + X keys and choose Mobility Center. You can adjust the brightness of your screen here. Alternatively, use the controls found on your monitor.
- After finding the controls, click Next in the Display Calibration Window. If you can’t control the brightness and contrast of your screen, press Skip brightness and contrast adjustment. This will bring you to the color balance adjustment setting.
- If you opt to adjust the brightness of your screen, follow the on-screen instruction and press Next.
- Then, adjust the brightness by using the control buttons on your monitor, keyboard, or mobility center until you see the suit stand out from the background.
- Don’t worry if you still see the X mark; what’s more important is that the wall should not be washed out.
- After adjusting the brightness, you’ll need to change the contrast of your screen. Click Next to start modifying it.
- Next, use the buttons on your monitor to set the contrast. Make sure you can see the buttons and the wrinkles of the man's shirt in the picture, and the background isn’t bright white. Once you get the right balance, press Next.
- Once the contrast is set, you’ll need to modify the color balance. Read the on-screen instruction and click Next.
- To adjust the colors, use the sliders found at the bottom of the window and aim for neutral gray colors. This can be tricky, so if you’re having a difficult time, you can download a photo of color bars and use it as a reference. After getting the right color, click Next.
- You’ve successfully created a new calibration. To compare your changes, click the Previous calibration and Current calibration buttons. Keep in mind that this will not apply the changes you made but rather show you the difference between your new and previous settings. If you want to change any settings from the calibration, just click the arrow found on the page's top-left corner. But if you’re happy with the calibration results, click Finish. Otherwise, press Cancel, and start the calibration again.
It is important to note that there is no perfect gamma setting. The ideal gamma settings will depend on the type of monitor you have. Most monitors won’t achieve the ideal gamma settings on their own, and you may need advanced color management software to ensure you get the most accurate color.
Time for a New BP Monitor?
You may want to see also

Use xcalib to change screen settings
Xcalib is a command-line tool that allows you to adjust the colour profile of your display. It is a simple and effective tool for colour management, but it does not have a graphical interface for fine-tuning.
To use xcalib, you will first need to install it from the Slackbuilds website. Once installed, you can use xcalib to load a pre-defined colour profile or alter the current colour profile.
Loading a Colour Profile
To load a colour profile, you will need to invoke the xcalib command along with the path to your desired colour profile.
$ xcalib /usr/share/color/icc/eciRGB_v2_profile-2011/eciRGB_v2_ICCv4.icc
If you are using multiple screens, you can use the `-s` flag to specify which screen to apply the profile to. The default is set to `0` for the primary screen.
$ xcalib -s 1 /usr/share/color/icc/eciRGB_v2_profile-2011/eciRGB_v2_ICCv4.icc
Altering a Colour Profile
You can make fine adjustments to the current colour profile using the `-a` or `--alter` flag. This allows you to adjust the brightness and contrast of the red, green, or blue colour channels.
For example, to increase the blue levels at a gamma level of 1.0, with brightness at 10% and contrast at 100%, you would use the following command:
$ xcalib -blue 1.0 10.0 100.0 -a
To decrease the blue levels, you would simply adjust the contrast value:
$ xcalib -blue 1.0 10.0 60.0 -a
Resetting Calibration Alterations
If you want to reset any calibration alterations, you can use the `-c` or `--clear` flag:
$ xcalib -c
Automating Xcalib
If you want to automate xcalib, you can add an xcalib command to your `~/.bash_profile` file.
LCD or LED Monitor: Which Display Technology is Superior?
You may want to see also
Frequently asked questions
Monitor calibration is the process of ensuring that the colours displayed on your monitor are accurate. This is especially important for those involved in digital photography, graphic design or artwork.
You can calibrate your monitor using a colour measurement instrument, or a visual calibration. The former will generally result in a better calibration. There are several open-source tools available for monitor calibration, including:
- DisplayCAL
- GNOME Colour Manager
- xcalib
- Brightness Controller
- xgamma
A colour measurement instrument will detect the actual colour produced on the screen, allowing the software to compare the colour produced with the colour that was requested. A visual calibration will involve dragging contrast/gamma sliders to generate a profile for the display.
Screens change over time, so you should recalibrate your screen when the '!' icon appears in the Colour panel.