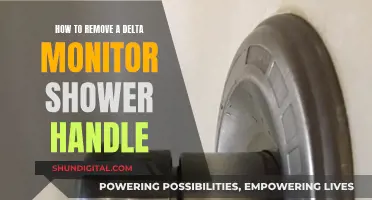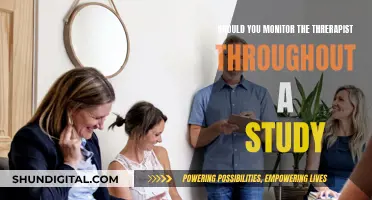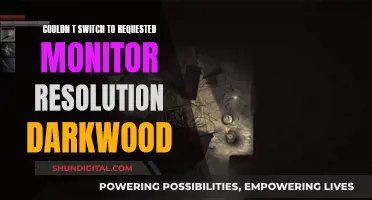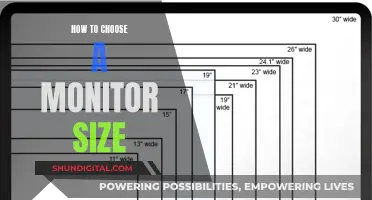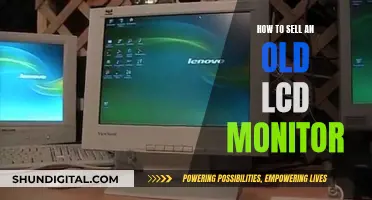If you're using a Windows computer, you can change the monitor sides by going into your Display Settings. Right-click on your desktop and select Display Settings from the menu. In the Display Settings window, you will see your available monitors represented as numbered boxes. You can then drag and drop these numbered boxes to rearrange their positions. Make sure that the Extend these displays option is selected if you are unable to drag the monitors to different locations. If you want to set a specific monitor as your primary display, click on the corresponding numbered box and check the box that says Make this my main display.
| Characteristics | Values |
|---|---|
| Operating System | Windows 10 |
| Display Settings | Right-click on the desktop and select "Display settings" from the menu |
| Monitor Selection | Click on the monitor you want to set as the primary display |
| Main Display | Check the box that says "Make this my main display" |
| Multiple Displays | Select "Duplicate these displays" to mirror the primary monitor on the secondary monitor |
| --- | Select "Extend these displays" to expand your desktop across each monitor |
| Monitor Position | Click, drag, and place the numbered boxes to your preferred position |
| Monitor Orientation | In NVidia, change the monitor orientation by dragging one screen to the right or left of the other and then setting the one as default |
What You'll Learn

How to switch monitor sides on a Windows computer
To switch monitor sides on a Windows computer, you can change the primary display monitor and edit the registry to change the monitor numbers.
Changing the Primary Display Monitor
- Right-click on any blank space on your desktop.
- Click on "Display Settings" from the menu.
- Drag your monitors into the desired order. You can also click on a monitor and then click "Identify" to see which monitor is which.
- Click on the monitor you want to set as the primary display.
- Check the box next to "Make this my main display".
- Click "Apply" to save the changes.
Changing Monitor Numbers
- Disconnect all monitors except the primary one.
- Open the Registry Editor by typing "regedit" into the Windows search bar and selecting the Registry Editor from the results.
- Navigate to the following location: HKEY_LOCAL_MACHINE\System\CurrentControlSet\Control\GraphicsDrivers.
- Rename the "Configuration" key to "Configuration.old" and the "Connectivity" key to "Connectivity.old".
- Shut down your PC.
- Connect only the monitor you want to set as Monitor 1 to your PC's primary video port.
- Power on your PC.
- Right-click on the desktop and select "Display Settings".
- Plug in the second monitor. Windows will automatically detect it and install the necessary drivers.
- The monitor plugged into the primary port will now be Monitor 1, and the second monitor will be Monitor 2.
Please note that if you are using a laptop with an external monitor, the built-in laptop screen will always be Monitor 1, and you cannot change this in the registry.
The Perfect Monitor Size for the Samsung S24D300
You may want to see also

How to switch monitor sides on a Mac
To switch monitor sides on a Mac, you need to determine a few things:
- What kind of video ports your Mac has.
- How many displays your Mac can support.
- Whether or not you have the right cables.
With this information, you can connect your displays to your Mac and arrange them as you wish.
Here's a step-by-step guide:
- Identify the video ports on your Mac: Before connecting any displays, check what type of video ports your Mac has. The ports will determine the kind and number of external displays you can connect and how to connect them. Common ports on Macs include Thunderbolt 3 (USB-C), Thunderbolt / USB 4, Thunderbolt 4 (USB-C), and Thunderbolt 5 (USB-C).
- Check how many displays your Mac supports: Determine whether your Mac can support the number of displays you want to connect. This depends on the model of your Mac and the type of chip it has. For example, Macs with the Apple M1 Chip can connect to a single external display, while Macs with Thunderbolt 3 (USB-C) can connect a single display to each port.
- Ensure you have the right cables and adapters: If your displays come with cables that match your Mac's ports, you can use those. Otherwise, obtain cables that fit the available ports on your Mac and displays. If you have display cables but the connectors don't match, you may need an adapter.
- Connect your displays to your Mac: Use the identified video ports, cables, and adapters to connect your displays to your Mac.
- Adjust display settings: After connecting your displays, you can adjust their settings. Go to the Apple menu > System Settings, then click on Displays in the sidebar to access settings such as resolution, brightness, and colour profile.
- Arrange your displays: To switch the monitor sides, you need to arrange your displays. Go to Apple menu > System Preferences, then click on Displays and the Arrangement tab. Drag the displays to the desired position. A red border will appear around the display as it's moved.
- Set the primary display: If you want to change your primary display (where your desktop icons and app windows first appear), drag the menu bar to the desired display.
By following these steps, you can switch the monitor sides on your Mac and arrange your displays according to your preference.
Calibrating Pens on Ugee Monitors: A Step-by-Step Guide
You may want to see also

How to switch monitor sides using an HDMI connection
To switch monitor sides using an HDMI connection, you will need to change the settings on your computer. Here is a step-by-step guide on how to do this:
Right-click on your desktop
Whether you're using Windows 10 or Windows 11, right-click on any blank space on your desktop that doesn't have any apps, programs, or icons. This will open a menu.
Open Display Settings
From the menu, select "Display Settings". This will open the Display Settings window.
Drag your monitors into the desired order
In the Display Settings window, you will see your available monitors represented by numbered boxes. Drag and drop the boxes to arrange them in the order you want. For example, if you have two monitors, and you want the one on the right to be your main display, drag the corresponding box to the right side.
Click on the monitor you want to set as your primary display
Select the monitor you want to be your main display by clicking on the corresponding numbered box.
Check the box next to "Make this my main display"
Scroll down and check the box that says, "Make this my main display". This will set the selected monitor as your primary display.
Click "Apply" or "Keep Changes"
Depending on your version of Windows, click either "Apply" or "Keep Changes" to save your new display settings.
By following these steps, you can easily switch the sides of your monitors using an HDMI connection. This will allow you to choose which monitor is your primary display and arrange them in the order that suits your setup.
Catch a Spy: Protect Your Privacy
You may want to see also

How to switch monitor sides using a VGA connection
To switch monitor sides using a VGA connection, you will need to connect your monitors to your computer using separate output ports. You cannot daisy-chain monitors with VGA cables. Here is a step-by-step guide:
- Ensure that both monitors are connected to your computer using separate VGA output ports.
- Right-click on your desktop and select "Display Settings" from the pop-up menu.
- In the navigation panel on the left, select "Display".
- At the top of the page, your available monitors will appear as numbered boxes. Each box represents a monitor (e.g., box "1" corresponds to the left monitor, and box "2" corresponds to the right monitor).
- To change the monitor position, click, drag, and place the numbered boxes in your preferred position. If you are unsure which monitor is "1" or "2," click the "Identify" link. The assigned monitor number will appear on each monitor.
- Once you have arranged the monitors as desired, click the "Keep Changes" button.
- Click the "X" in the top right corner to close the page.
Note that some laptops automatically switch to VGA output when they detect a VGA device connected to the VGA port. If your laptop does not automatically switch, you may need to adjust the settings through your computer's "Control Panel." From the Control Panel, click on "Hardware and Sound," then "Connect to an External Display." Select the VGA monitor from the "Display" drop-down menu and click "OK" to switch to the VGA monitor.
Connecting the GA-970A-DS3P EX to a Monitor: A Step-by-Step Guide
You may want to see also

How to switch monitor sides using a DVI connection
To switch monitor sides using a DVI connection, you will need to configure your display settings. Here is a step-by-step guide:
- Right-click on your desktop and select "Display Settings" from the pop-up menu.
- In the navigation panel on the left, select "Display".
- At the top of the page, your available monitors will appear as numbered boxes. Each box represents a monitor (e.g., box "1" corresponds to the left monitor, and box "2" corresponds to the right monitor).
- Click on the numbered box that you want to set as your main display.
- Scroll down to the bottom and check the box that says, "Make this my main display". The other monitor will automatically become the secondary display.
- If you want to adjust the resolution of each monitor, click on the respective numbered box, scroll down to "Display Resolution", and select your desired resolution from the dropdown box.
- To set the monitor display style, click on the "Multiple displays" drop-down menu and choose from the following options:
- "Duplicate these displays" to mirror the primary monitor on the secondary monitor.
- "Extend these displays" to expand your desktop across both monitors.
- "Show only 1" to use only the primary monitor and disable the secondary monitor.
- "Show only 2" to use only the secondary monitor and disable the primary monitor.
- Click "Keep Changes" when you are finished.
- To set the monitor position, ensure that the monitors are arranged in the correct physical order on your desk.
- Click, drag, and place the numbered boxes in the "Display Settings" window to match the physical arrangement of your monitors.
- If you are unsure which monitor is "1" or "2," click the "Identify" link, which will display the assigned monitor number on each screen.
- Click "Keep Changes" when you are finished.
Note that these instructions are based on a Windows operating system. If you are using a different operating system, the steps may vary. Additionally, some older versions of Windows may have slightly different paths to access the display settings.
Monitor Contrast: How to Spot an Overly Bright Display
You may want to see also
Frequently asked questions
To switch monitor sides, you need to change the monitor's position in your display settings. Right-click on your desktop and select "Display Settings". In the settings window, you will see your available monitors represented as numbered boxes. Drag and drop these numbered boxes to rearrange their positions and click "Apply" to save the changes.
Yes, you can change the primary monitor in your display settings. Right-click on your desktop, select "Display Settings", and then click on the monitor you want to set as the primary display. Check the box that says "Make this my main display" and click "Apply" to save the changes.
On a Windows PC, you cannot switch the monitor numbers without making a registry change. This is because these numbers are generated automatically. However, you can change the physical connection of the monitors or edit the registry to achieve this.
Go to your desktop and right-click on any blank space. Select "Display Settings" from the menu. In the Display Settings window, you will see your available monitors represented as numbered boxes. Drag and drop these numbered boxes to rearrange their positions. Click "Apply" to save the changes.
Issues with dual monitors randomly swapping sides could be due to a hardware or software issue. Try resetting your monitors, checking your cable connections, or performing a clean install of your video driver. If the problem persists, it may be a hardware issue with your video card.