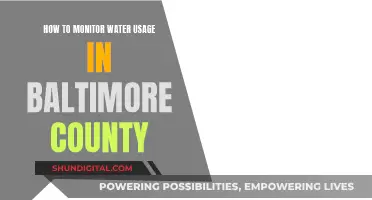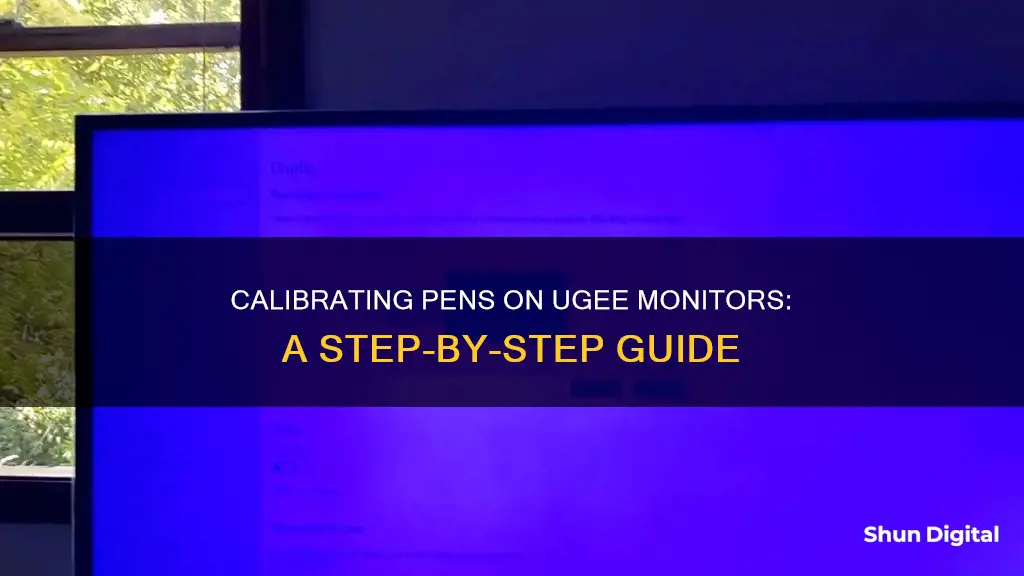
If you're experiencing issues with your UGEE monitor and pen, you're not alone. Many users have reported problems with calibration, sensitivity, and accuracy. In this guide, we'll explore the steps to calibrate your UGEE pen and address common issues to ensure a seamless drawing experience.
What You'll Learn

Selecting the right Ugee drawing monitor
Calibration is an important step in setting up your Ugee drawing monitor to ensure accurate colour reproduction and pen functionality. Here is a step-by-step guide on selecting the right Ugee drawing monitor for your needs:
When it comes to choosing a Ugee drawing monitor, there are several key factors to consider to ensure it meets your creative needs:
- Display Size: The size of the monitor will impact your workflow and comfort. Larger screens provide more workspace and can improve productivity but are more expensive. Ugee offers 12" and 16" options in their U series, with the smaller size being more affordable and portable.
- Resolution: A higher resolution results in a sharper and more detailed image. This is particularly important for artists and designers who require high-quality, detailed work. The Ugee U1600 offers a resolution of 1920 x 1080, while the U1200 provides the same resolution on a smaller screen.
- Colour Accuracy: Look for a monitor with a high colour gamut, which refers to the range of colours it can produce. The Ugee U1600 and U1200 both offer excellent colour accuracy with 94% Adobe RGB and 90% NTSC.
- Pressure Sensitivity: Higher pressure sensitivity means more control and precision when drawing. The Ugee U1600 and U1200 offer 8192 levels of pressure sensitivity, providing a natural and comfortable drawing experience.
- Pen Technology: Advanced pen technology can improve your workflow. Features like tilt recognition, multi-touch support, and programmable buttons are beneficial. The Ugee U series pens have two customisable shortcuts and an eraser function.
- Compatibility: Ensure the monitor is compatible with your device. The Ugee U-Series is compatible with Windows, Mac OS, Linux, Chrome OS, and Android devices, making it a versatile choice.
- Price: Consider your budget when selecting a monitor. The Ugee U1200 is an excellent option for beginners, as it is more affordable than the U1600 while still offering many of the same features.
Calibration:
Once you have selected and set up your Ugee drawing monitor, you may need to calibrate the pen for accurate cursor positioning. Here is a simple process for Windows devices:
- Open the tool tray in the bottom right of your screen and click on the icon that shows a tablet and pen.
- Navigate to the calibration tab, check the calibration box, and select '9-point calibration'.
- Use the pen to click on the pink dots that appear.
By following these steps and selecting the right Ugee drawing monitor for your needs, you can unlock your full creative potential and enhance your digital artwork.
Dismantling a Monitor: Removing the Base Stand Safely
You may want to see also

Connecting the monitor to your device
To connect your Ugee drawing monitor to your device, you'll first need to select the right cable for your setup. Ugee monitors come with a few different cable options in the product package to facilitate connections in different scenarios.
Connecting to a Computer
If you're connecting your Ugee monitor to a computer, you can use the 3-in-1 cable that comes with the U-Series. Plug the HDMI port into the computer for image transfer, and the black USB-A cable for data transfer and power supply. If your monitor is running low on power, you can plug the red USB-A port into an outlet or another USB port on your computer.
If your computer has a USB-C port, you can purchase a Full-Featured USB-C cable from the Ugee store to connect your monitor. Before purchasing, make sure your computer's USB-C port supports USB 3.1 and DP 1.2.
Connecting to a Mobile Device
To connect your Ugee monitor to a mobile device, first, make sure that the USB-C port on your Android device supports USB 3.1 and DP1.2. Then, use the Full-Featured USB-C cable to connect the drawing monitor to your device. Finally, use the 3-in-1 cable to power the drawing monitor, using the black USB-A and HDMI connectors.
Connecting to a Phone/Tablet
Take out the USB cable on the back of the drawing tablet and connect one end to the drawing tablet (the USB-C port is on the top of the drawing tablet), and connect the other end to the phone/tablet. The phone/tablet and the drawing tablet should be placed vertically.
If your phone/tablet uses a Micro USB interface, you will need to insert the Micro USB OTG adapter into the phone/tablet before connecting it. Make sure you are using a phone/tablet with Android 6.0 or above, or harmony OS 1.0 and above.
Driver Installation
After connecting your Ugee monitor to your device, you will need to download and install the appropriate driver for your operating system. Visit the Ugee website (www.ugee.com) and download the driver that corresponds with your device's operating system.
Before installing the driver, turn off all antivirus software and graphics software. Uninstall any drivers for other brands of digital drawing tablets/monitors. For optimal performance, restart your computer after installation.
Monitoring CPU and GPU Performance: Track Temps and Stats
You may want to see also

Configuring the monitor settings
To customise the settings, you can adjust the pressure sensitivity, touch shortcuts, and display resolution. For instance, if you are using a Windows device, you can open the tool tray in the bottom right corner of your screen and click on the tablet and pen icon. From there, navigate to the calibration tab, check the calibration box, and select '9-point calibration'. Then, simply use the pen to click on the pink dots that appear.
If you encounter any problems during the setup process, you can refer to the user manual, online tutorials, or contact the UGEE after-sales service team for assistance.
Extracting Performance Monitor Data: A Step-by-Step Guide
You may want to see also

Calibration issues
One issue could be the compatibility of the pen with your UGEE tablet model. Ensure that the pen you are using is compatible with your specific tablet model. Even if the UGEE website states that your pen model is compatible with your tablet, it may still be a factor to consider. Try contacting UGEE customer support for more information and guidance.
Another factor could be the drivers. Make sure you have the latest drivers installed for your UGEE tablet and pen. If you've already installed the latest drivers, try installing older versions, as sometimes driver updates can introduce new issues. Additionally, ensure that you have installed the correct driver for your specific UGEE version.
If you're using a Windows device, open the tool tray in the bottom right corner of your screen. Click on the icon that shows a tablet and pen, then navigate to the calibration tab. Check the calibration box and select '9-point calibration'. Use the pen to click on the pink dots that appear.
It's also recommended to disable Windows Ink and turn off the Windows Ink option in the driver settings. Recalibrate your pen in the driver settings, and ensure that you use the tablet at a single, consistent angle.
Finally, consider the physical condition of your tablet. If your tablet is scratched or damaged, it can affect the accuracy of the pen. Try replacing the screen protector to see if that improves calibration.
If none of these solutions work, you may need to contact UGEE customer support for further assistance and guidance. They may be able to identify specific issues with your setup or recommend additional troubleshooting steps.
LG Monitor Buying Guide: Where to Buy?
You may want to see also

Compatibility issues
Device Compatibility
Ugee pen displays are designed to work with specific operating systems and devices. While they are generally compatible with Windows, macOS, Android, Chrome OS, Linux, and Harmony, you need to ensure that your device meets the minimum requirements. For example, the Ugee UE12 Plus pen display is compatible with Windows 7 or newer, macOS 10.10 or newer, Android 9 or newer, Chrome OS 88 or newer, Harmony 2 or newer, and Linux.
Connection Compatibility
Ugee pen displays typically connect to your device using USB-C or HDMI cables. Ensure that your device has the appropriate ports for the connection. Additionally, Ugee's USB-C ports are recessed, so not all USB-C cables will fit. You may need to purchase a compatible cable separately if one is not included with your Ugee device.
Software Compatibility
Ugee pen displays may have varying levels of compatibility with different software applications. For example, the Ugee U1600 pen display works with Medibang Paint Pro, Krita, Photoshop, Affinity Photo, and Clip Studio Paint, but tilt sensitivity does not work with Adobe Illustrator on macOS.
Driver Compatibility
Driver compatibility can also vary depending on your operating system. For instance, the Ugee U1600 has drivers for Windows, macOS, Ubuntu, Centos, Fedora, Red Hat, Manjaro, Arch, Debian, OpenSUSE, elementary OS, Mint, ezgo Linux, and Mageia. While the Windows driver may not exhibit any glitches, the macOS driver has several issues, including problems with the eraser button, calibration, and cursor offset.
Stylus Compatibility
Ugee styluses are typically not interchangeable with other brands. For example, XPPen pens are not compatible with Ugee devices, and Ugee pens do not work on XPPen devices.
To avoid compatibility issues, it is essential to check the specific requirements and limitations of your Ugee device and ensure that your hardware, software, and peripherals are compatible.
Qnix Monitors: Which One Should You Choose?
You may want to see also
Frequently asked questions
Open the tool tray in the bottom right of your screen and click the icon that shows a tablet and pen. Then, navigate to the calibration tab, check the calibration box, and select '9-point calibration'. Then, simply use the pen to click the pink dots.
Try disabling Windows Ink and turning off Windows Ink in your driver settings. If that doesn't work, ensure that your pen is compatible with your tablet by checking the product code on the UGEE website.
First, select the driver that corresponds to your device and download it from the UGEE website. Then, configure its settings. You can use the default configuration, or customise the pressure sensitivity and other personal adjustments, such as touch shortcuts, display resolution, etc.
Your screen may be scratched or damaged, or your pen may need charging. Try replacing your screen protector, then recalibrating your pen.
Ensure that your laptop screen resolution matches your tablet resolution. You may also need to use EXTEND mode to use the tablet.