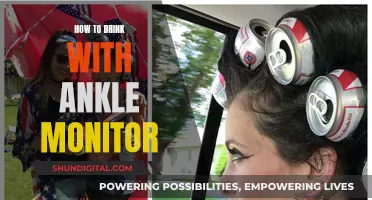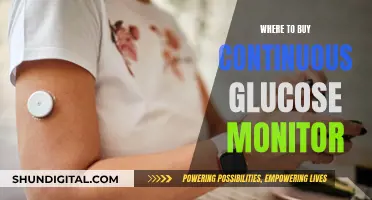If you want to know whether your monitor is full HD, you can check your monitor's resolution in your operating system's display settings. For Windows, right-click on the desktop and select Display settings to find your current resolution. If your resolution is 1920 x 1080, your monitor is full HD. For Mac, open System Settings and click Display. Hover your mouse cursor over the icon highlighted in blue to see your screen resolution.
| Characteristics | Values |
|---|---|
| Resolution | 1920 x 1080 (Full HD) |
| Aspect Ratio | 16:9 |
| Pixel Density | More pixels generally means clearer images |
| Colour Depth | 24-bit colour depth allows for over 16 million colour variations |
What You'll Learn

Check your monitor's resolution in your operating system's display settings
To check your monitor's resolution in your operating system's display settings, follow these steps:
On Windows:
- Open the Start Menu by clicking the Windows icon in the bottom-left corner of your screen.
- Type "Display Settings" in the search bar and hit enter.
- In the Display Settings window, scroll down to the "Scale and Layout" section.
- Look for the resolution drop-down box, and note the resolution listed. It should be two numbers, with "(Recommended)" listed after it.
- If you want to adjust your resolution, select another choice from the drop-down box. You will only see options that are suitable for your PC.
On macOS:
- Click the Apple icon in the upper-left corner of the screen.
- Select "About This Mac."
- In the window that pops up, click the "Displays" tab.
- You will see information about your built-in or attached displays. The screen resolution is the set of numbers listed in parentheses just after the size of the display. For example, "27-Inch (2560 x 1440)" means a 27-inch display with a 2560 x 1440 resolution.
- If you have multiple displays, you will see all of them listed here, along with their native resolutions.
- If you need to adjust your resolution settings, click the "Displays Preferences" button. This will take you to the "System Preferences" where you can adjust your display settings.
Remember that the resolution of your monitor determines the clarity and sharpness of the image. A higher resolution means more pixels in the grid, resulting in a clearer image.
Monitoring Data Usage on iPhone 5: Verizon Guide
You may want to see also

Check the monitor's model number
If you're unsure whether your monitor is full HD, one of the first things you can do is check the model number. This can be done by examining the monitor's panel for any serial or model numbers. Once you have the model number, you can look it up online to find the specifications, which should include the resolution.
If your monitor has a resolution of 1920 x 1080, it is considered full HD. This means that the display is showing 1920 pixels horizontally and 1080 pixels vertically, for a total of 2,073,600 pixels. This is the most common resolution for desktop monitors and laptops as of 2024.
It's worth noting that the term "full HD" is typically used to refer to a resolution of 1920 x 1080, but there are other resolutions that can also provide high-definition images. For example, a resolution of 1280 x 720 is considered HD and is capable of displaying 720p HD video. Additionally, there are higher resolutions than full HD, such as QHD (2560 x 1440) and 4K (3840 x 2160), which offer even more detailed and sharper images.
If you're unsure about the specifications of your monitor or want to double-check the resolution, you can also refer to the user manual or the packaging box, which typically includes the display details. Alternatively, you can adjust your display settings on your computer to check the current resolution. For Windows, right-click on the desktop and select "Display Settings." For Mac, click on the Apple menu, select "System Preferences," and then click on "Displays."
Understanding Acer LCD Monitors: The ACM Advantage
You may want to see also

Check the user manual or packaging for UHD
If you're unsure whether your monitor is full HD, one of the easiest ways to check is by consulting the user manual or the original packaging. Look for the term "UHD" or "Ultra HD" in the specifications. This will indicate that your monitor has a resolution of 3840 x 2160, which is the standard for 4K Ultra HD.
The user manual or packaging will typically provide detailed information about your monitor's specifications, including its resolution. If you no longer have the physical copy of the user manual, you can often find it online by searching for the make and model of your monitor. This will provide you with the information you need to confirm if your monitor is indeed full HD.
Additionally, you can check the resolution of your monitor by adjusting its settings. Here's how you can do it:
For Windows:
- Right-click on an empty area of your desktop.
- Select "Display Settings."
- Find the resolution under or next to "Display Resolution."
For Mac:
- Click on the Apple menu and select "System Settings."
- Choose "Display."
- Hover your cursor over the icon highlighted in blue to see your screen resolution in "Width x Height" format.
For Chromebook:
- Click on the clock in the bottom-right corner.
- Select the gear icon to open the Settings.
- Click on "Device" and then "Displays."
- Find the resolution under "Display Size."
By comparing the resolution you find in the settings with the standard resolution for full HD (1920 x 1080), you can determine if your monitor is indeed full HD.
Are Your Calls Being Monitored? Here's How to Tell
You may want to see also

Check the monitor's inputs
To check if your monitor is Full HD, you must first determine its resolution. The resolution refers to the number of pixels that can be displayed on a screen, typically expressed as width x height. For example, a resolution of 1920 x 1080 means the screen can display 1,920 pixels horizontally and 1,080 pixels vertically, totalling 2,073,600 pixels.
Full HD is a standard resolution, with 1920 x 1080 pixels. To check the resolution of your monitor, follow these steps:
For Windows:
- Right-click on your desktop and select 'Display Settings'.
- Find the 'Display Resolution' setting.
- Check the resolution listed. If it is 1920 x 1080, your monitor is Full HD.
For Mac:
- Click the Apple menu and select 'System Preferences'.
- Click on 'Displays'.
- Hover your cursor over the icon highlighted in blue.
- Check the resolution displayed. If it is 1920 x 1080, your monitor is Full HD.
For Chromebook:
- Click on the clock in the bottom-right corner.
- Select the gear icon to open Settings.
- Click on 'Device', then 'Displays'.
- Look for the 'Resolution' setting and check the listed resolution. If it is 1920 x 1080, your monitor is Full HD.
Additionally, you can check the inputs and connections of your monitor. Ensure that the monitor's inputs suit your needs and that it is HDCP capable, meaning it can handle HDCP-protected HD content. Check for connections such as DVI, VGA, or HDMI, which can impact the resolution and quality of the display.
If you are unsure about the specifications of your monitor, you can also look up the model number to find detailed information about its resolution and capabilities.
Does Your Monitor Support FreeSync Over DisplayPort?
You may want to see also

Check the monitor's native resolution
Checking your monitor's native resolution is a straightforward process. Here is a detailed guide on how to do it:
For Windows:
- Right-click on your desktop.
- Select "Display Settings".
- Find the "Display Resolution" setting. Your current resolution will be listed here.
- If you have multiple monitors, select the one you want to check from the list at the top of the right panel.
- The options listed are those supported by both your monitor and video card.
- If you wish to change the resolution, click on the dropdown menu under "Display Resolution" and select your desired option.
For Mac:
- Click on the Apple menu.
- Select "System Preferences".
- Click on "Displays".
- Hover your cursor over the icon highlighted in blue.
- Your current resolution will be displayed in "Width x Height" format (e.g. 1920 x 1080).
- If you have multiple displays, click on the monitor you want to check from the image at the top of the page.
- To change the resolution, click on one of the other icons at the top of the page.
For Chromebook:
- Click on the clock in the bottom-right corner.
- Select the gear icon to open Settings.
- Click on "Device" and then "Displays".
- Find the resolution under "Display Size". It will be listed in "Width x Height" format (e.g. 1920 x 1080).
- To change the resolution, drag the slider next to "Display Size". Moving it towards "Small" will increase the resolution, while moving it towards "Large" will decrease it.
General Tips:
- The native resolution is the physical number of pixels and is usually the highest resolution your display can support.
- A higher resolution means more pixels and generally clearer images.
- Common resolutions include 1366 x 768, 1920 x 1080 (Full HD), 2560 x 1440 (QHD), and 3840 x 2160 (4K).
- You can also use online tools that automatically detect and display your current resolution.
ASUS VX238H Monitor: Know Its Length and More
You may want to see also
Frequently asked questions
Right-click on your desktop and select "Display Settings". Your current resolution will be listed under or next to "Display resolution".
Click the Apple menu and select "System Preferences". Then, click on "Displays" and hover your mouse cursor over the icon highlighted in blue.
Click on the clock in the bottom-right corner, select the gear icon to open Settings, click on "Device" and then "Displays". Look for "Resolution" to see your current setting.
A resolution of 1920 x 1080 (1,920 pixels horizontally and 1,080 pixels vertically) is considered Full HD.