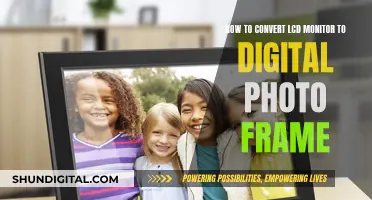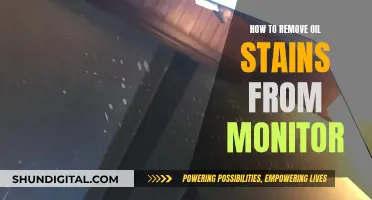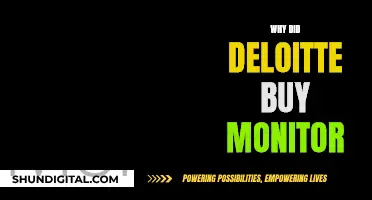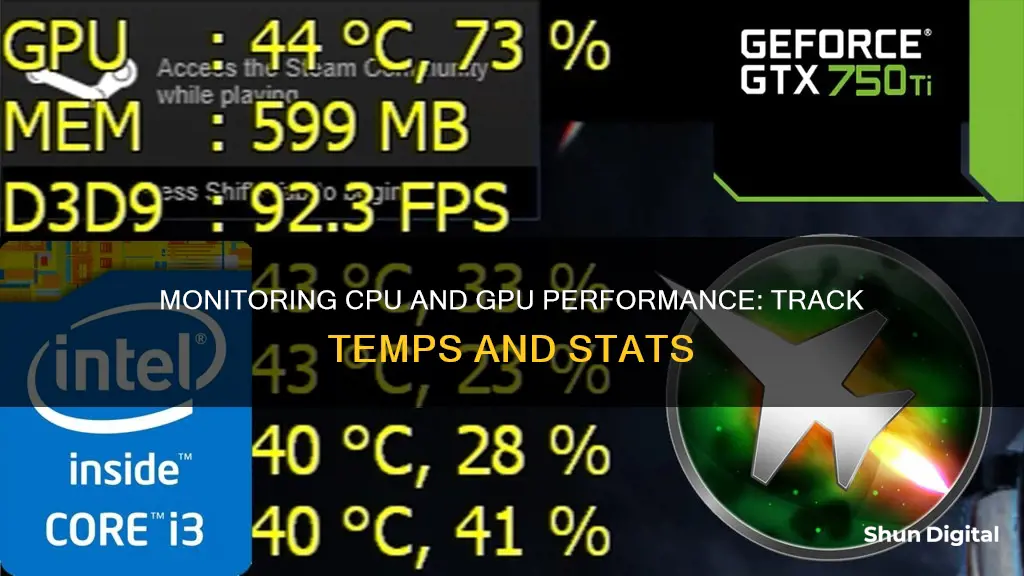
Monitoring the temperature of your CPU and the performance of your GPU is essential to ensure that your computer is running optimally. High temperatures can lead to system instability, performance throttling, and even permanent hardware damage. To monitor CPU temperature, you can use built-in tools such as the BIOS/UEFI or Task Manager, or third-party software like Core Temp, HWMonitor, or MSI Afterburner. For GPU performance monitoring, you can use the NVIDIA Control Panel or built-in tools like Task Manager on Windows, or third-party software like MSI Afterburner and NVIDIA Inspector. These tools provide detailed insights into hardware performance, allowing you to identify and address any issues promptly.
| Characteristics | Values |
|---|---|
| Software | Open Hardware Monitor, HWMonitor, Core Temp, HWiNFO, SpeedFan, AIDA64 Extreme, Rainmeter, MSI Afterburner, EVGA Precision X1, HWiNFO64 |
| Operating System | Windows, Linux, macOS, Android, iOS |
| Features | Temperature monitoring, fan speed monitoring, voltage monitoring, load monitoring, clock speed monitoring, power supply monitoring, performance monitoring, logging temperature data, overclocking, in-game overlay, alerts and notifications |
What You'll Learn

CPU temperature monitoring software
Open Hardware Monitor
The Open Hardware Monitor is a free and open-source software that monitors temperature sensors, fan speeds, voltages, load, and clock speeds of a computer. It supports most hardware monitoring chips found on today's mainboards and can be used to monitor CPU temperature by reading the core temperature sensors of Intel and AMD processors. The monitored values can be displayed in the main window, a customisable desktop gadget, or in the system tray. It runs on 32-bit and 64-bit Microsoft Windows XP, Vista, 7, 8, 8.1, 10, and 11, as well as any x86-based Linux operating systems without installation.
Core Temp
Core Temp is a compact, powerful program that monitors processor temperature and other vital information. It can display the temperature of each individual core of every processor in your system, and you can see temperature fluctuations in real-time with varying workloads. It is easy to use and highly customisable, with a range of plugins available to extend its functionality. Core Temp is compatible with Microsoft Windows XP, 7, 8, 10, 11, 2003 Server, 2008 Server, 2012 Server, 2016 Server, and 2019 Server. It also offers a mobile app for remote monitoring on Android and Windows phones.
HWInfo
HWInfo is a free hardware and temperature monitoring tool with real-time monitoring capabilities and a customisable alert system. It is compatible with Windows and can monitor a range of hardware factors such as temperature, CPU activity, and RAM. It can also be networked and used in combination with Lansweeper for automated monitoring of multiple devices.
SolarWinds CPU Load Monitor
The SolarWinds CPU Load Monitor is part of the Engineer's Toolset, which includes over 60 monitoring and management utilities. It can track the performance of network devices and ensure their hardware doesn't get overloaded. It includes an autodiscovery feature, live reporting, and alerts to notify users of critical CPU load conditions. It is suitable for administering large networks and is available for a 14-day free trial.
SpeedFan
SpeedFan is a free hardware monitoring tool that monitors temperature, fan speed, voltage, and hard disk temperatures. It can also display S.M.A.R.T. data from hard disks and allows users to control fan speeds remotely according to system temperatures. It is compatible with Windows and has a simple user interface.
AIDA64 Extreme
AIDA64 Extreme is a hardware monitoring tool that supports over 250 types of sensors and can monitor temperature, voltage, fan speed, and power. It offers a customisable dashboard and is compatible with Windows, macOS, Android, and iOS. It is available for a 30-day free trial.
ASUS Monitors: Elevating Your Viewing Experience
You may want to see also

GPU monitoring through Task Manager
Task Manager is a system monitoring tool built into Windows that allows you to monitor several aspects of the operating system and your computer's hardware. With the Windows 10 May 2020 Update, Microsoft added a GPU temperature monitoring tool in the Task Manager. This feature is also available on Windows 11.
To monitor your GPU temperature in Windows 10 or 11, open the Task Manager by pressing Ctrl + Shift + Esc, or by pressing Ctrl + Alt + Delete and selecting Task Manager. You can also access it by right-clicking on the Windows Start menu icon and selecting Task Manager. Once you're in the Task Manager, simply head to the Performance tab and look for your current GPU temperature listed in the GPU section.
It's worth noting that this feature only displays the current temperature and does not track it over time. Additionally, it can be inconvenient to keep Task Manager open while gaming or fine-tuning an overclock. While the inclusion of this feature in Windows is convenient, third-party tools offer more robust GPU temperature monitoring options.
If you want to monitor GPU performance on Windows 10, you can do so by opening the Task Manager and adding the GPU column. To do this, right-click one of the column headers and choose the "GPU" option. You can also add "GPU Engine" if desired. This will allow you to monitor how individual running apps are using the percentage of your GPU performance.
To monitor the overall GPU resource usage, click on the Performance tab, scroll down the left pane, and find the "GPU" option. Here, you can view real-time usage and different graphs for activities such as encoding videos or gameplay. You can also monitor dedicated memory on your graphics card or view the shared system memory usage for an integrated graphics card.
For a closer look at the graphs, you can double-click on them or right-click and choose the "Graph Summary View" option. This will give you a smaller, clutter-free window that you can easily monitor. At the bottom of the window, you can also see your card's installed driver version, the slot it's plugged into on the motherboard, and more.
To view an app's video memory usage, switch to the "Details" tab in Task Manager. Then, right-click on a column header and click "Select Columns." From here, you can scroll down and select the columns you want to view, such as "GPU," "GPU Engine," "Dedicated GPU Memory," and "Shared GPU Memory."
By utilizing the Task Manager, you can conveniently monitor both your GPU temperature and performance without the need for third-party utilities.
Connecting Monitors to UCM204HD: A Step-by-Step Guide
You may want to see also

CPU temperature monitoring methods
CPU temperature monitoring is crucial to ensure optimal performance and prevent hardware damage. Here are some methods to monitor CPU temperature:
Core Temp
Core Temp is a straightforward and popular tool that provides an overall temperature reading for your system. It also breaks down the temperature of each core in your processor. It is compatible with Microsoft Windows XP, Vista, 7, 8, and 10, as well as Intel, AMD, or VIA x86 processors. Core Temp provides a simple interface to monitor CPU temperatures and can be minimised to the system tray.
NZXT CAM
NZXT CAM is a versatile monitoring software with a user-friendly interface. It displays CPU temperatures, load, clock speed, and cooler fan speed. It also includes an in-game overlay that automatically turns on when you enter a game, allowing you to monitor your CPU's status and temperature while gaming. CAM is intended for NZXT products but works well as a casual monitoring tool even without their hardware.
Intel's eXtreme Tuning Utility (XTU)
Intel's XTU is a comprehensive monitoring and tuning utility designed specifically for Intel chipsets. It offers in-depth measurements and expansive tuning options for users who want more advanced control over their CPU.
AMD's Ryzen Master Software
Similar to Intel's XTU, AMD's Ryzen Master software is designed for AMD chipsets and offers a range of monitoring and tuning features. It is an excellent option for AMD users who want detailed control over their CPU.
HWInfo
HWInfo is a comprehensive system monitoring tool that provides detailed information about every piece of your PC's hardware. It includes a sensors-only mode that displays CPU temperatures and other critical details. HWInfo is a great option if you want an in-depth understanding of your entire system's performance, not just the CPU.
Open Hardware Monitor
The Open Hardware Monitor is a free and open-source software that supports a wide range of hardware, including Intel and AMD processors. It monitors CPU temperatures, fan speeds, voltages, load, and clock speeds. It offers a straightforward interface and is compatible with Windows and Linux operating systems.
Monitoring Memory Usage: NRPE Nagios Guide
You may want to see also

GPU monitoring software
GPU-Z
GPU-Z is a lightweight system utility designed to provide critical information about your video card and graphics processor. It offers real-time monitoring of GPU temperature, clock speeds, memory usage, fan speed, and other vital metrics. GPU-Z is widely used by gamers and enthusiasts for its simplicity and accuracy. It supports NVIDIA, AMD, ATI, and Intel graphics devices, and provides detailed reporting on the memory subsystem.
HWMonitor
HWMonitor is a popular GPU monitor software that provides comprehensive monitoring of hardware components, including the GPU. It offers a user-friendly interface and a range of features to monitor and analyse GPU performance. HWMonitor displays real-time GPU metrics such as temperature, clock speeds, fan speed, and voltage. It supports various GPU models and provides accurate readings, allowing you to view historical data and analyse performance trends.
Speccy
Speccy is a comprehensive system information tool that includes GPU monitoring capabilities. While it is known for providing detailed hardware information, it also offers real-time monitoring of GPU parameters such as temperature, clock speeds, and fan speed. Speccy presents the information in a clear and user-friendly interface, making it easy to keep track of your GPU's performance and temperature.
MSI Afterburner
MSI Afterburner is a widely used GPU monitor software that offers an extensive range of features to monitor and optimise GPU performance. One of its key features is the real-time monitoring overlay, which provides detailed information about GPU temperature, clock speeds, fan speed, and usage percentages during gameplay. The overlay can be customised to display the desired metrics in a visually appealing manner.
HWiNFO
HWiNFO is a powerful system monitoring utility that provides detailed information about various hardware components, including the GPU. Although not specifically designed as GPU monitor software, HWiNFO offers comprehensive monitoring capabilities, including real-time GPU metrics such as temperature, clock speeds, voltages, power consumption, and utilisation. It supports a wide range of GPU models, ensuring compatibility with most systems.
NVIDIA System Monitor
NVIDIA System Monitor is a 3D application for seamless monitoring of PC component characteristics, including those of NVIDIA GPUs. It provides real-time monitoring of all PC components with visual warning alerts and an immersive, highly customizable, and user-friendly interface. It also stores PC status records for efficient system monitoring and debugging.
Blind Spot Monitoring: Standard Feature in Mercedes-Benz?
You may want to see also

CPU temperature monitoring tools
Open Hardware Monitor
The Open Hardware Monitor is a free and open-source software that supports Windows and Linux systems. It can monitor temperature sensors, fan speeds, voltages, load, and clock speeds. It supports most hardware monitoring chips found on today's mainboards and can read the core temperature sensors of Intel and AMD processors to track CPU temperature. It also displays temperatures for the SMART hard drive. The monitored values can be displayed in the main window, a customisable desktop gadget, or in the system tray.
HWMonitor
HWMonitor is a hardware monitoring tool that tracks temperature, fan speed, and voltage. It is compatible with sensor chips, including the ITE IT87 series and Winbond ICs, and can read CPU temperatures, hard drive temperatures, and video card GPU temperature. HWMonitor offers a free version, with paid options available for remote monitoring.
Core Temp
Core Temp is a simple and powerful tool that monitors processor temperature and other vital information. It supports Windows OS and Intel, AMD, and VIA x86-based processors. It collects temperature data directly from Digital Thermal Sensors (DTS) and displays the temperature of each core. Core Temp also offers a mobile app for remote monitoring and control.
SolarWinds CPU Load Monitor
The SolarWinds CPU Load Monitor is part of the Engineer's Toolset, which includes over 60 monitoring and management utilities. It can track the performance of network devices and their hardware load, including CPU load. The tool includes an auto-discovery feature and sets up monitoring parameters automatically for each device. It also includes alert functionality, notifying users when a threshold is crossed.
ManageEngine OpManager
ManageEngine OpManager is a system hardware documenter and performance monitor. It discovers and maps all network devices and polls them for status reports, including CPU temperature, fan speed, power supply status, and clock speed. The software uses the Simple Network Management Protocol to gather regular reports and can send alerts via email or SMS. OpManager offers a free edition, as well as paid editions for monitoring multiple sites.
SpeedFan
SpeedFan is a hardware monitoring tool that tracks temperature, fan speed, voltage, and hard disk temperatures. It can also display S.M.A.R.T. data from hard disks. One unique feature of SpeedFan is its ability to adjust fan speeds based on system temperatures, helping to manage cooling. It supports Windows OS, including 64-bit, and is available for free.
Speccy
Speccy is a CPU temperature monitoring software for Windows that provides a quick summary of your system's hardware, as well as detailed information about each component. It offers real-time CPU temperature monitoring and allows you to save results as snapshots, text files, or XML for easy sharing. Speccy also includes automatic software updates and has a pro version available for a subscription fee.
AIDA64 Extreme
AIDA64 Extreme is a system information and monitoring tool that supports over 250 types of sensors. It provides temperature, voltage, fan speed, and power readings. One notable feature is its external display support, allowing you to view hardware data on external LCD/VFD screens and smartphones. AIDA64 Extreme is available for Windows OS for a one-time fee.
Paessler CPU Monitoring with PRTG
Paessler CPU Monitoring is an all-in-one infrastructure monitor that includes sensors for accurately measuring server temperature. It covers networks, servers, and applications, and can be tailored to your specific needs. Paessler offers a 30-day free trial.
Measuring Monitor Dimensions: Height and Width Explained
You may want to see also
Frequently asked questions
There are several tools available to monitor your CPU temperature. Some of the most popular ones are Core Temp, Open Hardware Monitor, HWMonitor, and SpeedFan. These tools can help you keep track of your CPU temperature in real time and ensure that it's within the safe range.
Generally, a CPU temperature between 40°C to 65°C (104°F to 149°F) is considered safe for a normal workload. During more intensive tasks or gaming, the temperature can rise to between 70°C to 85°C (158°F to 185°F). Anything above 85°C is considered high and could potentially damage your CPU.
To monitor GPU performance and temperature, you can use the Task Manager in Windows. Simply press Ctrl + Shift + Esc to open it, click on the "Performance" tab, and select "GPU" from the left-hand menu. Additionally, you can use third-party tools such as MSI Afterburner or NVIDIA Inspector to monitor and limit GPU usage.
High CPU temperatures can be caused by various factors such as intensive simultaneous operations, overclocking, a faulty fan, dust buildup, or limited ventilation. It's important to identify the cause and take appropriate action to prevent overheating and potential damage.
To fix high CPU temperatures, you can try the following:
- Vacuum or clean your PC to remove dust from the fans.
- Use a laptop stand to improve airflow.
- Keep your environment cool and avoid direct sunlight.
- Replace your cooling fan with a more powerful one or consider a water-cooling solution.
- Ensure your system is malware-free, as some viruses can cause high CPU usage.
- Close unnecessary programs and background applications to reduce the load on your CPU.