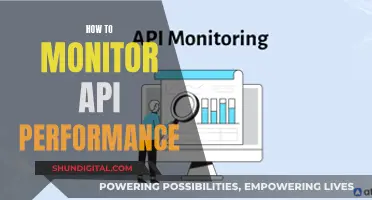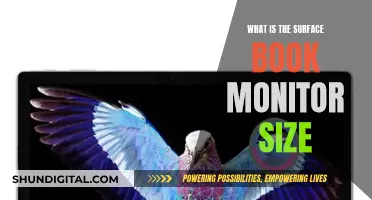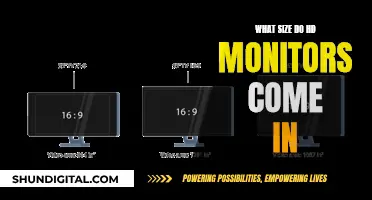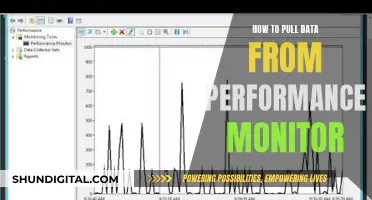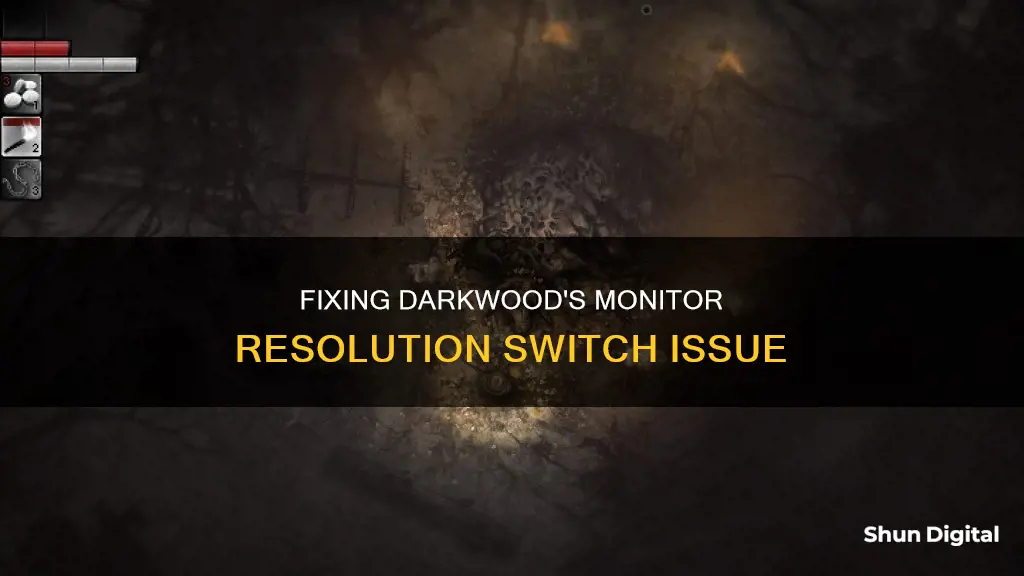
The error message couldn't switch to requested monitor resolution occurs when a game client is unable to scale to the resolution set in the configurations or the resolution the launcher is attempting to use. This issue is common on Steam, particularly with games like Darkwood, Hollow Knight, and Ori and the Blind Forest. Several fixes can be attempted to resolve this error, including disabling full-screen optimization, changing the display resolution, deleting certain files, resetting game options, performing a selective startup, and updating graphics drivers.
| Characteristics | Values |
|---|---|
| Error message | "Couldn't switch to requested monitor resolution" |
| Cause | The game client is unable to scale to the resolution set in the configurations or the resolution in which the launcher is trying to launch |
| Common platforms | Steam, Windows 10 |
| Common games | Slime Rancher, Hearthstone, Elder Scrolls Legends, Ori and the Blind Forest, Darkwood, Hollow Knight |
| Solutions | Disabling Full-Screen Optimisation, Changing Resolution, Deleting 'options.txt', Resetting Game Options, Selective Startup, Updating Graphics Drivers |
What You'll Learn

Disabling Full-Screen Optimisation
To disable full-screen optimisation, first locate the executable file of your game or launcher. You can do this by right-clicking on the executable and selecting "Open file location". Once you are in the directory of the executable, right-click on it and select "Properties". Navigate to the "Compatibility" tab and check the option "Disable fullscreen optimisation". Press "Apply" to save the changes and exit. Now, try launching the application again using the same exe file to check if the problem has been solved.
Calibrating Your Linux Monitor: A Step-by-Step Guide
You may want to see also

Changing resolution
The error “Couldn’t switch to requested monitor resolution” occurs when your game client is unable to scale to the resolution set in the configurations or the resolution the launcher is trying to launch in. This error is common, especially with Steam.
This method targets the dialogue of the error message. The message says that the computer failed to switch to the monitor resolution. You can change the resolution of your Windows and then try launching the game. This will prompt the game to launch in the set resolution and hopefully solve the problem.
Here's how to do it:
- Right-click anywhere on your Desktop and select “Display Settings”.
- Select a lower resolution than the one already set.
- Save the changes and exit. Now try launching your game and see if the problem is solved.
If you're on Steam, you can also try entering a launch option, as the game may be having trouble finding a valid resolution by itself. Right-click on the game in your library, go to the General tab, set the launch options, and paste the resolution.
Identifying Your ASUS Monitor: A Step-by-Step Guide
You may want to see also

Deleting 'options.txt'
If you are encountering the "couldn't switch to requested monitor resolution" error with the game Darkwood, one possible solution is to delete the 'options.txt' file from your game directory. This file stores all the changeable options in the game and can be edited with any text editor, but if it is deleted, the game will detect it as missing and will recreate a default one. This solution will work if your file is corrupt and causing the error message.
To delete the 'options.txt' file, follow these steps:
- Navigate to the directory of your game. For example, for Minecraft, the directory is “%APPDATA%\.minecraft”.
- Once in the directory, locate the file “options.txt” and delete it.
- Now restart your computer and launch the game. The game might take an additional minute or two when it is loading the default configurations.
- Check if the error message still persists.
Alternatively, instead of deleting the file, you can cut and paste it to another directory so that you can replace it if something goes wrong. You can also try modifying the lines in the file to match your current Windows resolution. For example:
Graphicsfullscreen=True graphicsheight=1080 graphicsquality=1 graphicswidth=1920
If you are encountering issues with Darkwood, you can also try deleting your player profiles. To do this, click on a profile (1-5) and you will see the options to 'play', 'delete' or 'back'. The 'delete' option should be in red letters.
Removing Thunderbugs: Monitor Maintenance for a Bug-Free Screen
You may want to see also

Resetting game options
If you are encountering the error “Couldn’t switch to requested monitor resolution” on your Windows 10 computer, it means that your game client is unable to scale to the resolution set in the configurations or the resolution in which the launcher is trying to launch.
If the game in question is a Blizzard game, you can try resetting the game settings using the Blizzard application.
- Launch the Blizzard application.
- Click on the Blizzard logo and then click on Settings.
- Click on "Game Settings" from the left navigation pane.
- Click on "Reset In-Game Options" underneath the tab of the game that is giving you the error message.
- Press Done and exit the Blizzard application.
- Now, follow the steps outlined in Solution 1 (Disabling Full-Screen Optimization) within the Blizzard application.
- Finally, restart your computer and check if the problem has been resolved.
Deleting the 'options.txt' File
This solution targets games that have an 'options.txt' file in their game directory, such as Minecraft. This file stores all the changeable options in the game and can be edited or deleted.
- Navigate to the directory of your game. It is usually located in “%APPDATA%\.minecraft”.
- Locate the file “options.txt” and delete it or cut-paste it to another directory as a backup.
- Restart your computer and launch the game. The game might take a little longer to load the default configurations.
- Check if the error message still persists.
You can also try modifying the lines in the 'options.txt' file to the following, ensuring that you match the width and height to your current Windows resolution:
- Graphicsfullscreen=True
- Graphicsheight=1080
- Graphicsquality=1
- Graphicswidth=1920
Disabling Full-Screen Optimization
This issue can also be caused by a recent Windows 10 feature called "Full-screen optimization", which is designed to optimize video quality and performance when games are running in full-screen mode.
- Locate the executable file of your game or launcher. You can do this by right-clicking on the executable and selecting "Open file location."
- Once in the directory, right-click on the executable and select "Properties."
- Navigate to the "Compatibility" tab and check the option "Disable fullscreen optimization."
- Press "Apply" to save the changes and exit.
- Now, launch the application again using the same exe file and check if the problem has been solved.
Changing Resolution
This method involves changing the resolution of your Windows display settings and then launching the game.
- Right-click anywhere on your Desktop and select “Display Settings”.
- Select a lower resolution than the one currently set.
- Save the changes and exit.
- Now, try launching your game and see if the problem has been solved.
Monitor Type Identification: Color-Coding Explained
You may want to see also

Selective startup
The error “Couldn’t switch to requested monitor resolution” occurs when a game client is unable to scale to the resolution set in the configurations or the resolution in which the launcher is trying to launch. This error is common, especially with Steam.
One solution to this problem is to perform a 'selective startup' by disabling startup programs that may hinder games and cause certain errors. Here is how to do it:
Guide to Performing a Selective Startup
- Press Windows + R, type “msconfig” in the dialogue box and press Enter.
- Once in the settings, select “selective startup” and uncheck the option “Load startup items”. Press OK to save changes and exit.
- Navigate to the Services tab present at the top of the screen. Check the line which says “Hide all Microsoft services”. Once you click this, all Microsoft-related services will be invisible, leaving behind all the third-party services.
- Now click the “Disable all” button present at the bottom left of the window. All the third-party services will now be disabled.
- Click Apply to save changes and exit.
- Navigate to the Startup tab and click the option of “Open Task Manager”. You will be redirected to the task manager where all the applications/services that run when your computer starts will be listed.
- Select each service one by one and click “Disable” at the bottom right side of the window.
- Now restart your computer and check if the error condition still persists. If the error message goes away and you are able to play your game without any problems, it means that there was either a service or an application that was causing the problem. Enable a chunk of these and check again. If the problem comes again when you enable a chunk, you would know which service or application is causing the issue.
The System Configuration Utility tool (Msconfig.exe) offers three modes to load Windows: Normal startup, Diagnostic startup, and Selective startup. The Selective startup mode can help you troubleshoot problems and figure out what is causing the system to slow down or get stuck.
Ankle Monitoring: Getting Started and Staying Compliant
You may want to see also
Frequently asked questions
This error occurs when your game client is unable to scale to the resolution set in the configurations or the resolution in which the launcher is trying to launch.
There are several ways to fix this error:
- Disabling Full-Screen Optimization
- Changing the resolution of your Windows
- Deleting the 'options.txt' file from your game directory
- Resetting game options
- Performing a selective startup
- Updating your graphics drivers
This error has been observed on Windows 7, Windows 10, and Steam.