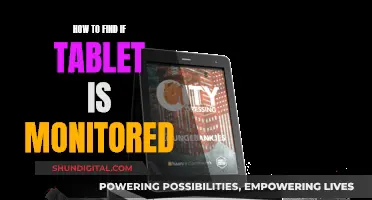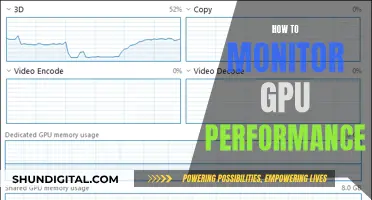If you're experiencing issues with your monitor's resolution, there are a few things you can try. Firstly, check your cable connections and ensure they're secure. If you're using an adapter, try removing it and connecting your monitor directly to your device. You should also verify that you've selected the correct input on your monitor, especially if you're using multiple inputs like HDMI or DisplayPort.
If you're using a Windows device, you can try forcing Windows to detect your monitor by right-clicking your desktop, selecting Display Settings, and clicking the Detect button. You can also try updating your graphics drivers, as outdated drivers can sometimes cause issues with resolution.
If you're using a lower-resolution monitor alongside a higher-resolution one, you may need to adjust your display settings to ensure they work together properly. This can be done by right-clicking your desktop, selecting Display Settings, choosing your secondary monitor, and adjusting the resolution and scaling options.
Additionally, some older TVs and monitors have a setting called overscan which can cause inappropriate resolutions and screen sizes. If you're using an older display, check your picture settings and disable overscan if it's enabled.
If you're still experiencing issues, you may need to consult your device's user manual or contact the manufacturer for further troubleshooting steps.
| Characteristics | Values |
|---|---|
| Problem | Lower resolution prevents monitor from switching to HDMI |
| Reason | Could be due to a setting on the TV, such as "overscan" |
| Fix | Change the HDTV's aspect ratio to the "Screen Fit" setting in the Picture settings |
| Fix | Change the resolution settings on your PC |
| Fix | Update your graphics driver |
| Fix | Try a different cable |
What You'll Learn

Check your monitor's power cable is plugged in properly
If your monitor is not turning on, it could be due to a faulty power cable connection. Here are some steps to check if your monitor's power cable is plugged in properly:
- Check the power cable connection at the rear of the monitor: Ensure that the power cable is firmly plugged into the port at the back of the monitor. Give it a gentle tug to confirm it's secure.
- Inspect the power supply unit (PSU): If, when pressing the power cable into the monitor, the PSU (the box-like component at the end of the power cable) falls inward, it's not properly secured. You may need to open the monitor's casing to fix this, ensuring the power cable is unplugged first.
- Follow the power cable to its power source: Trace the power cable from the monitor to its end point. This could be a wall outlet, surge protector, power strip, or battery backup unit.
- Ensure the power cable is securely connected to its power source: Make sure the power cable is firmly plugged into the wall outlet, surge protector, power strip, or battery backup unit.
- Check if the power source is securely connected to the wall: If you're plugging the power cable into a surge protector, power strip, or battery backup, ensure that this device is securely plugged into the wall outlet.
- Look for any signs of damage: Inspect the power cable for any visible signs of damage, such as fraying, exposed wires, or burn marks. If the cable appears damaged, it may need to be replaced.
- Try a different power outlet or source: If your monitor still doesn't turn on, try plugging the power cable into a different wall outlet or power source to ensure the issue isn't with the original outlet or power strip.
- Check for loose connections: Over time, power cables can become loose, especially if the monitor has been moved or jostled. Try unplugging and replugging the power cable at both ends to ensure a tight connection.
- Refer to the monitor's user manual: If you're still having issues, consult the monitor's user manual for specific instructions on power cable connections and troubleshooting steps.
It's important to ensure that all connections are secure and that the power cable is in good condition. If you suspect any damage to the power cable or monitor, it's best to consult a professional or authorized repair service to avoid the risk of electrical hazards or further damage to your equipment.
Best Place to Buy the Omron BP652N Wrist Monitor
You may want to see also

Check your monitor's data cable is plugged in properly
To check that your monitor's data cable is plugged in properly, follow these steps:
Firstly, turn off your monitor and PC. To do this, press the power button on the monitor for around three seconds.
Next, check your signal cable. The signal cable is the one travelling from the back of your monitor to the back of your PC. Disconnect the power cord and leave it for a minimum of five seconds.
If you have another monitor available, try your signal cable with it. Place it into another PC and see if the monitor displays a "check signal cable" message. This will help you determine whether the issue lies with the cable.
If you don't have another monitor, you can skip this step and go straight to step four.
For step four, use your monitor to plug into another computer. Make sure the power cable and signal cable are connected to the computer. If you continue to receive a "no signal" message, the problem is with your computer's video card or a hardware issue, rather than your signal cable.
If the second computer does not work, you have a problem with the signal cable and it will need to be replaced.
Finally, check the connector. Plug any other cable that works into the connector and then check if the cable can transfer the data smoothly. If it does not work, the culprit is the connector, which is causing signal loss or distortion.
It is also recommended that you inspect the monitor cables to ensure there are no breaks, cuts, kinks, bent or broken pins, or other damage that could affect the function of the cable. Do not use damaged cables.
Studio Monitors: Worth the Investment?
You may want to see also

Try a different monitor cable
If you're experiencing issues with your monitor's resolution, it may be time to try a different monitor cable. This is especially true if you're using an older cable standard like VGA or DVI-D. Try upgrading to a newer alternative, such as HDMI or DisplayPort. Additionally, if you're using a dedicated graphics card with multiple output ports, try switching to another port as sometimes ports can go bad or become damaged.
If you're using an HDMI-enabled TV or screen as a second monitor on your PC, you may encounter issues with the resolution. This can happen when streaming TV shows, watching movies, or performing work. When this occurs, Windows will control the display settings for your HDMI connection. However, when watching videos, the source application may override the Window settings, leading to inconsistent results.
To change your resolution settings, access your PC's display options by hitting the Windows Key and typing "Change Display Settings." Open the Display Settings App and select the right display for your HDMI TV before making any changes.
If you've adjusted the settings and are still experiencing issues, it may be time to try a different monitor cable. Try using a newer cable or a different type of cable to see if that resolves the problem. Additionally, ensure that your graphics driver is up to date as outdated drivers can also cause issues with resolution.
By trying a different monitor cable and following the troubleshooting steps outlined above, you should be able to resolve any issues related to low resolution or your monitor not switching to HDMI.
USB Ports on Monitors: A Deal-Breaker?
You may want to see also

Try a different monitor port
If your monitor is not switching to HDMI, there are a few things you can try.
First, check your monitor settings. There may be something in there that is preventing the switch. If you can't find anything, try buying an HDMI KVM or HDMI Hub/Splitter. These are relatively inexpensive and can be purchased online.
If you are using a PC, you can also try the following:
- Right-click your desktop and select Display Settings. In the following window, click the Detect button located under the display diagram.
- Turn the screen off and on again. Some connection types don't like hot swapping while a different monitor is powered on.
- Verify cable connections. A loose cable can cause "no signal" errors.
- Remove other peripheral devices. If your display starts working afterward, these connections were probably interfering with your setup.
- Verify the correct input. Monitors with multiple input options need you to manually select which cable and port you're using. Use the buttons on your monitor to cycle through the channels and select the correct input from your PC.
- Change the data cable. If you're using an older cable standard like VGA or DVI-D, try a newer alternative like HDMI or DisplayPort.
- Change the graphics port. If you're using a dedicated graphics card with multiple output ports, try switching to another port.
If you're still having trouble, you can also try updating your drivers or running your monitor as the primary display until you determine the root problem.
Graphics Performance Monitoring: Understanding Visual Efficiency
You may want to see also

Try a different graphics port
If you're experiencing issues with your HDMI port, it may be time to try a different graphics port. This could be a quick fix if the port you're currently using is damaged or not working properly.
- Check your graphics card: Locate your graphics card and identify the different output ports available. Common ports include HDMI, DisplayPort, DVI, and VGA.
- Try a different port: If you have multiple output ports on your graphics card, try plugging your monitor into a different port. For example, if you're currently using an HDMI port, try switching to a DisplayPort or DVI port.
- Adjust your display settings: Once you've connected your monitor to a different port, you may need to adjust your display settings. On Windows, you can do this by pressing the Windows logo key + P to open the display settings. From there, you can select how you want your displays to work together (e.g., duplicate, extend, or second screen only).
- Update your graphics driver: If switching ports doesn't immediately solve the issue, make sure your graphics driver is up to date. You can usually update your graphics driver through the device manager or the manufacturer's website.
- Restart your device: After making the necessary changes, restart your device to ensure that the new settings take effect.
By following these steps, you can try a different graphics port to address any issues you may be experiencing with your HDMI connection.
Studio Monitors: Why the High Price Tag?
You may want to see also
Frequently asked questions
Your second monitor may not be receiving visual data. Try forcing Windows to detect your monitor, turning the screen off and on, verifying cable connections, removing peripheral devices, checking the input, changing the data cable, changing the graphics port, and updating your drivers.
Your monitors may be borrowing settings from each other or trying to match each other. Try adjusting the resolution in your display settings, making sure your monitor and graphics card can run at your chosen resolution, and updating your graphics drivers.
This is likely due to a resolution or settings issue. Try reviewing your resolution settings, switching cables, turning off your TV's Overscan or Underscan setting, and checking your display orientation.
Try using in-game settings to select a display, checking your display outputs, and making your desired monitor the primary display.