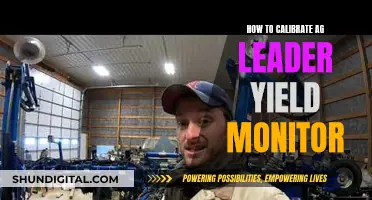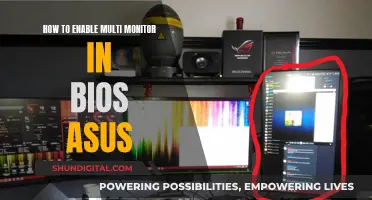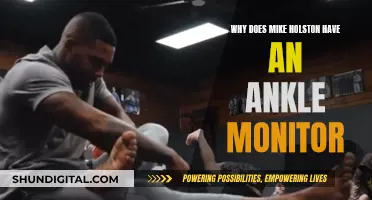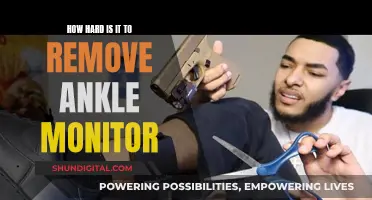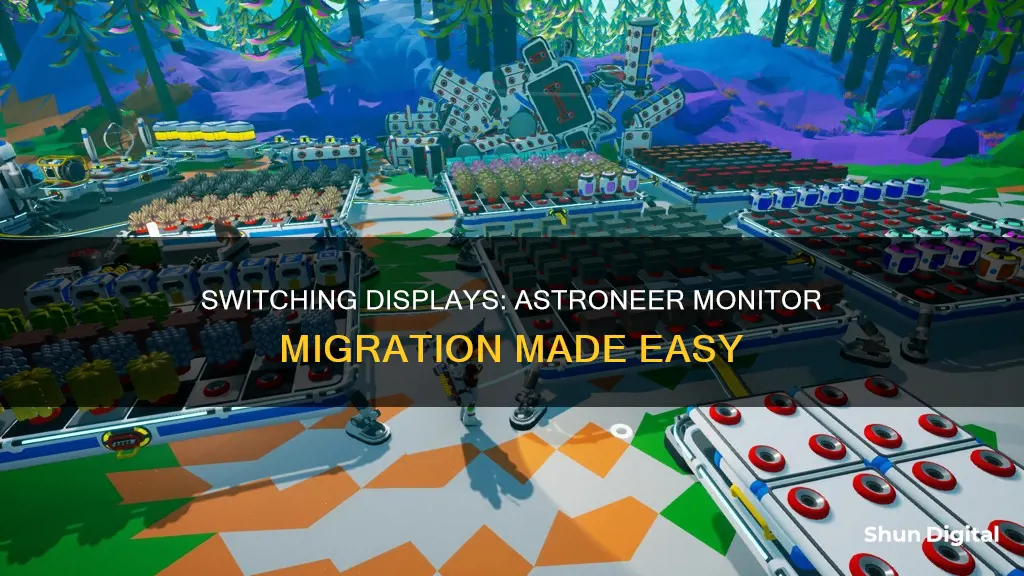
If you want to switch the display monitor for the game Astroneer, there are several methods that you can try. One method is to hold the Windows Key and Shift, then use the left or right arrow key to move the game to your preferred monitor. Another method is to go into the game's files and adjust the resolution settings. You can also try disabling all but your preferred monitor, launching the game, and then re-enabling the other monitors. Finally, you can try adjusting the launch options in the game's properties on Steam.
| Characteristics | Values |
|---|---|
| How to switch Astroneer to a different monitor | Hold the Windows key and Shift, then use the Left/Right arrow key to move it to another monitor |
| Permanent fix | On Steam, go to Library, right-click on Astroneer, select Properties, then select Launch Options and type in -WinX=0 -WinY=0 |
| Alternative fix | Disable all monitors except the one you want, launch the game, then re-enable the others |
What You'll Learn
- Hold Windows Key + Shift and use the arrow keys to move Astroneer to your preferred monitor
- Adjust the resolution settings in the GameUserSettings.ini file
- Disconnect all other monitors before launching the game
- Use Alt + Spacebar, then press M, then use arrow keys to move the game window
- On Steam, go to Library, right-click on Astroneer, select Properties, then Launch Options, and type in -WinX=0 -WinY=0

Hold Windows Key + Shift and use the arrow keys to move Astroneer to your preferred monitor
If you want to switch Astroneer from one monitor to another, you can use the Windows Key + Shift keyboard shortcut, along with the arrow keys, to move the game window to your preferred monitor.
Here's a step-by-step guide:
- Launch Astroneer.
- Press and hold the Windows Key and the Shift key on your keyboard.
- While holding those keys, use the left or right arrow key to move the game window to your preferred monitor.
- Release the keys once the game window is on your desired monitor.
This method allows you to quickly switch Astroneer between monitors without having to make changes to the game settings or your display settings. It's a handy shortcut if you have a multi-monitor setup and want to play Astroneer on a specific monitor.
Note that some users have reported that this method may not work in all cases, and there are a few alternative solutions you can try if this doesn't work for you. These include changing the game to windowed mode and moving the window, adjusting the resolution settings, or setting launch options in the game properties. However, the Windows Key + Shift method is a good first step and the simplest way to switch Astroneer between monitors.
Easy Guide: Connecting a Monitor to Yamaha 5016CF
You may want to see also

Adjust the resolution settings in the GameUserSettings.ini file
To adjust the resolution settings in the GameUserSettings.ini file, follow these steps:
- Go to Folder Options in your system Control Panel > Appearance and Personalization and enable "Show hidden files, folders, and drives". Alternatively, you can just type %localappdata% in your path bar.
- Navigate to the following path: C:\Users\YourName\AppData\Local\Astro\Saved\Config\WindowsNoEditor\.
- Open the GameUserSettings.ini file.
- Edit the following lines to your desired resolution:
> ResolutionSizeX=1920
> ResolutionSizeY=1080
> LastUserConfirmedResolutionSizeX=1920
> LastUserConfirmedResolutionSizeY=1080
- Save the file and set it to read-only to prevent the game from overwriting your changes. To do this, right-click on the file, select Properties, and then check the "Read-only" box.
- Launch the game in windowed mode and adjust the resolution to your desired settings.
Note that some users have reported that the settings in the GameUserSettings.ini file reset upon launching the game. To work around this, make the file read-only as mentioned above.
Esophageal pH Monitoring: Procedure and Performance Insights
You may want to see also

Disconnect all other monitors before launching the game
If you want to switch the monitor on which Astroneer is launched, you should disconnect all other monitors before launching the game. This is a surefire way to ensure that the game launches on the monitor you want.
To do this, first, identify the monitor that you want to launch Astroneer on. Once you have chosen the monitor, disconnect all your other monitors. You can do this by unplugging the cables that connect the monitors to your computer. Make sure that only your chosen monitor remains connected. After you have disconnected the other monitors, launch Astroneer. The game should now open on your chosen monitor. Once the game has launched, you can reconnect the other monitors by plugging their cables back into your computer.
It is important to note that this method requires you to physically disconnect and reconnect your monitors each time you want to switch the monitor on which Astroneer is launched. This may be inconvenient if you frequently switch monitors. However, it is a straightforward and reliable way to ensure that Astroneer launches on your desired monitor.
Alternatively, if you don't want to physically disconnect your monitors, you can try other methods to switch the launch monitor. For example, you can try using the Windows key + Shift + Arrow key shortcut to move the game window to your desired monitor. This method may not always work, but it is worth trying as it does not require disconnecting monitors.
Studio Monitors: Do They Age Like Fine Wine?
You may want to see also

Use Alt + Spacebar, then press M, then use arrow keys to move the game window
If you want to switch Astroneer from one monitor to another, you can try using the Alt + Spacebar, then pressing M, and then using the arrow keys to move the game window. Here's a step-by-step guide:
- Ensure that Astroneer is running on your computer.
- Press and hold the 'Alt' key on your keyboard. While holding 'Alt', press the 'Spacebar'.
- Release the 'Alt' and 'Spacebar' keys.
- Press the 'M' key on your keyboard.
- Once you've pressed 'M', you can use the arrow keys on your keyboard to move the game window. For example, if you want to move the window to the left, press the left arrow key.
This method allows you to move the Astroneer game window between different monitors without having to change any display settings or game configurations. It provides a quick and straightforward way to switch the game between multiple monitors.
If you're having issues with Astroneer always opening on a specific monitor, there are a few other potential solutions you can try. One suggestion is to use the Windows Key + Shift + Arrow key combination, where you use the arrow keys to indicate the direction of the primary monitor. This method may require you to perform the steps each time you launch the game.
Another solution is to change the game to windowed mode, which can be done by pressing Alt + Enter. Once in windowed mode, you can drag the game window to the desired monitor. Then, press Alt + Enter again to switch back to fullscreen mode.
Best Places to Buy an Alexa Monitor
You may want to see also

On Steam, go to Library, right-click on Astroneer, select Properties, then Launch Options, and type in -WinX=0 -WinY=0
If you want to switch Astroneer from a different monitor, there are a few methods you can try. One solution is to disable all your monitors except the one you want to use, launch the game, and then re-enable the other monitors. This should set the correct monitor as your default.
Another method is to use the Windows Key + Shift + Arrow key (direction of the primary monitor) shortcut. This will allow you to move the game window to your preferred monitor. However, this is a temporary solution, and you may have to repeat this process every time you play.
If you're playing Astroneer on Steam, there is another way to switch monitors. Go to your Steam Library, right-click on Astroneer, and select 'Properties'. Then, select 'Launch Options' and type in '-WinX=0 -WinY=0' (without the quotation marks). Be sure to include a space before the first hyphen. This will force the game window to open at the coordinates x=0, y=0 on your primary monitor.
This issue has been reported by several players, and while there is no built-in setting in Astroneer to select the display monitor, these workarounds should allow you to play the game on your preferred screen.
Choosing the Right Monitor: Size Considerations
You may want to see also
Frequently asked questions
Press the Windows Key + Shift + Arrow Key (direction of the primary monitor).
Go to ...\AppData\Local\Astro\Saved\Config\WindowsNoEditor and open GameUserSettings.ini. Adjust the values regarding the resolution.
On Steam, go to Library, right-click on Astroneer, select Properties, then select Launch Options and type in -WinX=0 -WinY=0.
Try disabling all of your monitors except the one you want to play Astroneer on. Launch the game, then re-enable the other monitors.
Try disconnecting the monitor(s) you don't want Astroneer to open on. Alternatively, use Alt+Spacebar, then press M, and use the arrow keys to move the game window.