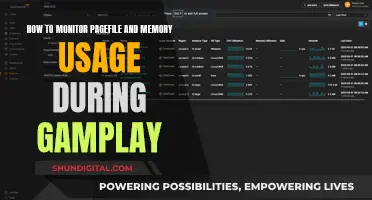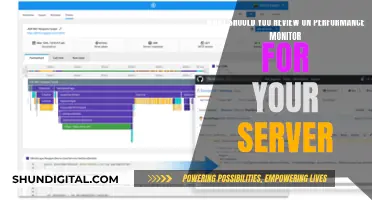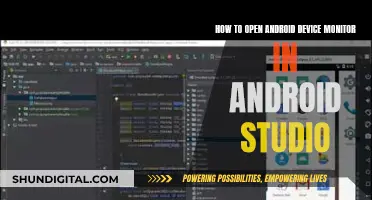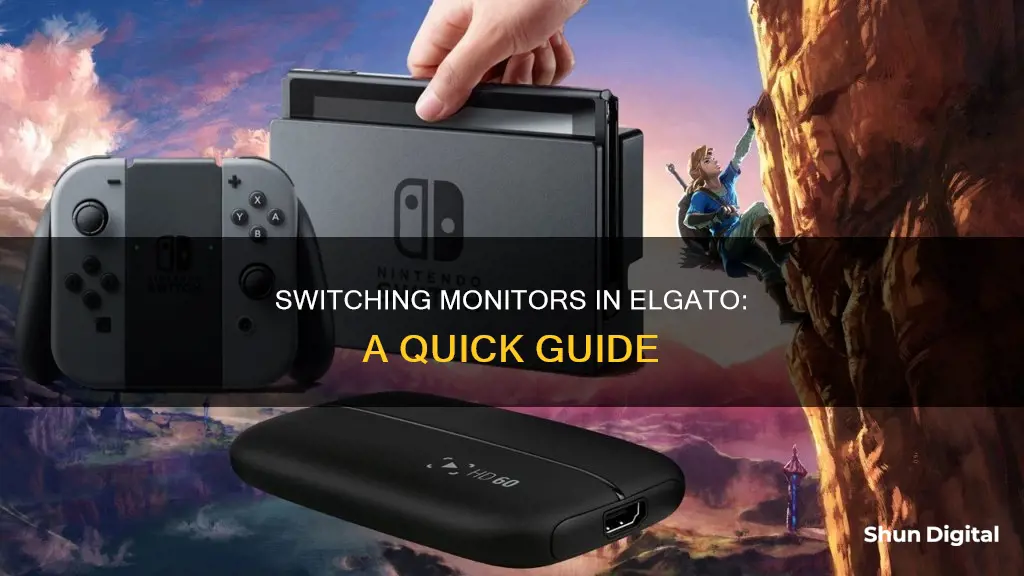
There are several ways to switch monitors in Elgato, depending on your setup and preferences. One method involves using the Elgato Stream Deck, a powerful tool that allows users to configure multiple display settings. This can be achieved by setting up Multi Actions within the Stream Deck software, specifically by dragging the Multi-Action Switch and Hotkey functions to designated buttons. Additionally, freeware such as ControlMyMonitor can be used in conjunction with the Stream Deck to switch between multiple monitor inputs with ease. Another option is to utilize Display Changer, a free software that can rearrange monitors in a multiple-monitor setup and change resolutions.
| Characteristics | Values |
|---|---|
| Software | ControlMyMonitor from Nirsoft |
| Display Changer | |
| Hardware | Elgato Streamdeck |
| Dell D6000 Dock | |
| AMD Radeon RX580 8GB GPU | |
| MSI NVIDIA GTX 970 4GB GPU | |
| Dell 4K monitor | |
| V7 4K monitor | |
| LG 29" monitor | |
| Operating System | Windows 10 |
What You'll Learn

Using the Elgato Stream Deck to change screen resolution
The Elgato Stream Deck can be used to change screen resolution with the help of third-party software. One such software is Display Changer by 12noon, which is free for personal use. Display Changer can change the display resolution, run a program, and then restore the original settings. It can also change the resolution permanently and rearrange monitors in a multiple-monitor setup.
To use Display Changer with the Elgato Stream Deck, follow these steps:
- Download and install Display Changer.
- Identify which monitor you want to change the resolution for, especially if you have a multi-monitor setup. You can use the command prompt and the switch -listmonitors to identify the monitors.
- Use the following command line to change the resolution for your chosen monitor:
"C:\Program Files (x86)\12noon Display Changer\dc.exe" -monitor="\\.\DISPLAY2" -width=xxxx -height=xxxx
Replace “xxxx” with your preferred resolution(s).
- Test the command a few times from the command prompt to ensure it works as expected.
- Open your Stream Deck software and search for the “Open” option. Drag and drop this option onto your Stream Deck.
- Copy and paste the command line into the “App / File” field and customise the icon if desired.
- Repeat the process for any additional resolution change buttons you want to create.
This setup will allow you to toggle between different screen resolutions with the push of a button on your Elgato Stream Deck.
The Mystery of X's Ankle Monitor: What Happened?
You may want to see also

Using a Streamdeck to switch monitor inputs
Firstly, your monitor must support software-based input switching. This could be through hotkey switching or Data Display Channel support. Corsair's iCUE software, for example, allows you to control monitor settings and toggle inputs with a button push through their iCUE Nexus or Stream Deck integration.
If your monitor supports hotkey switching, you can use a tool like ControlMyMonitor to perform the input switch. This freeware allows you to control your monitor through a command-line interface. You can then create a batch file with the relevant commands to switch inputs and execute it with a button push on your Stream Deck.
Another method is to use the Multi-Action functionality of the Stream Deck software. This allows you to group multiple keypresses and actions to achieve your desired result. For example, you can use the Win+P menu in Windows 10 to toggle between different display configurations. By creating a Multi-Action with the relevant hotkeys, you can switch between displays using a single button on your Stream Deck.
It is important to note that these methods may depend on your specific hardware and software setup, including your monitor, GPU, and operating system.
Studio Monitor Amp: Blown? Here's How to Tell
You may want to see also

Using a Stream Deck to configure multiple display settings
Step 1: Install Necessary Software
First, ensure you have the required software installed. This includes the Elgato Stream Deck software and, in some cases, additional tools like ControlMyMonitor or DisplayFusion. ControlMyMonitor is a freeware that allows you to control your monitor's inputs via command-line tools. DisplayFusion is another tool that provides advanced monitor configuration options and can be integrated with Stream Deck.
Step 2: Understand Your Display Setup
Before configuring your Stream Deck, it's important to understand your display setup and the specific inputs or settings you want to switch between. Identify the number of displays, the type of connections (HDMI, DisplayPort, etc.), and the specific settings you want to control, such as input sources or display layouts.
Step 3: Create Custom Commands or Scripts
Depending on your setup, you may need to create custom commands or scripts to switch between display settings. For example, if you want to switch between multiple monitor inputs, you can use ControlMyMonitor to identify the input values for each monitor. You can then create a batch file with the appropriate commands to switch inputs. Alternatively, with DisplayFusion, you can use command-line parameters to load specific monitor profiles.
Step 4: Configure Stream Deck Actions
Open the Elgato Stream Deck software and start creating actions for your display settings. You can use the "Multi Action Switch" feature to group multiple actions together. For example, to switch to a specific display, you can create a Multi Action that includes the following steps:
- Press a specific hotkey combination, such as "Win + P," to open the display settings.
- Use arrow keys or other hotkeys to select the desired display or configuration.
- Add a delay to account for latency and ensure the command is executed properly.
- Press the "Escape" key to exit the display settings menu.
Step 5: Assign Stream Deck Buttons
Once you've created the necessary actions, assign them to buttons on your Stream Deck. You can customize the icons and titles for each button to represent the corresponding display setting. For instance, you can use images of your monitors or specific layouts to indicate what each button does.
Step 6: Test and Refine
After setting up your Stream Deck, test the configurations to ensure they work as expected. Make any necessary adjustments to fine-tune the settings. You can also explore additional features, such as adding delays or creating profiles to switch between different sets of display settings.
By following these steps, you can efficiently configure multiple display settings using an Elgato Stream Deck, streamlining your workflow and providing quick access to different monitor configurations.
Monitors: Size Consistency for the Ultimate Setup
You may want to see also

Using a KVM switch to control displays
A KVM switch (short for Keyboard, Video, and Mouse switch) is a hardware device that allows users to control multiple computers or devices using a single set of peripherals. This means that you can do work on, for example, a PC and a laptop at the same time, and easily toggle between sources. This can be beneficial for those who have both a home PC and a work notebook and want to see content from both on the same screen without constantly plugging and unplugging an HDMI cable.
KVM switches are particularly useful for switching between your work, personal, and gaming PCs. With a KVM switch, you can press a button and access each one from a single set of peripherals, saving time, space, and money.
To use a KVM switch to control your displays, you will need:
- Two source devices (desktops, laptops, or consoles)
- One keyboard and mouse set
- Video cable (HDMI, DisplayPort, USB-C, or Thunderbolt)
- Upstream USB cable (unless you are using USB-C/Thunderbolt)
- Turn on your devices and monitor.
- Connect your monitor to the two source devices using either USB-C/Thunderbolt 3 or 4, or an HDMI/DisplayPort cable + USB upstream cable. Plug the ports in order, following the instructions on the label. The cables and ports will go into pairing mode automatically.
- Go to the OSD menu and select the KVM switch option.
- Switch the keyboard and mouse control over different inputs. If you select "Auto" or "Auto Switch," the USB ports will switch automatically when the input signals switch. Alternatively, you may need to use a hotkey or a physical button on the KVM switch to toggle between sources.
Some additional considerations when using a KVM switch to control displays include:
- The number of computers, monitors, and peripherals you need to support. Most mainstream KVM switches support between two to four computers, one to three monitors, and two to four peripherals.
- The ports on your computers and monitors. Different KVM switches work with different cables (HDMI, VGA, DisplayPort, USB-A, USB-C, etc.). Ensure that the KVM switch supports the native inputs on your panel, typically HDMI or DisplayPort.
- The resolution and refresh rate of your monitor(s). Ensure that the KVM switch supports the native resolution and refresh rate of your display(s).
- The location of your KVM box and the length of the cables. Consider whether you need a remote (wired or wireless) to switch between PCs or if a physical button on the KVM switch is sufficient.
Using Ultra Studio Mini Monitor for Live Capture
You may want to see also

Using a Nintendo Switch with Elgato Game Capture HD60 S
To use a Nintendo Switch with an Elgato Game Capture HD60 S, you will need the following items:
- Nintendo Switch
- Nintendo Switch Dock with attached power adapter and HDMI cable
- Desktop PC with the Elgato Game Capture HD60 S attached to a USB 3.x port
- 1 HDMI cable, which is provided with the Elgato Game Capture HD60 S
The Nintendo Switch does not have a video output port, so you cannot connect it directly to the Elgato Game Capture HD60 S. Instead, you must connect it to the Nintendo Switch Dock that comes with the console. The dock has an HDMI output port.
- Plug one end of an HDMI cable into the HDMI OUT port of the Nintendo Switch Dock.
- Plug the other end of this cable into the HDMI IN port of the Elgato Game Capture HD60 S.
- Plug one end of the second HDMI cable into the HDMI OUT port of the Elgato Game Capture HD60 S.
- Plug the other end of this cable into an HDMI IN port of your TV or monitor.
- Insert the Nintendo Switch into the Nintendo Switch Dock.
- Ensure your Elgato Game Capture HD60 S is connected to your computer via USB, and start the Elgato Game Capture HD software.
If your TV only supports 720p and not 1080p, you may need to set your Nintendo Switch to output video at 720p to get a video image when the Elgato Game Capture HD60 S is connected.
Additionally, if you attach headphones or a headset to the Nintendo Switch while it is docked, the audio will not pass through to the HDMI output. To resolve this, simply remove your headphones or headset from the Nintendo Switch. As a workaround, you can attach headphones to the 3.5 mm audio jack on your TV or display if it has one.
Setting Up Your ASUS Portable Monitor Stand: A Guide
You may want to see also
Frequently asked questions
You can use the Multi Actions feature in the El Gato Stream Deck software to switch between monitors. First, drag the "Multi Action Switch" to a button under "Stream Deck" in the software. Then, drag "Hotkey" under "System" and select the relevant hotkey for your monitor. Repeat this step for all monitors. Finally, add a delay to exit the menu.
Yes, you can use the "Display Changer" software to change the screen resolution. First, download and install the software. Then, use the command line to identify your monitors and change the resolution for your monitor of choice. Finally, open your Stream Deck software, search for "Open", and drag the "Open" option onto your Stream Deck.
Yes, you can use a Stream Deck to switch between multiple monitor inputs. First, download and install the "ControlMyMonitor" software. Then, identify the monitor selection and input values in the software. Create a batch file with the relevant commands to switch between monitors. Finally, add a "Open command" under "System" in your Stream Deck software and point it to the location of your batch file.