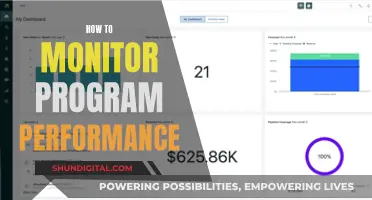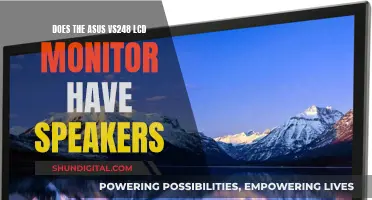Graphics performance monitoring is a way to keep an eye on how well your computer's graphics card is performing. It's particularly important for graphics designers, animators, and video game developers, but PC gamers may also be interested in how much strain a game or app puts on their GPU. Performance monitoring can be used to troubleshoot issues with your computer's graphics, and to see how well your graphics card is coping with the latest 3D games.
| Characteristics | Values |
|---|---|
| Purpose | To determine the cause of problems on a local or remote computer by measuring the performance of hardware, software services, and applications. |
| Data Collection | Collect data on hardware, software, and applications, including CPU or memory usage, GPU performance, and network activity. |
| Visualization | Display information as graphs, bar charts, or lists of numeric values. |
| Customization | Ability to define alerts, generate reports, and view past performance data. Can also customize data collection and visualization options. |
| Troubleshooting | Identify and troubleshoot performance issues, such as slow computers, freezing, hardware or software problems, and malware infections. |
| User Interface | User-friendly interface with navigation pane, data collector sets, and reports. |
| Compatibility | Compatible with Windows operating systems, including Windows 10, with built-in tools like Task Manager and Performance Monitor. |
| Third-Party Tools | Third-party tools are available, such as GPU-Z and Sidebar Diagnostics, which offer additional features and compatibility with other operating systems like Linux. |
What You'll Learn

GPU monitoring software
Graphics performance monitoring is crucial for optimising GPU performance and maintaining system stability. GPU monitoring software provides insights into various aspects of GPU usage, such as temperature, power consumption, utilisation, memory usage, and fan speed. These tools help detect potential issues, identify bottlenecks, and ensure efficient GPU usage. They also assist in debugging errors and optimising GPU performance for specific tasks, such as deep learning, video editing, or 3D modelling.
There are several GPU monitoring software options available for Windows users:
- GPU-Z is a lightweight system utility that provides vital information about video cards and graphics processors. It offers real-time monitoring of GPU temperature, clock speeds, memory usage, fan speed, and other essential metrics. GPU-Z is widely used by gamers and enthusiasts for its simplicity and accuracy.
- HWMonitor is a popular GPU monitor software that provides comprehensive monitoring of hardware components, including GPU temperature, clock speeds, fan speed, and voltage. It supports various GPU models and allows users to view historical data to analyse performance trends.
- Speccy, developed by Piriform, is a comprehensive system information tool that includes GPU monitoring capabilities. It displays essential GPU metrics such as temperature, clock speeds, and fan speed in a clear and user-friendly interface.
- MSI Afterburner is a widely used GPU monitor software that offers real-time monitoring of GPU temperature, clock speeds, fan speed, and usage percentages. It also provides a customisable overlay to display desired metrics during gameplay.
- HWiNFO is a powerful system monitoring utility that offers detailed information about various hardware components, including real-time GPU metrics such as temperature, clock speeds, voltages, power consumption, and utilisation. It supports a wide range of GPU models from different manufacturers.
These GPU monitoring software tools enable users to enhance their computing experience, prevent overheating, and make informed decisions when optimising GPU settings.
Uninstalling Phantom Monitor: A Step-by-Step Guide
You may want to see also

Graphics card details
The graphics card, or GPU, is a crucial component of a computer's hardware, especially for graphics designers, animators, and video game developers. It is important to monitor the GPU's performance to ensure optimal functionality and identify any potential issues.
The Task Manager in Windows 10 provides a comprehensive suite of tools to monitor the performance of your graphics card. By accessing the Processes tab in Task Manager, you can add the "GPU" and "GPU Engine" columns to track an app's GPU and video memory usage, as well as overall GPU resource utilisation. This allows you to see how individual apps are utilising your GPU's performance.
The Performance tab in Task Manager offers further insights. Here, you can monitor real-time GPU usage, with graphs illustrating activities such as encoding videos or gameplay. Additionally, you can view dedicated memory usage on your graphics card or, for an integrated graphics card, check the shared system memory utilisation.
For a more focused view, you can double-click on a graph or select the "Graph Summary View" option to open a smaller window that isolates the graph from the rest of the Task Manager interface. This provides a clearer perspective on GPU performance without the clutter of other system information.
To delve into an app's video memory usage, the "Details" tab in Task Manager offers additional insights. By selecting specific columns, you can view details such as "GPU", "GPU Engine", "Dedicated GPU Memory", and "Shared GPU Memory". This information can be invaluable for troubleshooting graphics issues or assessing how well your graphics card handles demanding tasks like 3D gaming.
Another popular application for monitoring GPU performance is GPU-Z by Tech Power Up. This free software provides a wealth of information, including hardware details, real-time clock speeds, load statistics, memory specifications, fan speed, and temperature readings. It features four main tabs: Graphics card, Sensors, Advanced, and Validation. The Graphics Card tab offers extensive details about your installed GPUs, including the manufacturer, model, driver version, BIOS version, Device ID, GPU clocks, memory type, shaders, and supported system APIs like DirectX Version, OpenCL, and CUDA. The Sensors tab presents live GPU clock speed metrics, memory usage, temperature readings, fan speed, and GPU Load %, all in an easily understandable graphical format. The Advanced tab delves deeper into your GPU's API support and limitations, including power and temperature constraints, supported DirectX subversions, CUDA cores, and cache sizes.
Monitoring Couchbase Performance: Tips for Optimal Database Efficiency
You may want to see also

GPU performance statistics
Graphics Performance Monitoring is a way to identify and improve a computer's performance by analyzing its hardware and application data. GPU performance statistics are an important aspect of this, as they provide detailed information about the graphics processing unit's performance. These statistics can be used to monitor and optimize the GPU's performance, ensuring efficient and effective graphics processing.
- GPU Clock Speed: This refers to the operating speed of the GPU, measured in Megahertz (MHz) or Gigahertz (GHz). Higher clock speeds generally indicate faster processing and improved performance.
- Memory Bandwidth: The amount of data that can be transferred between the GPU's memory and the processor affects the GPU's ability to handle complex tasks and large data sets. It is measured in Gigabytes per second (GB/s).
- Texture and Pixel Fill Rates: These rates indicate how quickly the GPU can fill texture and pixel data. They are important for graphics-intensive tasks, such as gaming and video rendering.
- Shader Performance: Shaders are responsible for rendering graphics and visual effects. GPU performance statistics may include metrics on shader utilization and performance, which can impact the overall graphics processing speed.
- Power Consumption: The amount of power a GPU consumes, measured in Watts (W), can be an important factor in overall system performance and efficiency.
- Temperature: GPU performance statistics may include temperature readings, as higher temperatures can impact the stability and performance of the GPU.
To collect GPU performance statistics, users can utilize performance monitoring tools and software. These tools allow users to track various metrics in real time and over extended periods. By analyzing these statistics, users can identify bottlenecks, optimize resource allocation, and make informed decisions about hardware upgrades. Additionally, performance monitoring tools often provide customization options, allowing users to select specific counters and metrics to monitor, ensuring that the collected data aligns with their specific needs and goals.
In summary, GPU performance statistics play a crucial role in graphics performance monitoring. By tracking and analyzing these statistics, users can gain valuable insights into the performance and capabilities of their graphics processing unit, enabling them to optimize their system for improved graphics processing efficiency.
Troubleshooting a Home Monitor Ankle Bracelet: Why It's Beeping
You may want to see also

Performance issues
The Performance Monitor on Windows 10 provides a comprehensive set of features to troubleshoot performance issues. It offers a Performance tab in Task Manager, allowing you to monitor processor, hard drive, memory, and network usage. You can also add various counters to track specific aspects of your computer's performance, such as disk read and write speeds, processor activity, network adapter usage, and RAM usage.
Intel® Graphics Performance Analyzers is another tool that helps improve game performance by quickly identifying problem areas. It includes features like Graphics Trace Analyzer, which helps distribute workloads across the CPU and GPU, and Graphics Frame Analyzer, which allows for the visualization of multiframe stream captures. The System-Level Profiling feature helps identify hardware bottlenecks and rendering issues.
Graphics-related performance issues can generally be categorized into four types: low frame rate, random stalls, high input latency, and poor frame quality. To diagnose these issues, you can use the RemoteFX Graphics performance counters in the Performance Monitor. For example, the Output Frames/Second counter measures the number of frames provided to the client, and if this value is lower than expected, it indicates skipped frames. Additionally, the Frames Skipped/Second counters can help identify bottlenecks related to server, network, or client resources.
To address poor frame quality, the Frame Quality counter can be used to diagnose issues, which may be due to a lack of network or server resources. Optimizing performance can be achieved by reducing the number of sessions per host, increasing memory and compute resources, or using a higher-bandwidth network.
Eradicate Fungus from Your LCD Monitor
You may want to see also

Troubleshooting
Firstly, you can use the Task Manager, which is the built-in system monitoring tool that has been recently updated with new features such as monitoring app power use. With Windows 10 version 1709, Microsoft added the ability to monitor GPU usage, including an app's GPU and video memory use, as well as overall GPU resource usage. To monitor this, open the Task Manager and add the "GPU" column by right-clicking on one of the column headers. You can then monitor the percentage of GPU performance used by individual running apps. To monitor overall GPU resource usage, click on the "Performance" tab and find the "GPU" option.
Another method is to use the Performance Monitor on Windows 10, which is a more advanced tool that can be used to view and analyse application and hardware data to fix system performance-related problems. To open the Performance Monitor, you can use the Windows key + R keyboard shortcut to open the Run command, type "perfmon", and click OK. You can also use the Windows key + X keyboard shortcut to open the Power User menu, select Computer Management, and click on Performance. Once opened, you will see a screen with a single counter, typically the "Processor Time" counter, which displays the processor load in the last 100 seconds. You can add other counters to monitor other aspects of your computer's performance.
If you are encountering issues with high CPU usage, you can use the Performance Monitor to get a general overview of the system resources. You can run the Performance Monitor locally or remotely, and you can add counters as needed. To run it locally, open an elevated command prompt and run the following commands:
Create a data collector set:
Logman.exe create counter CORE_%computername% -f bin -v mmddhhmm -max 2048 -c "\Memory\*" "\Cache\*" "\Objects\*" "\Network Interface(*)\*" "\Paging File(*)\*" "\PhysicalDisk(*)\*" "\LogicalDisk(*)\*" "\Processor(*)\*" "\Processor Information(*)\*" "\Process(*)\*" "\Server\*" "\System\*" "\Server Work Queues(*)\*" "\Terminal Services\*" "\Terminal Services Session(*)\*" -si 00:00:01
Start the data collector set:
Logman start CORE_%computername%
Stop the trace:
Logman stop CORE_%computername%
The Performance Monitor log will be located in the C:\PERFLOGS folder.
Understanding TFT LCD Color Monitors: How They Work
You may want to see also
Frequently asked questions
Graphics performance monitoring is a way to check how much strain an application or game is putting on your GPU.
GPU performance statistics are important for graphics designers, animators, and video game developers. Some PC gamers also like to monitor GPU performance to see how their computer is handling a game or application.
You can monitor your GPU performance using the Task Manager on Windows 10 1709 or above. To do this, open Task Manager, open the Processes tab, and add the GPU column by right-clicking on one of the column headers. You can then monitor how individual running apps are using a percentage of your GPU performance.
With Task Manager, you can monitor an app's GPU usage, an app's video memory use, and overall GPU resource usage.