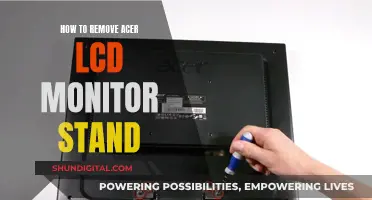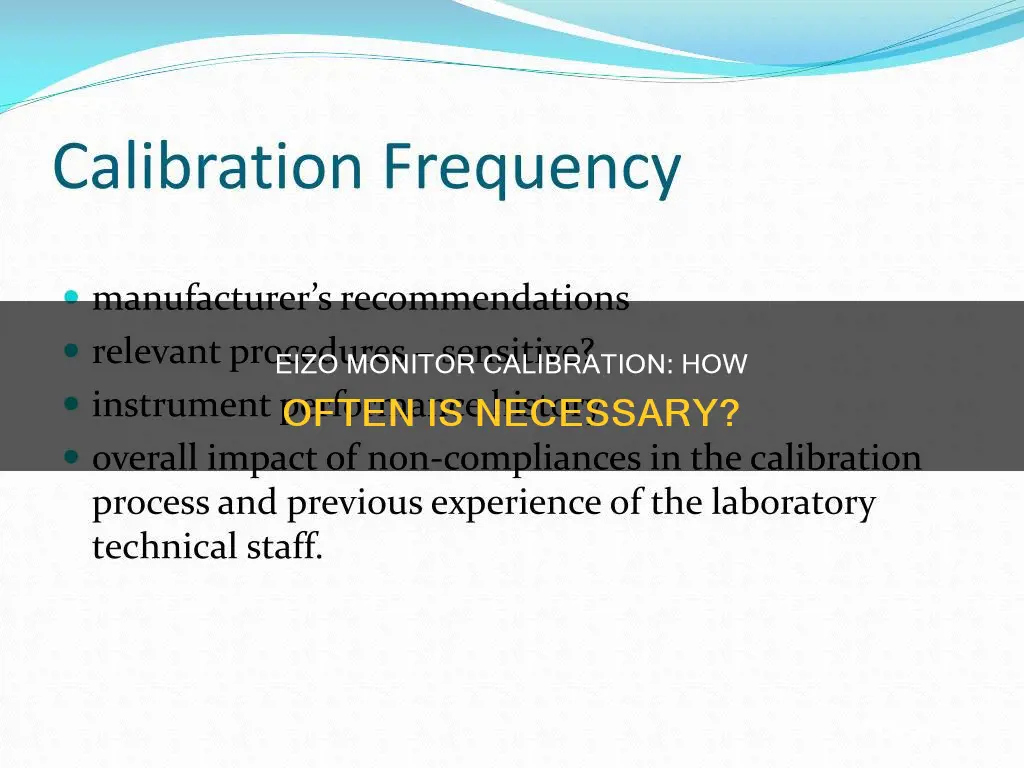
Calibration is important for monitors to maintain colour accuracy and consistency over time. Eizo monitors are no exception to this rule, and depending on usage, it is recommended to calibrate them at least once a month or every 200-300 hours. This is because a monitor's colour temperature and brightness will change gradually over time, and calibration is necessary to return the monitor to its original state. For example, if a monitor's colour temperature was set to 5000 K and its brightness to 100 cd/m2 when purchased, after a few months, the white will become warmer and the brightness will dim to 4500 K and 90 cd/m2, respectively. Calibration software such as Eizo's ColorNavigator can help users recalibrate their monitors to the desired settings.
| Characteristics | Values |
|---|---|
| Calibration Frequency | Once every 200-300 hours of use (or at least once a month) |
| Calibration Process | 1. Calibrating the monitor |
| 2. Measuring the colour and tonal response | |
| 3. Creating a monitor ICC profile | |
| Calibration Target | White point: D50 / 5000K |
| Gamma response: 2.2 | |
| Brightness: 120 candela/m2 | |
| Calibration for Different Lighting Situations | Yes, create different adjustment targets for different lighting situations |
| Calibration for Different Users | Yes, each user should create their own targets |
| Calibration Reminders | Can be set up in Monitor Settings -> Management Policy Menu |
| Automated Calibration | Possible with built-in sensors in some models |
What You'll Learn

Calibration frequency for graphics monitors
Calibration is an important process to ensure that your EIZO monitor maintains its colour accuracy and precision. Over time, a monitor's colour temperature and brightness will shift, with the white colour temperature becoming warmer and the brightness dimming. Calibration helps return the monitor to its original state and ensures stable colour reproduction.
For graphics work, it is recommended to calibrate your EIZO monitor once every 200-300 hours of use, which typically translates to once a month. This frequency ensures that you maintain a consistent and accurate colour representation on your monitor.
The calibration process involves adjusting the monitor's settings to specific values, known as adjustment targets. These targets include the white point or white balance, typically set to 5000 Kelvin or 6000 Kelvin, and the brightness, which should match the brightness of your environment. The gamma and colour gamut settings are also adjusted, with gamma set to 2.2 and colour gamut set to native.
It is worth noting that individual monitors can vary, and even new monitors configured identically may exhibit minor variations. Therefore, calibration helps absorb these differences and ensures uniform colour levels across devices. Additionally, calibration is user-dependent, as each person perceives colours slightly differently. As such, it is recommended to create separate adjustment targets for different users and lighting conditions.
To make the calibration process easier, EIZO offers the ColorNavigator software, which provides comprehensive help and allows for automated calibration reminders and self-calibration for supported models.
The Safe Removal of pH Monitors from the Esophagus
You may want to see also

Software calibration
However, software calibration does come with some issues. As monitor adjustment is conducted by the user, there are precision issues with minor variations occurring each time calibration is performed. The adjustment operations can also be quite complex and time-consuming, especially for those who are unfamiliar with the process. Some calibration kits also offer only low precision in adjustment and rougher profiles.
The biggest drawback of software calibration is the potential impact on gradation characteristics. This is due to the use of the monitor's colour-adjustment function and adjustments to video-card output. Gradation deviations, tinting, and other gradation damage can occur, making it impossible to display minor colour differences or affecting overall gradation display. This issue is exacerbated when using a monitor without a colour-adjustment function.
Therefore, it is important to exercise caution when using software calibration.
Multiple Monitor Inputs: A Costly, Unnecessary Feature
You may want to see also

Hardware calibration
Calibration is important to return your monitor to its original state. For example, if the colour temperature of your monitor was set to 5,000 K and its brightness to 100 cd/m2 when purchased, over time, the white will become warmer and the brightness will dim. Calibration will return the monitor to its original state.
Eizo has its own proprietary calibration software, ColorNavigator, which makes calibration simple and produces predictable colour results. ColorNavigator works with a wide range of measurement devices to directly utilise the Look-Up Table of ColorEdge monitors for accurate and reliable calibration in minutes.
The ColorEdge CG Series, CX and CS Series’ CNX models include ColorNavigator software, which allows accurate calibration in a short amount of time.
To prepare your monitor for hardware calibration:
- Connect the cables: Power, monitor, and USB.
- Install ColorNavigator on your computer.
- Connect the calibration sensor.
Once the monitor is prepared, you can launch ColorNavigator and select an adjustment target. Three preset adjustment targets are provided with appropriate values set for the intended use of the monitor. If you are printing and colour matching, select the “Printing” option. Then, select the calibration sensor to use.
- For the CG Series (with a built-in internal sensor): Select the built-in calibration sensor for the Measurement device and "None" for the Reference device.
- For the CX and CS Series: Select the sensor name for the Measurement device.
After selecting the calibration sensor, you can proceed with the calibration. Place the sensor on the screen and click "Proceed" to adjust the monitor.
Once the calibration is complete, the results will be displayed. Confirm that there are no major gaps between the target values and the results.
It is recommended to calibrate your monitor about once a month.
Best Places to Buy Aorus Monitors: A Comprehensive Guide
You may want to see also

Preparing colour profiles
When implementing colour management, profiles are required for the various monitors to be used. Since monitor profiles are prepared when conducting calibration, these profiles are configured in the personal computer's operating system. This configuration makes it possible to increase the precision of colour management overall.
Calibration can be used to adjust the colour temperature of the resultant white. For example, in a 6,500 K white, the colours red, green, and blue are output largely at 100%. In a 5,000 K white, red is output at 100%, green at 85%, and blue at 70%. The white is thus adjusted to look redder, by reducing green and blue output.
The first step of profiling a monitor is to set it up as close as possible to the target values. Depending on the calibration solution and your monitor, this first part can be done either manually or automatically. On your monitor, there will be a menu system where you should be able to select the target values:
White point D50 /5000K
When you start the monitor profiling application, you will need to specify the target values for the monitor. The profiling application will then be able to measure the monitor setup and guide you to optimise it to get it closer to your target values if the monitor menu system allows you to do so.
Now that the monitor is correctly set, it is time for measuring how it performs. This requires at least measuring the monitor's primary colours: pure red, pure green, and pure blue, and the linearity of the monitor. These measurements are then used for generating the monitor ICC profile.
In this manual calibration case, the ICC profile will contain linearisation tables for the red, green, and blue channels that will be used by the graphics display card to ensure the correct white point and perfect linearity.
If you double-click on a monitor ICC profile on a Mac, it will be opened in the Color Sync Utility application. Here you can inspect the "Vcgt" tag, which contains the lookup tables for the graphical card. In this case, we can see that the red and blue lookup tables are a little different as these curves compensate for a non-perfect white point setup at the monitor and for some un-linearity.
In some high-end monitors, the profiling application will be able to communicate directly with the monitor via a USB connection. If this is the case, the profiling application is able to set the monitor for the target values in closed-loop calibration.
For some monitors, it is even possible to load the measured linearisation tables into the monitor's hardware, where they can be used with a 10-bit resolution. If so, the ICC profile will still have lookup tables for the red, green, and blue channels, but they will all be perfect linear as any un-linearity compensation has been moved into the monitor hardware.
This way of calibrating a monitor is, of course, the preferred solution, as lookup tables in the graphics card only work in 8 bits and can cause visual banding in very smooth tone transitions if the needed corrections are too big.
At the end of the profiling process, a monitor ICC is generated. As I work with laptops and different external monitors (studio, office, home), I name the ICC profile by a model name/location and a date. This way, it is easy for me to identify the different ICC profiles if I want to inspect them in, for instance, ColorSync Utility.
Now you should have a perfectly calibrated monitor, and the monitor ICC profile has been set up for the ICC colour management system on your operating system. But something may have gone wrong, so you are recommended to do some kind of validation of your new profile.
For years, I have been using the same reference file that I almost know by heart and how it is supposed to look, and I have reference prints of that file that I can bring up in my viewing booth next to the monitor. Over the years, I have tried many different monitor profiling solutions, and many times I have ended up with something not looking right.
Monitor calibration is important to return the monitor to its original state. Under continued use, a monitor's white colour temperature and brightness change gradually over time. Assume a monitor's colour temperature was set to 5,000 K and its brightness to 100 cd/m2 when purchased. Since these values will change with time under continued use, a few months later, the white will have become warmer, and the brightness will have dimmed to 4,500 K and 90 cd/m2, respectively.
For this reason, calibration is important when adjusting colours to uniform levels to absorb individual differences.
Celebrities and Their Ankle Monitors: A Fashion Statement?
You may want to see also

Monitor calibration solutions
Monitor calibration is an important step to ensure that the colours on your screen are an exact match to what they actually are. This is especially important for photographers and graphic designers, who require high-fidelity colours. Calibration can also improve the viewing experience for those who watch a lot of online movies or share image files.
There are several monitor calibration solutions available, ranging from free online tools to paid hardware and software packages. Here are some options to consider:
Free Online Tools
- Photo Friday: This photography site offers a simple one-page monitor calibration tool to adjust the brightness and contrast of your screen using grayscale tones.
- The Lagom LCD Monitor Test Pages: A comprehensive set of tools that include a series of test patterns to check for brightness, contrast, response times, and viewing angles.
- Online Monitor Test: This website offers a range of interactive tests to fix your screen colours, including a test for brightness and contrast across the black-and-white tonal spectrum and a colour range test to check for smooth colour gradients.
- Monitor Calibration and Gamma Assessment: This website is dedicated to gamma values and provides a series of "Gamagic" test patterns to calibrate your monitor.
- Built-in OS Tools: Both Windows and macOS offer built-in calibration features. Windows 11 and 10 include a standalone calibration app, while macOS users can access the Display Calibrator Assistant through the Apple menu.
Paid Tools
- Datacolor Spyder X Pro: A monitor calibration tool that ensures accurate colours for photographic images.
- Datacolor Spyder Monitor Calibration Tool: Ensures accurate and consistent colours for photos and online content.
- Calibrite Display Pro HL: A monitor calibration device that comes with Calibrite PROFLER software.
- Datacolor Spyder X2 Elite: A monitor colour calibrator for photographic, video, and digital design work, ensuring colour accuracy and consistency.
- DisplayMate: A software solution available on disc or USB memory key, offering test patterns and instructions to improve image quality.
- Spears and Munsil: Software packages with test patterns and instructions, including the Ultra HD Benchmark and UHD HDR Benchmark.
- Hardware Calibration Packages: These combine colourimeters, which take measurements of the screen, with software that can create multiple profiles. Examples include the Datacolor Spyder X2 Ultra and similar options from X-Rite and Calibrite.
Remember, calibration is an ongoing process. For graphics professionals, it is recommended to calibrate an LCD monitor at least once every 200–300 hours or once a month for ordinary use.
Connecting Coaxial Cables to Monitors: A Simple Guide
You may want to see also
Frequently asked questions
It is recommended that calibration is performed periodically. When a new monitor is introduced into a workflow, calibration is required about once a week until the display stabilizes. After that, calibration once a month is appropriate.
Monitor calibration is essential to get the most out of your monitor and ensure it can correctly reproduce colors. When a monitor is first used, it does not always exhibit the correct properties and must be calibrated to meet the requirements of the user environment and the subject matter it is to be used for. Over time, a monitor's color display can also alter, and it may gradually lose its correct color reproduction properties.
Software calibration involves measuring the monitor's properties and making changes inside the computer based on these measurements. This process corrects the monitor's color display by adjusting its output. While this method can be used on any monitor, it limits the gradations of each color to 256 levels, reducing the number of color gradations available for display.
Hardware calibration is a method of adjusting colors directly by changing the settings inside the monitor. This approach does not affect the output of the graphics card, so there is no reduction in color gradation, and the monitor's capabilities can be maximized to achieve a very precise calibration. Hardware calibration requires a monitor equipped with a look-up table of 10 bits or larger for each color.