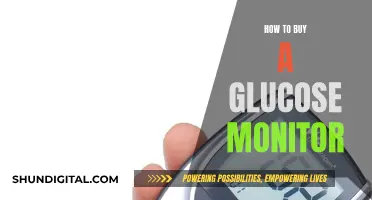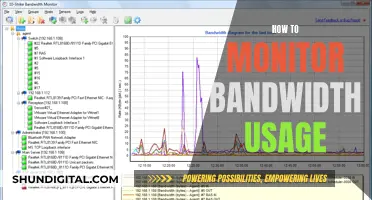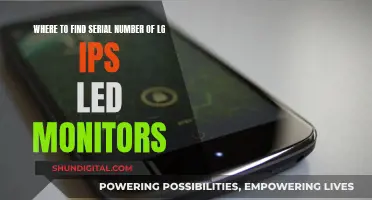Monitors with multiple inputs are a great way to streamline your workflow and enhance your entertainment setup. However, before you invest in one, there are a few things you should consider. Firstly, check your graphics card to ensure your computer can handle multiple displays. You'll also want to make sure your monitor is compatible with all the devices you plan to connect to it. While most modern computers can output two signals at once, if your PC only has one output, you'll need a dock, a splitter, or a monitor that supports daisy chaining. Additionally, certain features like built-in speakers or USB-C ports may be important to you. Finally, don't forget to consider the size and resolution of the monitor, especially if you're planning on using multiple monitors or have limited desk space.
| Characteristics | Values |
|---|---|
| Multiple inputs may not work simultaneously | If your monitor can be connected to several devices at the same time, it won't damage your monitor. However, with most cheap monitors, you will have to switch between them. |
| section-end | |
| May require additional purchases | To use multiple inputs at the same time, you may need to purchase a third-party adapter like a KVM switch. |
| section-end | |
| May not be compatible with all devices | Before purchasing a monitor with multiple inputs, ensure it is compatible with all the devices you plan to connect to it. |
What You'll Learn

Monitors with multiple inputs are more expensive
Additionally, these monitors enhance convenience by enabling users to switch between different sources with a simple button press, without the hassle of constantly unplugging and switching cables. They also offer seamless connectivity, with options like USB-C, HDMI, and DisplayPort, ensuring compatibility with a wide range of devices.
The higher cost of these monitors is further justified by their ability to support multiple windows and enhance productivity. Users can have multiple devices connected simultaneously, allowing them to work on multiple projects or tasks at the same time. This makes them ideal for professionals who need to switch between different cameras, editing software, or devices, as well as for gamers who want to connect multiple consoles and devices.
While these monitors offer increased flexibility and convenience, it is important to note that they may also come with compatibility issues. Some devices may not be compatible with all types of inputs, requiring users to purchase additional adapters or cables. Furthermore, the setup process for these monitors can be more complex, as users have to switch between different input modes to use various devices.
In conclusion, while monitors with multiple inputs offer a host of benefits, including increased flexibility, convenience, and productivity, their higher cost is a significant factor to consider. For those on a tight budget or those who prefer a simpler setup, a single-input monitor may be a more suitable and cost-effective option.
Detecting Keystroke Monitoring: What to Look For
You may want to see also

You may need to buy an additional graphics card
If you're looking to set up multiple monitors, you'll need to ensure your graphics card can support them. The number of graphics ports at the back of your PC will indicate whether you can connect multiple monitors. If you don't have a discrete graphics card, you may only see up to two video ports, or none at all. Many motherboards have integrated graphics that can only run one or two monitor setups, while others don't have any outgoing video ports.
If you want to use more than two monitors, you may need to purchase an additional graphics card. Before buying, you'll need to make sure you have enough space in your tower and open PCIe slots, as well as a power supply unit that can handle the extra load.
When choosing an additional graphics card, consider the following:
- Usage: If you're using your multi-monitor setup for productivity, general use, and casual gaming, an entry-level or mid-range graphics card will suffice. For serious gaming, you'll need a high-end graphics card, especially if your setup includes high-resolution monitors.
- Nvidia vs AMD: Nvidia GPUs generally offer better performance but at a higher cost. AMD GPUs are more affordable and, while less power-efficient, can still handle multi-monitor setups.
- Brand: While there is no consensus on the best brand, Evga, Asus, MSI, Gigabyte, and Zotac are often mentioned as top options. Evga, in particular, is known for its excellent after-sales support.
- Compatibility: Ensure the graphics card is compatible with your current setup by checking if it will fit inside your casing and if your power supply can handle the additional load.
- Ports: Check that the graphics card has the right ports to interface with all your monitors. While adapters can be used, it's better if your computer can connect to your monitors without them.
BenQ Monitor Buying Guide: What to Look For
You may want to see also

You may need to buy a video splitter
If you want to connect multiple devices to a single monitor, you may need to buy a video splitter. A video splitter is a device that takes a signal from a video source and replicates it over multiple monitors. There are two main types of video splitters: standard VGA video splitters and Cat 5 video splitters.
Standard VGA video splitters use coaxial-style VGA cables to connect a single VGA video source to multiple monitors. They are commonly used in classrooms, tradeshows, retail stores, and airports. Cat 5 video splitters, on the other hand, use thin Cat 5 cabling to connect the video source to multiple monitors, reducing the cabling required compared to standard VGA splitters. Cat 5 splitters are better suited for applications where greater distances and more monitors are required.
When shopping for a video splitter, consider the number of ports you need, the resolution supported, and the distance between the video source and the monitors. Additionally, some video splitters include features like a built-in signal booster or the ability to darken remote monitors during administrative changes.
It's worth noting that while a video splitter can be useful for replicating the same signal across multiple monitors, it may not be suitable if you want to display different content from multiple devices on a single monitor simultaneously. In that case, you may need to look for a monitor with multiple inputs or consider using third-party adapters or switches.
Overall, if you need to connect multiple devices to multiple monitors, a video splitter can be a useful solution, but be sure to choose one that meets your specific requirements.
Factors to Consider When Choosing the Right Monitor Size
You may want to see also

You may need to buy a dock
If you want to connect multiple devices to your monitor, you may need to buy a dock. Docks are a great way to expand your laptop's screen and functionality without investing in a desktop setup. They can be particularly useful if you want to connect more than two devices to your monitor.
Docking stations come in a variety of options, with different numbers of ports and connectivity options. When choosing a dock, consider the number of devices you want to connect and the type of connections your laptop has, such as HDMI, USB, or Thunderbolt. Some docks support dual monitors, while others can handle three or even four.
For example, the Plugable USB 3.0 Universal Laptop Docking Station is one of the most affordable options and can support dual monitors at 1920x1200 pixel resolution. On the other hand, the Dell USB 3.0 4K Triple Display Docking Station can connect your laptop to three monitors, with a good number of USB 3.0 and USB-A ports.
If you're looking for a more portable option, the Tobenone Store USB Type-C Docking Station offers plenty of ports, including dual HDMI, and can drive two 4K monitors. The Anker PowerExpand Elite 13-in-1 Thunderbolt 3 Dock is another excellent choice for a dual-display setup, with a wide range of ports and power options.
Keep in mind that some docks may require you to install additional drivers for them to function properly. Additionally, some docks may not work with certain laptop models, so be sure to check compatibility before purchasing.
Monitor Calibration: Identifying 6500K Color Temperature Perfection
You may want to see also

You may need to buy a KVM switch
If you want to connect multiple devices to a single monitor, you may need to buy a KVM switch. A KVM switch is a device that allows you to control multiple computers or laptops from a single set of peripherals, such as a keyboard, mouse, and monitor. This can be especially useful if you have limited space or want to streamline your setup.
KVM switches come in various forms, including dual-monitor KVM switches, which are perfect if you want to use one computer on two monitors simultaneously. These switches often include features such as front-panel buttons, IR remote control, and keyboard hotkeys for convenient control. They are widely used in gaming, office work, freelance, education, and even government agencies.
When choosing a KVM switch, it's important to consider compatibility with your devices and their specific features. For example, some KVM switches support multiple operation systems, devices, and high-resolution displays. Additionally, look for switches with convenient switching modes, such as hotkey switching, mouse click, toggle selection, and auto-scan. Some KVM switches also include extra USB ports for connecting peripherals like printers, scanners, and external storage devices.
It's worth noting that some users have reported issues with certain KVM switches, including problems with monitor functionality, port functionality, and keyboard functionality. Therefore, it's essential to carefully consider your specific needs and read reviews before making a purchase.
OSD Timeout: Understanding ASUS Monitor Feature and Functionality
You may want to see also
Frequently asked questions
It is not necessary to buy a monitor with multiple inputs if you already have a computer with multiple graphics ports. You can simply connect multiple monitors to your computer instead.
Having multiple monitors can improve productivity and enhance your entertainment setup. It makes multitasking easier, allowing you to compare spreadsheets side-by-side, write articles while doing research, keep tabs on social media, and more.
First, check that your computer has the necessary graphics ports (HDMI, DisplayPort, DVI, or VGA). Then, select your monitors, ensuring they have input ports that correspond with your computer's output ports. Finally, configure your multiple-monitor setup in your computer's display settings or your GPU's control panel.