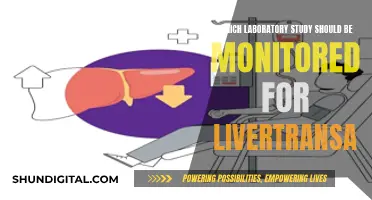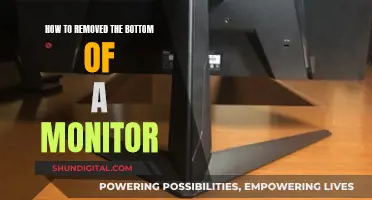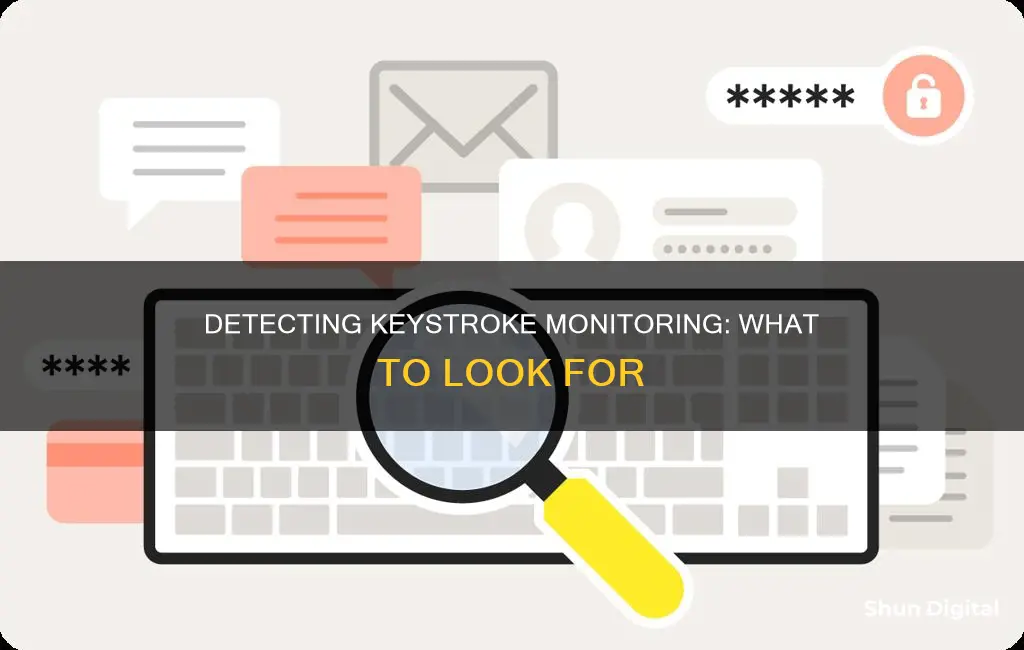
Keyloggers are a type of spyware that records consecutive keystrokes and other sensitive data. They can be installed on a device through random infections or direct access. While they are often used by parents or employers to monitor their children or employees, they can also be used by malicious actors to steal personal information. Detecting keyloggers can be done through a digital and physical inspection technique, as well as by using antivirus software. Some signs that a device may be infected with a keylogger include a slow browser, a lag in mouse movements or keystrokes, and a quick battery drain.
| Characteristics | Values |
|---|---|
| Computer performance | Lagging or slowing down |
| Mouse movement | Lagging |
| Keystrokes | Lagging or not showing up on screen |
| Cursor | Disappearing |
| Task Manager | Unknown programs |
| Startup entries | Unusual .exe processes |
| Security software | Strange programs added to the 'exceptions' list |
| Keyboard | Hardware device connected between the end of the keyboard cable and the input on the computer |
| Phone | Quick battery rundown, heating up, turning on and off |
What You'll Learn

Check for unusual programs in System Preferences on a Mac
If you're concerned that your keystrokes are being monitored, there are a few ways to check for unusual programs in System Preferences on a Mac.
Firstly, go to ""System Preferences" and then "Security & Privacy". Select "Accessibility" and review any programs listed there. If you see any unfamiliar or suspicious programs, investigate them further and consider revoking their access to your computer.
You can also use the Activity Monitor in Utilities to examine the running processes for anything suspicious. Look for any unusual processes or programs that you don't recognise.
In addition, you can check your security software to ensure that no strange programs have been added to the 'exceptions' list. Keep your security software, operating system, and utilities up-to-date to prevent random exploits that could allow a keylogger to be installed.
If you discover a keylogger or monitoring software, the best course of action is to uninstall it and refrain from using that device for personal activities.
LCD Monitors: Enhancing Your In-Car Experience
You may want to see also

Check for unusual processes in Task Manager on Windows
If you suspect that your Windows device has been compromised by a keylogger, you can use the Task Manager to check for any unusual processes. Here's a step-by-step guide:
- Accessing Task Manager: Right-click on the taskbar in the lower-right section of your Windows screen and select "Task Manager" from the menu. Alternatively, you can use the keyboard shortcut "Ctrl + Alt + Del" to access it.
- Viewing Detailed List of Processes: Once the Task Manager is open, click on "More Details" in the bottom-left corner. This will display a comprehensive list of all the processes running on your computer, including system processes and those from other logged-in users.
- Reviewing Running Processes: Go through the list of open applications and active processes. Look for any unknown or suspicious programs. Pay attention to processes with unusual names, especially those with alphanumeric characters.
- Investigating Unknown Programs: If you come across any unknown or suspicious programs, it's important to research them. Right-click on the program in Task Manager and select "Search online" or simply note the name and search for it on a trusted engine. This will help you determine if the program is a known keylogger or other malicious software.
- Ending Suspicious Tasks: If you identify a potentially dangerous or malicious program, you can take immediate action. Right-click on the program in Task Manager and select "End task" to stop it from running. This will temporarily disable the program.
- Disabling Startup Programs: Next, select the Startup tab at the top of the Task Manager. This will display a list of all the programs that are set to run automatically when your computer starts up. Look for any unusual or suspicious apps enabled in this list. If you find any, search for them online to check if they are known keyloggers or malware.
- Disabling Unwanted Startup Programs: If you identify a potentially dangerous or unwanted program in the startup list, you can disable it. Right-click on the program and choose "Disable" to prevent it from running automatically on startup.
- Uninstalling Suspicious Programs: In some cases, you may need to completely uninstall suspicious programs. To do this, go to the Control Panel and select "Programs and Features" (the name may vary depending on your Windows version). Find the suspicious program in the list of installed applications and uninstall it.
- Scanning for Malware: Keep in mind that keyloggers and malware can disguise themselves as legitimate processes. For added protection, it's recommended to use trusted antivirus software or anti-malware tools to scan your system for any malicious programs or keyloggers. These tools can provide automatic detection and removal of such threats.
Remember, detecting and removing keyloggers can range from easy to difficult, depending on the type and method of installation. Be cautious when reviewing processes, and if in doubt, it's best to seek advice from cybersecurity experts or forums.
The Release of the ASUS VN289QL Monitor: When and What?
You may want to see also

Check for suspicious apps on your phone
It's important to check for suspicious apps on your phone, as they can be designed to steal personal information or commit fraud. Here are some detailed steps to help you do that:
- Check the app's permissions: Pay attention to the permissions the app is requesting. While some permissions are necessary for the app to function, be wary of those that ask for excessive or unnecessary permissions. For instance, an app that asks for access to contacts or network connectivity without a clear reason should be avoided.
- Look at the app's reviews: User reviews can provide valuable insights, but be aware that some people are paid to write positive reviews. Look for reviews mentioning fake offers or excessive advertisements, as these apps are more likely to engage in malicious activity. Developers who respond to feedback and support requests are generally more trustworthy.
- Consider the number of installs: While the number of installs can be useful, it's not always reliable. Some malicious apps can have a high number of installs and reviews. Therefore, it's essential to look at the ratio of installs to reviews.
- Check the app's age: Newer apps have less time to accumulate negative reviews or be reported as malware. If you don't need the app right away, wait and monitor the reviews and installs before downloading.
- Activate Google Play Protect: Google Play Protect is built into Android devices and scans apps for potential threats. Make sure it's enabled and learn how to scan on demand.
- Examine the app's developer: Check the developer's legitimacy by reading reviews, visiting their website, checking their social media for customer feedback, and reviewing their other apps.
- Look for red flags in the app description: Pay attention to the app description for any spelling or grammatical errors, vague or generic information, or a lack of details about the app's functionality.
- Check the app's developer email: Developers should have an email address listed on the app's page. Verify its legitimacy and ensure it belongs to the official developer.
- Inspect the app's code: If you're familiar with coding, inspect the app's code for any suspicious elements, such as unnecessary permissions or the use of known malware-associated libraries.
- Check the app's website: Developers often have a website associated with their app. Check if the website is legitimate and if it provides information about the app's functionality and developer contact details.
- Utilize mobile security apps: There are mobile security apps available that can scan for malware, detect suspicious behaviour, and alert you to potentially dangerous apps.
- Be vigilant about sensitive information: Be cautious about providing sensitive information such as passwords or credit card details. Only provide such information to well-known and reputable developers and companies.
Remember, no method is foolproof, and malicious apps can still slip through the cracks. Always use caution when downloading apps, and if an app seems suspicious, it's best to avoid it.
ASUS Monitor Color Temperature: Finding Your Perfect Setting
You may want to see also

Check for strange text messages
Text messages are a common way for cybercriminals to infiltrate your device and steal your personal information. Here are some ways to check for strange text messages and protect yourself from potential threats:
Check for Unknown Apps
Go through the apps on your phone and look for any unfamiliar ones that you don't remember installing. It's a good practice to regularly review and delete any apps you don't recognize or no longer use. This reduces the risk of potential spyware or malware running in the background.
Monitor Data Usage and Device Behaviour
Spyware and malware consume a lot of resources, causing your phone to heat up, drain the battery more quickly, and experience unexpected shutdowns or connection losses during calls. Keep an eye on your data usage and be cautious if you notice significant spikes, as this could indicate that your device is sending data to another device without your knowledge.
Be Wary of Strange Messages
Scammers often send fake text messages or phishing attempts to trick you into giving up personal information. Be cautious of messages that:
- Promise free prizes, gift cards, coupons, or low/no-interest credit cards.
- Offer to help with paying off student loans or other financial issues.
- Claim to be from a company and notify you of suspicious activity or problems with your payment information.
- Send you a package delivery notification that seems suspicious or unexpected.
Enable Spam Filters and Blocking
Most phones have built-in options to filter and block spam or messages from unknown senders. You can also use call-blocking apps, which often have features to block unwanted texts as well. Additionally, your wireless provider may offer tools or services to block unwanted messages.
Report Spam Messages
If you receive a spam or phishing text, you can take action by:
- Copying the message and forwarding it to your regional spam reporting number (e.g., 7726 or SPAM in some regions).
- Reporting it through the messaging app you're using, usually under options like "Report Junk" or "Report Spam".
- Reporting it to the relevant authorities or organizations that deal with fraud and cybercrime, such as the FTC in the US.
QHD Monitors: Size and Display Quality
You may want to see also

Check for unusual heating or battery usage on your phone
Unusual heating or battery usage on your phone can be a sign of a faulty battery or malware infection. Here are some ways to check for and address these issues:
Check for Unusual Heating:
- Monitor your phone's temperature: While there is no easy way to check your phone's internal temperature, you can use third-party apps like AIDA64 to monitor its temperature and internal components.
- Identify the source of heat: If the back of your phone is getting hot, it's likely that your battery is overheating. If the bottom of the phone is hot while charging, the issue could be with the charger or charging port. If the heat is coming from above the battery, by the speaker, or the screen, it could be due to an overworked processor or external factors like direct sunlight.
- Observe frequency and duration of overheating: While some heat is normal, especially during intensive tasks, your phone should not be getting hot several times a day or for extended periods.
- Compare with normal temperature ranges: A phone's internal temperature can be considered normal if it falls within the range of 36-43° Celsius (96.8-109.4° Fahrenheit). If it exceeds 44° Celsius, it is likely too hot.
Check for Unusual Battery Usage:
- Review battery usage by app: Most phones have built-in functions to view battery usage by app. For example, on a Samsung phone, you can navigate to "Battery and device care" and select "View details" to see a list of apps and their associated battery usage percentage. On an iPhone, go to "Settings > Battery > Battery Usage by App."
- Identify battery-draining apps: Look for apps that consistently use a significant amount of battery or those that show unusual dips or spikes in usage, as these may be behaving abnormally.
- Manage and uninstall problematic apps: If you identify an app that is using excessive battery, consider force-stopping it or uninstalling it if force-stopping doesn't help.
Address Unusual Heating or Battery Drain:
- Remove your phone from a hot environment: Keep your phone in a well-ventilated, cool environment, avoiding direct sunlight or heat sources.
- Reset or turn off the phone: If your phone is overheating, try powering it down and letting it cool down in a cool place.
- Use a different charger: If your phone overheats while charging, try using a different charging cable or port, or switch to a wireless charger, to see if the issue persists.
- Adjust your phone's settings: Reduce screen brightness, use static backgrounds, and let your phone automatically adjust screen brightness to match your environment.
- Close or limit background apps: Background apps can continue running and consuming power even when not in use. Close apps when you're finished using them, and limit or disable background app refresh or usage.
- Enable power-saving or low power mode: This will reduce power usage by closing apps, turning off certain functions, and reducing screen brightness.
- Scan for and remove malware: Malware can cause your phone to overheat and drain the battery. Use a trusted antivirus app to scan for and remove any malware infections.
- See a professional: If none of the above steps help, consider taking your phone to a reputable repair shop to diagnose the issue and determine if a battery replacement is necessary.
By following these steps, you can effectively check for and address unusual heating or battery usage on your phone, ensuring its optimal performance and longevity.
Exploring the ASUS Monitor PG: Button Functionality Explained
You may want to see also
Frequently asked questions
A keylogger, or keystroke logger, is a type of software that records consecutive keystrokes and other input on a computer or mobile device.
Keyloggers can be installed through random infections, such as by clicking on a malicious link or downloading an infected file, or through direct access to an unlocked device.
Signs of a keylogger include a slow browser, lag in mouse movements or keystrokes, a disappearing cursor, or a slowdown in overall system performance.
You can use antivirus software to detect and remove keyloggers. On Windows, you can also use Task Manager to check for any suspicious processes running in the background.
To protect yourself from keyloggers, keep your operating system, applications, and web browsers up to date with the latest security patches. Be cautious of attachments, especially unexpected ones, and use long and complex passwords.