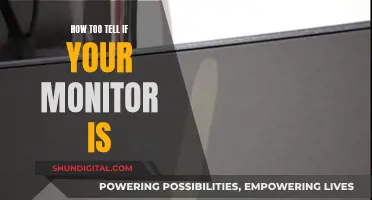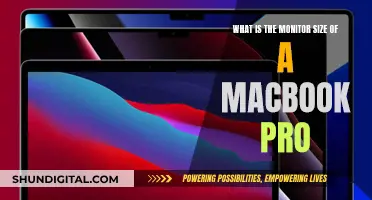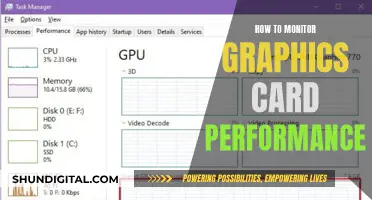If you're a gamer, your monitor's refresh rate is important. This is the number of times your screen can display an image per second, measured in Hz. The higher the number, the smoother software will appear on your screen. Basic monitors usually have a refresh rate of around 60Hz, while more expensive gaming monitors will have 120Hz, 240Hz, 360Hz or higher.
If you're experiencing slowdowns in your gameplay, you may want to check your monitor's refresh rate to see if you can improve performance. You can usually find this information in your computer's display settings.
| Characteristics | Values |
|---|---|
| How to check your monitor's refresh rate | Open Windows display settings by right-clicking on your desktop and clicking Display settings. Then, scroll down to Advanced display settings and then to Refresh rate. |
| How to check your monitor's refresh rate in Nvidia Control Panel | Open the Nvidia Control Panel. Choose Display > Change Resolution in the menu on the left side. Next to the resolution, you'll see a drop-down for the refresh rate. |
| How to check your monitor's refresh rate in Windows 10 or 11 | Open Settings and choose Display. Click "Advanced Display". You'll find your refresh rate under "Display Information". A dropdown menu will let you pick from a variety of supported refresh rates. |
| How to see your frames per second (FPS) in games | Use a built-in FPS counter in the launcher you use to play games. For example, if you are launching a game on Steam, open Steam > Settings > In-Game and make sure Enable the Steam Overlay while in-game is turned on. Use the In-game FPS counter drop-down to decide where on the screen it should appear. |
| How to see your frames per second (FPS) in games | Use monitoring software such as MSI Afterburner or Fraps and FPS Monitor. |
| How to see your frames per second (FPS) in games | Check your GPU and game settings. For example, if you have an Nvidia graphics card, you can use the Nvidia app to customise what game performance data should be displayed, including frame rates. |
| How to see your frames per second (FPS) in games | Check your game's settings. Many games have their own frame rate monitors built into the settings menu. For example, in Apex Legends, open Settings > Gameplay > Performance Display to show FPS and Ping data. |
What You'll Learn

Press Windows + I to access the Settings menu on your PC
Pressing the Windows + I keys simultaneously is a quick and convenient way to access the Settings app on your PC. This keyboard shortcut will immediately bring up the Settings menu without the need to use the taskbar or the Start button.
- Click the Start menu and select the Settings gear icon.
- Use the Power User Menu by right-clicking the Start menu or using the Windows + X keyboard shortcut, then selecting "Settings" from the menu.
- Search for "Settings" in the Windows Search bar and click on the "Settings" app from the search results.
- Right-click on the desktop and select "Display Settings" or "Personalize" from the context menu. Then, click on "Home" to go to the main Settings app screen.
- Open File Explorer, click on "This PC" in the left pane, and then select "Open Settings" from the ribbon.
- Access the Action Center by clicking on the speech bubble icon in the bottom-right corner of your screen. Click on "Expand" if you only see four tiles, then select "All Settings".
- Use Microsoft Copilot by clicking on the blue and pink icon to the right of the clock, if available on your device. Type "open windows settings" and press Enter, then click "Yes" when prompted.
- Open the Command Prompt, PowerShell, or Run dialog and type "start ms-settings:" to launch the Settings app.
Monitoring Employee Internet Usage: Company Strategies and Tactics
You may want to see also

Click on Display Settings, then Advanced Display Settings
To determine the number of frames your monitor supports, follow these steps:
Click on the Start menu and select Settings, depicted by a gear icon. From the Settings menu, locate and select Display Settings. This will open a new window with various display-related options. Look for and select Advanced Display Settings, typically found at the bottom of the Display Settings menu.
The Advanced Display Settings offer a more detailed view of your monitor's capabilities and settings. Here, you can adjust the resolution, the display orientation, and the refresh rate, which is directly linked to the number of frames your monitor can display.
The refresh rate is usually expressed in Hertz (Hz) and indicates the number of times the screen updates every second. For example, a refresh rate of 60Hz means the monitor can display 60 frames per second. You can change the refresh rate using the provided slider or the dropdown menu.
It is important to note that the available refresh rates will depend on your monitor's capabilities and the connection type (e.g., HDMI, DisplayPort) used between your device and the monitor. Some monitors may also have preset profiles that include specific refresh rates and resolution combinations optimized for various tasks, such as gaming or media editing.
Connecting Your Desktop to an HDMI Monitor: A Step-by-Step Guide
You may want to see also

The monitor's model number, current refresh rate, and other supported rates will be listed
To find out the model number, current refresh rate, and other supported rates of your monitor, follow these steps:
- Press the Windows + I buttons on your keyboard to access the Settings menu. You can also open the Settings menu from the Start menu.
- In the Settings menu, click on "Display Settings".
- In the Display Settings, scroll down to "Advanced Display Settings".
- In the Advanced Display Settings, you will find the monitor's model number, current refresh rate, and a list of other supported refresh rates.
- To change the refresh rate, click on "Choose a Refresh Rate" and select your preferred option from the drop-down menu.
The refresh rate of a monitor refers to how quickly it can display a new image. A higher refresh rate results in smoother visuals and reduces flickering or stuttering, especially in faster-paced games. For gaming, a higher refresh rate can reduce motion blur and screen tearing, improve responsiveness, and reduce input lag.
Transforming LCD Monitors: DIY TV Conversion Guide
You may want to see also

Use Nvidia's software if you have an Nvidia GPU
If you have an Nvidia GPU, you can use Nvidia's software to check your monitor's refresh rate and frame rate. Here's how you can do it:
Using the Nvidia Control Panel:
- Open the Nvidia Control Panel.
- Go to "Display" and then select "Change Resolution" from the menu on the left.
- Next to the resolution, you will see a drop-down menu for the refresh rate. This will show you the current refresh rate your monitor is set to and allow you to change it if needed.
Using the New Nvidia App:
- Press Alt-Z to launch the app's overlay.
- Select "Statistics" from the bottom of the app.
- Customize the game performance data you want to be displayed, including frame rates, CPU utilization, GPU temperature, average latency, VRAM clock, and more.
Using GeForce Experience:
- Open GeForce Experience and click on the Settings gear.
- Enable the "In-Game Overlay" option.
- Go to "Settings" > "HUD Layout" > "FPS Counter" and select a location for the FPS tracker.
Using FrameView:
Nvidia also offers a free benchmarking app called FrameView, which can be used to capture data from all major APIs and most games. It has a minimal impact on performance while benchmarking and provides an integrated overlay to view performance and stats during gameplay. Here's how to use it:
- Download FrameView from the Nvidia website.
- Launch FrameView and configure the overlay to display the performance metrics you want to track.
- Press the benchmark hotkey assigned in the settings to begin data capture for a predefined number of seconds.
- The captured data will be saved to a file, and you can view charts and analyze the results using the included Excel Analysis Template.
Diagonal Monitor Size: Understanding Your Screen's Dimension
You may want to see also

Check your monitor's OSD (on-screen display)
All LCD and CRT monitors have a built-in feature known as the On-Screen Display (OSD). The OSD is an on-screen control panel that allows you to adjust the appearance and characteristics of your monitor. To access the OSD, you can use the buttons on your monitor, usually located at the bottom or at the front and bottom.
- Ensure that nothing is accidentally pressing the "Menu" button, as this can sometimes cause the OSD to be blocked.
- Try pressing and holding the "Menu" button for at least 15 seconds to remove any accidental locks.
- If the lock is not removed, press the "Menu" button once to access the monitor options. Use the "+" and "-" buttons to navigate through the options until you find the OSD menu.
- In the OSD menu, you will likely find an option to activate or deactivate the lock. Select the appropriate option to remove the lock.
- If the issue persists, try restarting your monitor by turning it off and unplugging it for a few minutes before turning it back on.
- Familiarize yourself with the different options available in the OSD. Most OSDs include controls for brightness and contrast, with some colour options. Some OSDs also allow you to control the red, green, and blue values individually.
- Utilize presets if you don't want to manually adjust the settings. Presets are pre-calibrated settings tailored for specific tasks, such as gaming or movie-watching.
- Pay attention to the colour temperature settings, which are indicated by numbers like "5400K" or "6500K" on the Kelvin scale. Lower temperatures result in a warmer screen image.
- Take advantage of additional features like Dynamic Contrast and Overdrive (Refresh Rate) to enhance your viewing experience.
- Remember that the default settings are usually sufficient for general-purpose tasks. Adjusting the brightness and contrast can impact power consumption and eye fatigue.
Monitor Internet Usage: A Guide to Program WRT
You may want to see also
Frequently asked questions
Press the Windows + I buttons to access the Settings menu. From there, click on Display Settings and then scroll down to Advanced Display Settings. You will then be able to see the current refresh rate and other supported refresh rates.
The refresh rate is how quickly a monitor can pull up a new image. The higher the refresh rate, the smoother the visuals will look on your screen.
Go to Settings, then Display, and then click on Advanced Display. Your refresh rate will be displayed under Display Information.
The GPU's frame rate is the number of frames per second that your GPU is making, whereas the monitor's refresh rate is how frequently the monitor updates the image on the screen.
You can use a high-speed camera to film your monitor and then scroll through the frames to check. You can also use software such as Fraps and Steam's in-game overlay FPS counter, or visit https://www.testufo.com/ to check your monitor's frame rate.