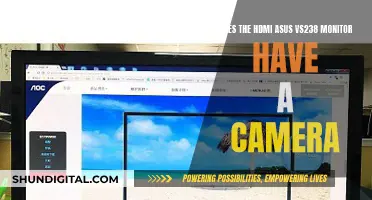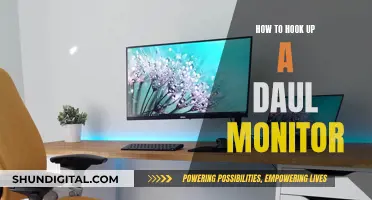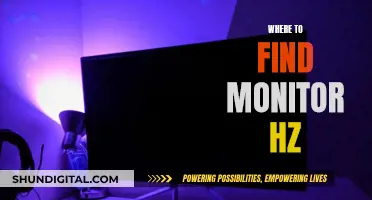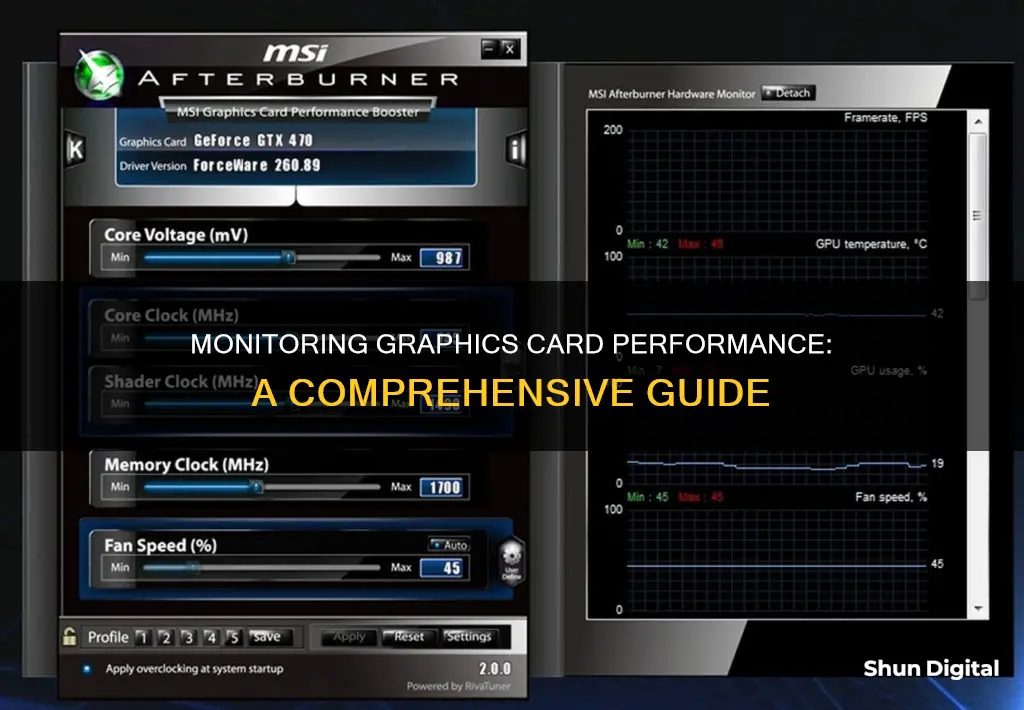
Monitoring your graphics card's performance is essential for troubleshooting graphics issues, optimising gameplay, and preventing overheating. While there are various third-party tools available, Windows 10's Task Manager has built-in GPU-monitoring capabilities, allowing users to view per-application and system-wide GPU usage. This includes an application's GPU usage, video memory usage, and overall GPU resource usage. For AMD Radeon and Nvidia GeForce graphics cards, there are also specialised software options that provide persistent on-screen display (OSD) options.
| Characteristics | Values |
|---|---|
| Operating System | Windows 10 and 11 |
| Software | Task Manager, GPU-Z, Radeon Settings, GeForce Experience, MSI's Afterburner, HWInfo, SpeedFan, Open Hardware Monitor, NZXT's CAM software |
| GPU Type | NVIDIA, AMD/ATI, Intel |
| GPU Usage | Per-application and system-wide |
| GPU Temperature | Available in Task Manager, Radeon Settings, GeForce Experience, MSI's Afterburner, HWInfo, SpeedFan, Open Hardware Monitor, NZXT's CAM software |
| GPU Memory Usage | Dedicated and shared memory |
What You'll Learn

Utilise Windows Task Manager
The Windows Task Manager is a utility program that allows you to monitor and manage running processes, performance metrics, system resources, and services that are running on a system. It provides information about CPU, memory, disk, and network usage.
Step 1: Open Task Manager
Right-click on the taskbar and select "Task Manager" from the context menu, or press Ctrl+Shift+Esc on your keyboard.
Step 2: View Detailed Metrics
If you see the standard, simple view, click on "More details" at the bottom of the Task Manager window to see all the available metrics.
Step 3: Go to the "Processes" Tab
On the "Processes" tab, right-click on any of the column headers, then enable the "GPU" option. This adds a GPU column that lets you see the percentage of GPU resources each application is using. You can also enable the "GPU Engine" option to identify which physical GPU and engine an application is using.
Step 4: Monitor Overall GPU Resource Usage
To monitor the overall GPU resource usage, click on the "Performance" tab, then scroll down the left pane to find the "GPU" option. Here, you will see a graph showing the GPU utilisation of your graphics card in real time. The graph displays the percentage of time the GPU is actively processing data, with higher values indicating heavier usage.
Step 5: View an Application's Video Memory Usage
Switch to the "Details" tab to see how much video memory an application is using. Right-click on any of the column headers, then click "Select Columns". Scroll down and enable the "GPU", "GPU Engine", "Dedicated GPU Memory", and "Shared GPU Memory" columns.
Tips for Monitoring GPU Usage:
- Monitor GPU usage over time to identify patterns and trends, allowing you to spot performance bottlenecks, plan upgrades, and optimise your system.
- Compare GPU usage with other metrics such as CPU usage, memory usage, and disk usage to get a comprehensive view of your system's performance.
- Use Task Manager in full-screen mode for a closer look at GPU usage, making it easier to read the graphs and performance metrics.
- Ensure your graphics drivers are up to date for accurate GPU usage monitoring. Outdated or corrupt drivers can affect performance metrics and skew GPU usage readings.
By utilising Windows Task Manager, you can effectively track the performance of your graphics card and optimise your system for improved efficiency.
Best Monitor Panel Retailers: Where to Buy
You may want to see also

Check GPU temperature
Checking your graphics card's temperature is important when your PC keeps overheating or when you're overclocking. Here are some ways to monitor your GPU temperature:
Task Manager
The Windows Task Manager has built-in GPU-monitoring tools. To access them, open the Task Manager by right-clicking on the taskbar and selecting "Task Manager", or by pressing Ctrl + Shift + Esc on your keyboard. Then, click on the Performance tab and find GPU in the sidebar. Here, you can see your GPU's current temperature as well as other performance metrics.
Third-Party Software
There are also several third-party applications that can be used to monitor GPU temperature:
- MSI Afterburner: This tool allows you to overlay your GPU temperature and other performance metrics over a game, so you can easily monitor your GPU temperature while gaming.
- HWiNFO: This system monitoring tool provides a detailed report on GPU temperatures, including the junction temperature (the hottest point on the GPU).
- HWMonitor: This tool also allows you to monitor GPU temperatures.
- GPU-Z: This free Windows-exclusive tool from TechPowerUp provides extensive information about your GPU, including real-time monitoring of GPU statistics and data.
Monitoring Shop Usage: Strategies for Success
You may want to see also

Use GPU-Z by TechPowerUp
TechPowerUp GPU-Z is a lightweight utility tool that can be used to monitor your graphics card performance. It is a free, Windows-exclusive tool that can be downloaded and run without installation. This makes it easy to run from a USB stick on multiple machines. GPU-Z supports NVIDIA, AMD, ATI, and Intel graphics devices and can display adapter, GPU, and display information.
The default view of GPU-Z is the "Graphics Card" tab, which shows information such as the name of the graphics card, GPU internal codename, number of transistors, support for DirectX/pixel shader, amount of video memory, and frequency of the GPU. The "Sensors" view enables you to view real-time GPU data, including clock speeds, GPU utilization, and more.
GPU-Z also includes a GPU load test to verify PCI-Express lane configuration and can create a backup of your graphics card BIOS. It can also generate log files in a simple text format, which can be useful for monitoring and controlling the work of video processing hardware on your computer.
Overall, GPU-Z is a great tool for anyone looking to monitor their graphics card performance and keep their video hardware running optimally.
Eliminating WinZip Smart Monitor: A Step-by-Step Guide
You may want to see also

Try Nvidia System Monitor
If you're looking for a way to monitor your graphics card performance, you may want to consider the Nvidia System Monitor. This software application provides real-time monitoring of GPU and system performance, giving you insights into the health and performance of your graphics card, CPU, and memory.
With Nvidia System Monitor, you can track the current clock speed, temperature, and memory usage of your GPU. It also displays the maximum temperature and fan speed reached during the session, helping you ensure that your components are operating within safe limits. Additionally, the software provides system information, including CPU type and speed, system memory size, and motherboard model.
One of the standout features of Nvidia System Monitor is its customizability. You can set up alerts to notify you when specific thresholds are met, such as high temperatures or low fan speeds. This allows you to proactively manage your system's performance and address any potential issues promptly.
The application is part of the System Tools suite, which offers performance information about Nvidia graphics cards. It is compatible with Windows and is provided as freeware, making it easily accessible to users.
Nvidia System Monitor is an excellent choice for anyone seeking a comprehensive and customizable solution for monitoring their graphics card and system performance. Its real-time data and customizable alerts empower users to optimize their system's performance and maintain the health of their hardware components.
¿Qué es exactamente un monitor LCD?
You may want to see also

View video memory usage
To view video memory usage on Windows 10, you can use the Task Manager. To do this, right-click on the taskbar and select 'Task Manager', or press Ctrl+Shift+Esc on your keyboard. Then, click ''More details' at the bottom of the window if you see the standard, simple view.
In the full view of Task Manager, go to the ''Details' tab and right-click any column header. From the menu, click 'Select Columns' and scroll down to enable the 'Dedicated GPU Memory' and 'Shared GPU Memory' columns. 'Dedicated GPU Memory' shows how much memory an application is using on your GPU, while 'Shared GPU Memory' shows how much memory an application is using from the computer's normal system RAM.
You can also use third-party tools to monitor video memory usage. One such tool is GPU-Z, which supports NVIDIA, AMD/ATI, and Intel GPUs. It offers real-time monitoring of GPU statistics and data, and you don't need to install it—you can simply download and run the executable.
Renewed Monitors: Worth the Money or Risky Business?
You may want to see also
Frequently asked questions
If you have Windows 10 1709 or above, you can monitor your GPU from Task Manager. Open Task Manager by right-clicking the taskbar and choosing Task Manager, or by pressing Ctrl + Shift + Esc. Then, open the "Processes" tab and add the GPU column by right-clicking one of the column headers and choosing the "GPU" option.
Yes, you can use a third-party tool such as GPU-Z by TechPowerUp. This is a free Windows-exclusive tool that provides extensive info and real-time monitoring of GPU statistics/data.
In the "Performance" tab, you can see real-time resource utilisation for every GPU configured on your computer. In the "Processes" tab, you can see which processes are actively accessing the graphics processor. In the "Details" tab, you can see video memory analytics.
To check if your device supports GPU performance data in Task Manager, press the Windows key + R to open the Run command, type "dxdiag.exe" and press Enter to open the DirectX Diagnostic Tool. Click the "Display" tab and check the Driver Model information under "Drivers" on the right. If the Driver Model reads WDDM 2.0 or later, then Task Manager should list all your GPUs under the "Performance" tab.
You can find your discrete GPU's temperature in the Windows 10 Task Manager by going to the Performance tab and looking for your current GPU temperature listed in the GPU section. If you're running an AMD Radeon graphics card, you can also use the Radeon Overlay tool, which includes a Performance Monitoring tool that displays your GPU temperature while you're playing games.