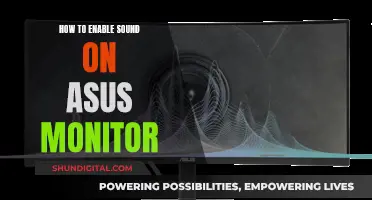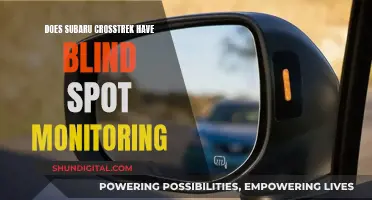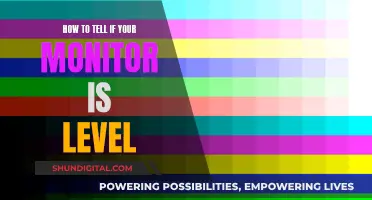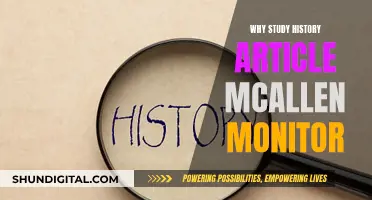Calibrating your monitor is an important task, especially for photographers, as it ensures that the colours in your images are displayed accurately. The process of monitor calibration involves aligning your screen's colours with the standards set by the RGB (red, green, blue) colour model. While you can purchase expensive tools for this task, you can often achieve noticeable improvements without them.
Before calibrating your monitor, it is important to consider the lighting conditions in your workspace, as the level and colour temperature of the ambient light can affect the way colours look on your screen. It is recommended to calibrate your monitor in the lighting conditions that you most often use. Additionally, you should let your monitor warm up for about 30 minutes before beginning the calibration process and avoid shining direct light on the screen.
To start calibrating your monitor on Windows, use Windows Search to search for display calibration and select Calibrate display colour from the results. On MacOS, open System Settings, then open the Colour tab in the Displays menu. These built-in calibration utilities are limited and won't help you understand how your monitor works, but they are a good starting point.
For objectively accurate colour calibration, you need to use a colourimeter, which is a small calibration device that fastens to your screen and works with calibration software to optimise the display colour for your particular screen and lighting conditions. Devices like the Datacolor Spyder and the X-Rite ColorMunki will measure the ambient light and recommend optimal calibration settings.
After calibrating your monitor, it is important to perform regular checks to ensure that the colours remain consistent, especially as your monitor degrades and its colours change over time. Professional colourists recommend calibrating displays at least once a month.
| Characteristics | Values |
|---|---|
| Lighting | Avoid direct light on your monitor. |
| Ensure ambient light conditions are similar to those when you perform colour adjustments on your work. | |
| 120cd/m2 is the brightness value generally agreed upon in the photography industry as a good brightness value when working on images you intend to print. |
What You'll Learn

Calibration tools
The most accurate way to calibrate your monitor is to use a calibration tool: a calibrated tristimulus colorimeter. This method, however, requires an investment of hundreds of dollars in equipment and software, or the contracting of a professional calibrator, which can be costly.
A colorimeter is a small calibration device that attaches to your screen and works with calibration software to optimise display colour for your particular screen and lighting conditions. Devices like the Datacolor Spyder, the X-Rite ColorMunki, and the Calibrite ColorChecker Display Pro will measure the ambient light in your environment and recommend optimal calibration settings.
For software solutions, consider the various choices from DisplayMate, which are available on both disc and USB memory key, at prices as low as $79 for the end-user version. Another option is Spears and Munsil's current offerings, including its Ultra HD Benchmark ($59.94) and UHD HDR Benchmark ($39.95). Both DisplayMate and Spears and Munsil offer simple instructions and a large collection of test patterns to help you get the best image quality your monitor can deliver.
Hardware calibration packages, which include a colorimeter, can also measure ambient light and automatically switch to different profiles as lighting conditions change throughout the day. Options include the Datacolor Spyder X2 Ultra ($299.99), or competing options from Datacolor, X-Rite, or Calibrite, X-Rite's partner for consumer products.
If you're looking for a low-cost option, a combination of the Color Checker Display and DisplayCAL software is recommended. If you can pay for a software, renting ColourSpace LTE for a few days is also suggested.
Online Tools
There are also several online tools that can help you calibrate your monitor:
- Photo Friday: This site offers a simple one-page monitor calibration tool to adjust the brightness and contrast of your screen thanks to grayscale tones.
- The Lagom LCD Monitor Test Pages: This site includes a series of comprehensive test patterns that start from checking contrast to checking for response times.
- Online Monitor Test: This site has a range of interactive tests to fix your screen colours, including tests for brightness and contrast, colour range, trailing, homogeneity, 1:1 pixel mapping, and blurring of text.
- Monitor Calibration and Gamma Assessment: This page and its associated test are devoted to gamma values and their importance. It also provides a series of “Gamagic” test patterns you can use to calibrate your monitor.
Hooking Up Multiple Monitors to Your GeForce Graphics Card
You may want to see also

Brightness
The brightness setting on your monitor is important to get right. Turning the brightness up makes your monitor brighter, and turning it down makes it less bright. However, this has an impact on the quality of the image displayed.
Nearly all monitors sold in the last decade have a backlit LCD display. This means they have an LCD panel with a light behind it. The higher the brightness, the more grey, hazy, and unpleasant dark scenes will appear. You’ll notice this in movies, which often rely on dark scenes, and in certain PC game genres, like horror and simulation.
The solution is to turn down the brightness of your monitor as much as possible without making the image seem dim or more difficult to see. If you want to get more precise, you can use a free light measurement app like Lux Light Meter. A brightness of about 300 lux is recommended for most rooms, though you might want to dip as low as 200 in a nearly pitch-black gaming den.
Aside from improving dark scenes and perceived contrast, reducing brightness can reduce eye strain. Viewing a very bright monitor in a dim room is not pleasant because your eyes must constantly adjust to deal with the difference in brightness between the display and its surroundings.
If your monitor is too bright, you will make your images too dark. You will be compensating for your monitor and make your images darker to appear properly exposed on your blown-out (too bright) monitor.
If your monitor is too dark, your images will look too bright elsewhere because chances are you are lightening up your images to compensate for your monitor.
It is recommended that you calibrate your monitor to a brightness of 120 cd/m2, which is the industry standard.
Choosing the Right Monitor Size for Security Cameras
You may want to see also

Contrast
The contrast setting on your monitor determines the difference between the lowest and highest luminance levels that your monitor can display. The maximum difference is the contrast ratio. You can improve the contrast by increasing the maximum brightness or lowering the darkest black level, or both.
All monitors have a contrast setting, but it rarely does what you expect. Turning the contrast up to its maximum setting can actually reduce the contrast ratio by bumping up the monitor's deepest black level. It can also crush colours and shadow detail.
To calibrate contrast, visit the Lagom LCD contrast test image. An ideal contrast setting will let you see all colour bars from 1 to 32. This can be challenging for an LCD monitor, especially on the dark end of the image, so you may have to settle for a lack of visible difference in that area.
On the other hand, setting the contrast too high will cause colours at the high end of the spectrum to bleed into one another. This problem is avoidable on a modern LCD monitor by turning down the contrast, which is usually set to a high level by default.
The brightness setting on your monitor also affects the contrast. Turning up the brightness makes your monitor brighter, and turning it down makes it less bright. The higher the brightness, the more grey, hazy and unpleasant dark scenes will appear. The solution is to turn down the brightness of your monitor as much as possible without making the image seem dim or more difficult to see.
Setting Up Multiple Monitors in FL Studio: Detaching Screens
You may want to see also

Gamma
The gamma value of your monitor will also depend on the operating system of your computer. For instance, the standard gamma value for Windows is 2.2, while the standard for MacOS is 1.8. If you are calibrating your monitor for web use, a gamma of 2.2 is recommended as it is the sRGB standard.
You can adjust the gamma value by changing the brightness settings on your monitor or by adjusting the brightness in the driver menu for your graphics card.
Stuck Pixels: How to Spot Them on Your Monitor
You may want to see also

Colour temperature
The recommended colour temperature setting for your monitor depends on the type of work you are doing. If you are working with video on an LCD monitor, the recommended white point is 6500K or D65, which is equivalent to midday light. This is also the standard for most screen calibrations. If you are working with still images that you plan to print, a white point of 5000K or D50 is recommended as it will look more like white on paper.
You can adjust your colour temperature in the Windows Display Calibration tool, found by searching "calibrate display colour" in the Windows search bar. In the Mac OS, go to System Preferences > Display and click on the Colour tab.
It's important to calibrate your monitor based on your working environment, as changes in ambient light can affect how colours appear on your screen.
Locking Your Asus PB238Q Monitor: A Step-by-Step Guide
You may want to see also
Frequently asked questions
Calibration is a process of aligning your screen's colours with the standards set by the RGB (red, green, blue) colour model. It is important to calibrate your monitor in a room with consistent lighting conditions, ideally in a dimly lit room with no direct light shining on the monitor.
The ideal brightness setting for a standard LCD screen is 120cd/m2. However, this may be too dim for most users, so it is recommended to adjust the brightness to around 200-300 lux using a light meter.
It is recommended to calibrate your monitor at least once a month to ensure colour consistency as monitor colours can change over time.
The ideal colour temperature for your monitor is 6500K, which is equivalent to midday light. This can be adjusted to your personal preference and ambient lighting conditions.
Software calibration utilises the built-in calibration tools in your operating system, whereas hardware calibration uses an external device called a colourimeter to measure the light emitted by your monitor and make precise adjustments.