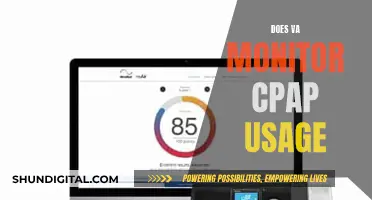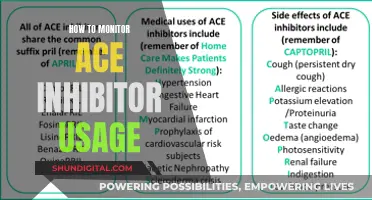Switching inputs on a monitor can be a tedious task, especially if your setup involves multiple devices. The traditional method involves using mechanical or touch-sensitive buttons on the monitor itself, which can be cumbersome and time-consuming. However, there are alternative ways to switch inputs remotely, eliminating the need for manual button-pressing.
| Characteristics | Values |
|---|---|
| Manually | Using physical buttons on the monitor |
| Remotely | Using a remote control |
| Software | Using an app or program |
| Windows: NirSoft ControlMyMonitor, HP Display Center, Twinkle Tray | |
| macOS: BetterDisplay |
What You'll Learn

Using remote codes
If you're looking to switch inputs on your monitor remotely without using physical buttons, you can try using remote codes. Here's a step-by-step guide on how to do it:
- Understand Display Data Channel (DDC) Protocol: Most modern monitors support the DDC protocol, which allows communication between the graphics adapter and the monitor to control various settings.
- Choose the Right Software: Depending on your operating system, you can use different software solutions. For Windows, NirSoft's ControlMyMonitor is a popular option. For macOS, you can try BetterDisplay.
- Install the Software: Download and install the chosen software on your computer.
- Determine Monitor Identification Strings: Open the software and find the unique identification strings for your monitor. These strings will be needed for sending commands.
- Identify the VCP Code: Find the VCP (Video Control Protocol) Code corresponding to your monitor's "Input Select" function. This code will be used to change the input source.
- Determine the Input Values: Figure out the values corresponding to the different input sources you want to switch between. You may need to use trial and error to determine the correct values.
- Create Shortcut Commands: Create shortcut commands using the following syntax: "ControlMyMonitor.exe /SetValue [YourMonitorString] [VCP Code] [Value]". For example, if you want to switch to HDMI input, the command might look like this: "ControlMyMonitor.exe /SetValue "\\.\DISPLAY1\Monitor0" 60 15".
- Test the Commands: Test the commands by double-clicking on the shortcuts to switch between input sources. You can also assign these commands to a remote control or a specific key on your keyboard for easier access.
- Handle the Caveats: Keep in mind that you can only use ControlMyMonitor from the computer that is currently displaying on the monitor. If you switch the input to another device, you'll need to use the software on that device to change the input back.
By following these steps, you can remotely switch inputs on your monitor using remote codes and the appropriate software. This method eliminates the need to use physical buttons and provides a more convenient way to manage your monitor's input sources.
Calibrating Your TV: Perfect Photography Monitor
You may want to see also

Using remote to access menu settings
To switch inputs on a monitor remotely, you can use a remote to access the menu settings. Here's a step-by-step guide on how to do it:
- Turn on your remote control and point it at the monitor.
- Press the "Menu" button on the remote. This will open the main menu settings of the monitor.
- Use the navigation buttons on the remote to navigate to the "Display" option in the menu. This option may vary depending on the model of your monitor, but it is usually found under "Settings" or "Options".
- Once you have selected "Display", you will see the different input options available, such as VGA and HDMI.
- Use the remote to select the desired input option. For example, if you want to set VGA as the primary output and HDMI as the secondary output, navigate to the "Display" option and select "VGA" as Display 1 and "HDMI" as Display 2.
- After making your selection, press the "Return" or "Back" button on the remote to save the changes. You may also be able to press "Exit" to save and exit the menu.
- The monitor should now be using your chosen input. If you need to make further adjustments, you can always access the menu settings again using the remote.
It is important to note that the specific steps may vary slightly depending on the model of your monitor and remote. If you are having trouble locating the menu settings or input options, you can refer to the user manual for your monitor, which should provide detailed instructions. Additionally, ensure that your remote is compatible with your monitor and has fresh batteries to avoid any connection issues.
Connecting a Monitor to Your MacBook Air: A Simple Guide
You may want to see also

Using web user interface
Many modern monitors support the Display Data Channel (DDC) protocol, which allows you to switch inputs remotely. You will need a utility to send DDC messages to your monitor.
For Windows, NirSoft's ControlMyMonitor is a free utility that can be used to switch inputs. Here are the steps to do so:
- Install ControlMyMonitor and move it to a tools folder.
- Determine the monitor's identification strings. You can find these inside ControlMyMonitor (Edit > Copy Monitor Strings).
- Determine the VCP Code corresponding to your monitor's Input Select function. This may vary between systems, but for reference, the code is 60 in the example provided.
- Determine the value corresponding to the input you'd like to set. This can be done through trial and error, or by referring to your monitor's documentation.
- Create a shortcut with the following syntax:
> ControlMyMonitor.exe /SetValue [YourMonitorString] [VCP Code] [Value]
For example:
> ControlMyMonitor.exe /SetValue "\\.\DISPLAY1\Monitor0" 60 15
You can create a shortcut with this command and pin it to your Start Menu or Taskbar for easier access.
Please note that ControlMyMonitor can only be used by the computer that is currently displaying on the monitor. After changing the input from one PC to another, you will need to perform the same process on the new PC to avoid manual switching.
Alternatively, for macOS, there is a similar utility called BetterDisplay that can be used to switch inputs.
Best ASUS Monitors for 2K Resolution: Top Picks
You may want to see also

Using a DisplayPort/HDMI switch box
DisplayPort switch boxes come in various configurations, with some offering bidirectional functionality, allowing for either multiple inputs to a single output or a single input to multiple outputs. For example, a 2-in-1-out switch box lets you connect two DisplayPort sources to one display, while a 1-in-2-out switch box lets you connect a single DisplayPort source to two different displays.
These switch boxes are designed to support a range of resolutions and refresh rates, including 8K@60Hz, 4K@120Hz, and 1080p/30Hz. Some are also compatible with high refresh rate ultrawide monitors. It's important to ensure that the switch box you choose meets the specific requirements of your setup, especially if you're dealing with high-performance displays.
When purchasing a DisplayPort switch box, it's worth considering additional features such as one-button switching, plug-and-play functionality, and the inclusion of a wired remote control. These features can enhance the ease of use and flexibility of your setup.
DisplayPort switch boxes are readily available from online retailers, with a wide range of options to choose from to suit your specific needs.
Ultra-Wide Monitor Sizes: How Wide is Too Wide?
You may want to see also

Using a program like NirSoft ControlMyMonitor or BetterDisplay
Let's start with NirSoft ControlMyMonitor. This freeware utility provides a straightforward way to view and adjust your monitor's display settings. With ControlMyMonitor, you can access and modify most Virtual Control Panel (VCP) settings, such as brightness, contrast, sharpness, and red/green/blue colour balance. It supports both command-line and GUI-based modifications, catering to your preference. The program also works with multiple monitors, which will appear in the drop-down menu of the main window. To change a setting, simply select the desired attribute and either hit F6 or double-click on it to adjust it. ControlMyMonitor also allows you to export your monitor settings to a configuration file, making it easy to load the same configuration later if you prefer different settings for gaming or desktop work.
Now, let's discuss BetterDisplay, which is a tool specifically designed for Mac users. BetterDisplay offers a range of features to unlock your display's potential. It enables you to convert your displays into fully scalable screens, manage display configuration overrides, and provides brightness and colour control. Additionally, it supports XDR/HDR brightness upscaling, allowing you to achieve extra brightness beyond 100% on compatible XDR or HDR displays. BetterDisplay also includes features such as virtual screens, Picture-in-Picture windows, and layout protection. It provides an intuitive menu bar interface for easy access to its features. BetterDisplay is compatible with Apple Silicon and Intel Macs running supported macOS versions.
Both NirSoft ControlMyMonitor and BetterDisplay offer convenient ways to switch monitor inputs remotely, providing you with flexibility and control over your display settings.
DACs and Studio Monitors: Worth the Investment?
You may want to see also
Frequently asked questions
You can use Display Data Channel (DDC) to switch inputs without using physical buttons. For Windows, there's NirSoft ControlMyMonitor and for macOS, there's BetterDisplay.
You can download HP Display Center from the Windows store and change the input from there instead of using the buttons or menus for the monitor.
If you have a TV as a display, you can simply select the input on the remote control and choose the correct HDMI option.
You can use remote codes, access the menu settings, or use the web user interface to switch inputs.
You can use a program like MControl, NirSoft ControlMyMonitor, or BetterDisplay to switch inputs on your monitor.