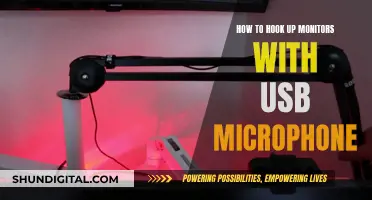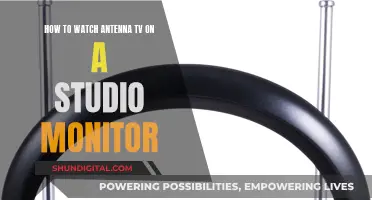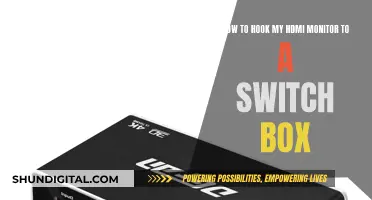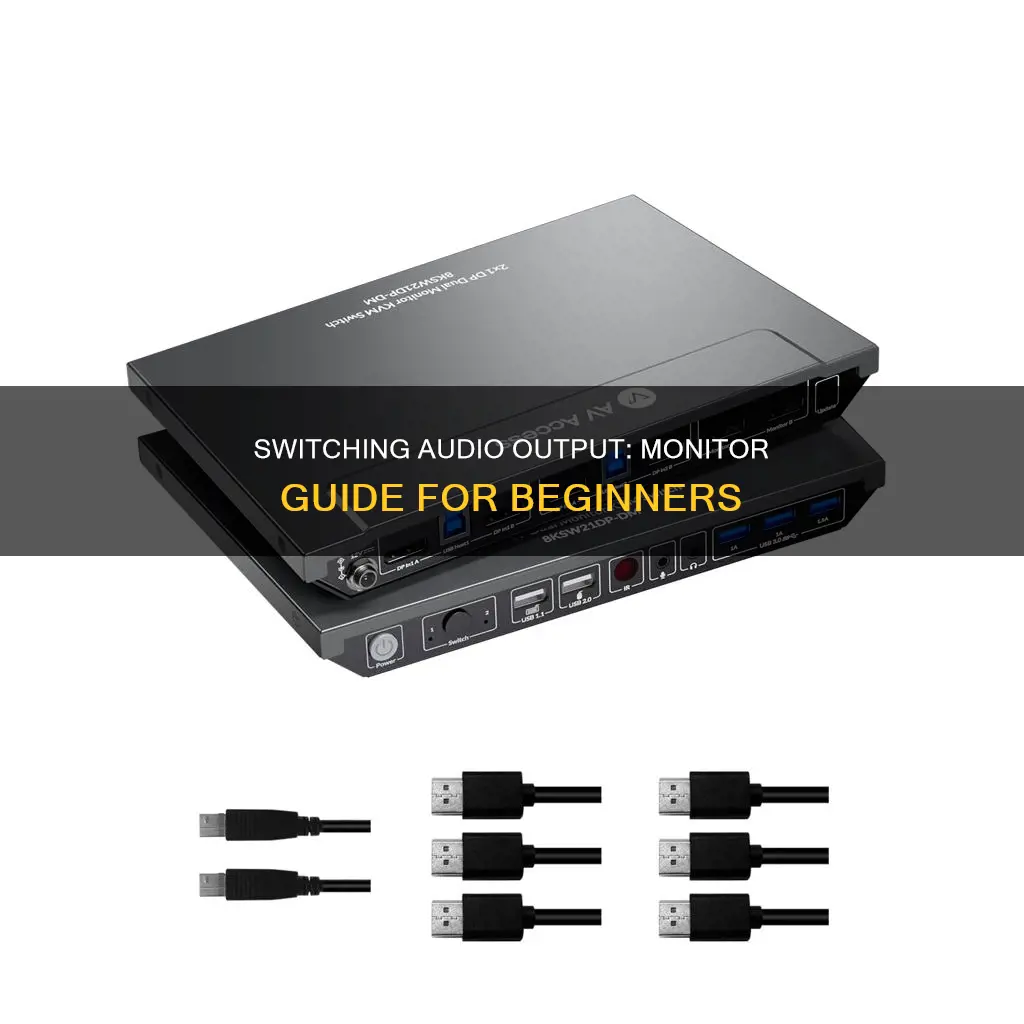
Many people have monitors with built-in speakers, but prefer to use headphones at certain times. However, switching audio output between the two can be a hassle. This is especially true for Nintendo Switch users, as the console does not natively accept Bluetooth connections. For Windows users, the process involves changing settings in the Sound Control Panel. In some cases, users may need to download third-party applications or purchase additional hardware to seamlessly switch between audio outputs.
| Characteristics | Values |
|---|---|
| Number of ways to switch audio output | 1. Using an HDMI cable |
| 2. Using an audio jack | |
| 3. Using Bluetooth | |
| 4. Using an aux cord | |
| 5. Using a ground loop noise isolator | |
| 6. Using a mixer | |
| 7. Using a headphone jack | |
| 8. Using a 3.5mm audio out jack | |
| 9. Using a USB port | |
| 10. Using a HDMI switch | |
| 11. Using a script | |
| 12. Using a shortcut on the taskbar |
What You'll Learn

Using a Nintendo Switch
The Nintendo Switch has limited options for input, with an HDMI port, a 3.5mm headphone jack, and a couple of USB ports. This means that connecting your Nintendo Switch to a monitor and getting audio output can be a little tricky.
Firstly, if your monitor has built-in speakers, you should be able to get audio output from the Nintendo Switch by connecting it to the monitor with an HDMI cable. The Nintendo Switch outputs audio via HDMI, so if your monitor has speakers, you should be good to go.
If your monitor does not have built-in speakers, you will need to connect the Nintendo Switch to an external audio source. One option is to connect the 3.5mm headphone jack on the Nintendo Switch to a pair of speakers or headphones. This will allow you to get audio output while the Switch is docked.
Another option is to use an HDMI switch or splitter that has a built-in audio extractor. This will allow you to connect the Nintendo Switch to your monitor via HDMI and then route the audio output to a separate set of speakers. You can also use an adapter to redirect the audio from the HDMI signal to another source, such as an optical or SPDIF output.
If you want to connect your Nintendo Switch to a PC and output the audio to your computer speakers, you will need two aux cords and a ground loop noise isolator to prevent interference. Plug one aux cord into the headphone jack on the Nintendo Switch, and the other into the blue line-in port on your PC. Then, connect both cables to the ground loop isolator and enable the line-in connection.
Alternatively, if you want to use Bluetooth headphones or speakers with your Nintendo Switch, you can use a Bluetooth dongle to connect them.
Monitoring Amazon Page Performance: Keywords, Ranking, and More
You may want to see also

Connecting to a PC monitor
Section 1:
If you want to connect your PC to a monitor, you'll need to consider what type of connection your PC and monitor support. The most common connection types are HDMI, DVI, VGA, and DisplayPort. Check the ports on both your PC and monitor to see what options are available.
Once you've determined the type of connection you'll be using, simply connect the appropriate cable between the PC and the monitor. If you're using an older PC or monitor, you may need to use a DVI-to-VGA adapter or a similar adapter to make the connection.
Section 2:
In addition to the video connection, you'll also need to consider the audio connection. If your monitor has built-in speakers, you may be able to use an HDMI cable to transmit both video and audio signals. Alternatively, if your monitor has an audio input jack, you can connect the audio signal from your PC using a 3.5mm audio cable.
If your monitor doesn't have built-in speakers or an audio input jack, you can connect external speakers to the PC itself. This will allow you to hear the audio from your PC through the external speakers.
Section 3:
When connecting your PC to a monitor, it's important to ensure that the settings on your PC are configured correctly. In the display settings of your operating system, you may need to select the correct input source to match the type of connection you're using (HDMI, DVI, etc.). You may also need to adjust the resolution and other display settings to match the capabilities of your monitor.
Section 4:
If you're connecting to a monitor with built-in speakers, you may need to select the monitor as the audio output device in your PC's audio settings. This will ensure that the audio from your PC is routed through the monitor's speakers. Depending on your operating system, this can usually be done by accessing the sound settings and selecting the appropriate output device.
In some cases, you may need to install additional drivers or software to enable audio output through your monitor. This is especially true if you're using a less common type of audio connection, such as optical audio.
Troubleshooting LCD Monitor: Blinking Issue Explained
You may want to see also

Switching between monitor and headphones
Switching between audio outputs can be a hassle, especially if you're using a combination of monitor speakers, headphones, and built-in laptop speakers. Here's a detailed guide on how to switch between monitor speakers and headphones:
Understanding the Problem:
Firstly, it's important to understand how your devices are connected. If you have a desktop computer, your monitor is likely connected via an HDMI cable, which carries both video and audio signals. This means that your computer treats your monitor as an audio output device, and you can select it as the default audio device in your system settings.
The Manual Method:
The simplest way to switch between monitor speakers and headphones is to use the audio output jack on your monitor. Most modern monitors have a 3.5mm audio jack that allows you to connect headphones. When headphones are plugged in, the monitor automatically directs the sound to the headphones. To switch back to the monitor speakers, simply unplug the headphones.
However, this method requires you to physically plug and unplug your headphones each time you want to switch, which can be inconvenient if your monitor's audio jack is not easily accessible. Additionally, some users may prefer a solution that doesn't require constant plugging and unplugging of their headphones.
The Software Method:
For a more automated solution, you can try using third-party software or built-in operating system features. Here are some methods that have been suggested by users:
- Using NirCmd and Audio End Point Controller: This method involves using two free tools, NirCmd by NirSoft and Audio End Point Controller. By running these tools and identifying your audio devices, you can create a script that automatically switches the default audio device based on which output is connected. This solution requires some technical knowledge and scripting skills.
- Windows Task Scheduler: This method leverages the Windows Task Scheduler, which listens for hardware changes in your system. You can create a task that fires up a script to change the audio device when you plug in or unplug your headphones or monitor. This solution may require some research and experimentation.
- AutoHotKey Scripting: AutoHotKey is a simple scripting language that can be used to create a script that automatically switches the audio output based on your preferences. This solution is also technical in nature and requires scripting skills.
- Manufacturer Software: Some PC manufacturers provide their own software solutions for managing audio outputs. It's worth checking if your PC manufacturer offers such software, as it may be specifically designed for your hardware.
The Hardware Method:
If software solutions seem too complicated, you can also try a hardware-based approach:
- Use Monitor's Output Jack: If your monitor has an audio output jack, you can set your monitor as the default audio device and then connect your headphones to the monitor's output jack. This way, sound will come from the headphones when they are plugged in, and from the monitor speakers when they are unplugged.
- Audio Extension Lead: Alternatively, you can use an audio extension lead connected to your laptop's audio output. When you want to use headphones, simply unplug the extension lead and plug in your headphones directly into your laptop.
- External Sound Card or Audio Switch: Invest in an external sound card or audio switch with multiple outputs and a manual switch to select the desired output. This option can also improve sound quality, providing a hardware solution that is easy to use.
Final Thoughts:
While there is no one-size-fits-all solution, understanding the connections and trying out different methods will help you find the best approach for your specific setup. Remember to consider convenience, sound quality, and your technical comfort level when deciding on a solution.
Understanding Gamma: Calibrating Your Monitor for Accurate Colors
You may want to see also

Using an HDMI cable
To switch monitor audio output using an HDMI cable, you need to connect your device to a TV or monitor with an HDMI cable. This can be done by plugging one end of the HDMI cable into the HDMI output port on your device, and the other end into the HDMI input port on your TV or monitor.
Once the HDMI cable is connected, you may need to select the proper input source on your TV or monitor. This can usually be done by pressing the "Input" or "Source" button on your remote control or monitor and selecting the appropriate HDMI input.
If you want the audio to play through your TV or monitor speakers, you may need to change the default audio output setting on your device. This can typically be done by going into the audio or sound settings on your device and selecting the TV or monitor as the default audio output device.
For example, if you are using a Windows 10 PC, you can right-click on the Start icon in the lower-left corner of the desktop and select "Control Panel". In the Control Panel window, click on "Hardware and Sound", then click on "Sound". You will see that your PC speakers are selected as the default playback device (indicated by a green check mark). Click on the TV or monitor (e.g. "Samsung TV") and click on the "Set Default" button. Now, the sound will come through your TV or monitor speakers.
If you want to switch back to using your device's speakers, you can simply disconnect the HDMI cable, and the audio will automatically return to your device's speakers. Alternatively, you can go back into the sound settings and select your device's speakers as the default audio output device again.
It is important to note that the exact steps to switch audio output may vary depending on your device and operating system. The above example is specific to Windows 10, but similar steps can be followed for other versions of Windows or other operating systems.
Enabling G-Sync on Your ASUS Monitor: A Step-by-Step Guide
You may want to see also

Windows 7 audio settings
To change the audio output on a Windows 7 device, follow these steps:
- Click the speaker icon in your taskbar: It's usually on the far right side of the taskbar next to the Wi-Fi icon. If you don't see this icon, click the up arrow to open your system tray.
- Click the arrow next to the current audio output: A list will open with all available output devices.
- Select your desired audio output device: When you do this, the sound will play through the audio output device you selected.
If you want to change the default audio output device, you can do so through the Control Panel:
- Open the Control Panel: Click the Start menu and type "Control Panel".
- Click "Hardware and Sound": This will open the Sound options window.
- Click the "Playback" tab: This will display a list of available audio devices.
- Select the audio device you want: This could include internal speakers, monitor speakers, a USB device, or Bluetooth speakers/headphones.
- Click "Set Default": This sets the selected device as the default audio output.
- Click "OK": This will save your changes and close the Sound options window.
If you want to disable certain output devices to prevent them from being automatically selected, you can do so by following these steps:
- Right-click on the volume icon in the system tray.
- Select "Open Sound Settings": This will open the Settings window.
- Click "Manage Sound Devices": This will display a list of all output devices.
- Click on the devices you want to disable: Select the devices you want to disable from the list.
- Click the "Disable" button: This will disable the selected devices, ensuring they won't be automatically selected as the output device.
Finding Monitor Capture for Picarto: A Step-by-Step Guide
You may want to see also
Frequently asked questions
If you have a Windows 7 machine, go to the Sound properties, switch to the recording tab, then go to the properties for the monitor's audio device and check the "Listen to this device" box.
You will need two aux cords and a ground loop noise isolator to prevent interference. Plug one aux cord into the Switch and the other into the blue line-in port on your PC. Then, route both cables into the ground loop isolator and enable the line-in connection.
If you have a Windows 7 machine, you can try going into the sound settings. This behaviour can usually be configured within the sound settings.
This can be done with some scripting or coding. There is a WMI Win32_DesktopMonitor class that has a property called "Availability". With this in mind, you can then change the default sound device.
If your monitor has a 3.5mm audio jack, you can plug your earphones into that.