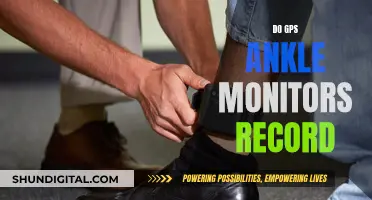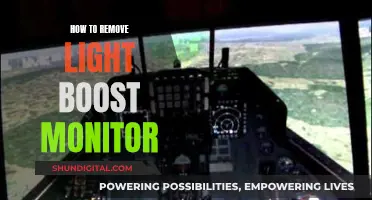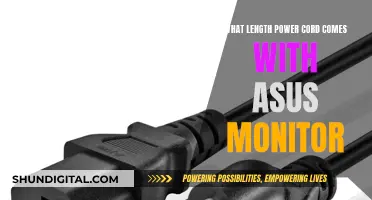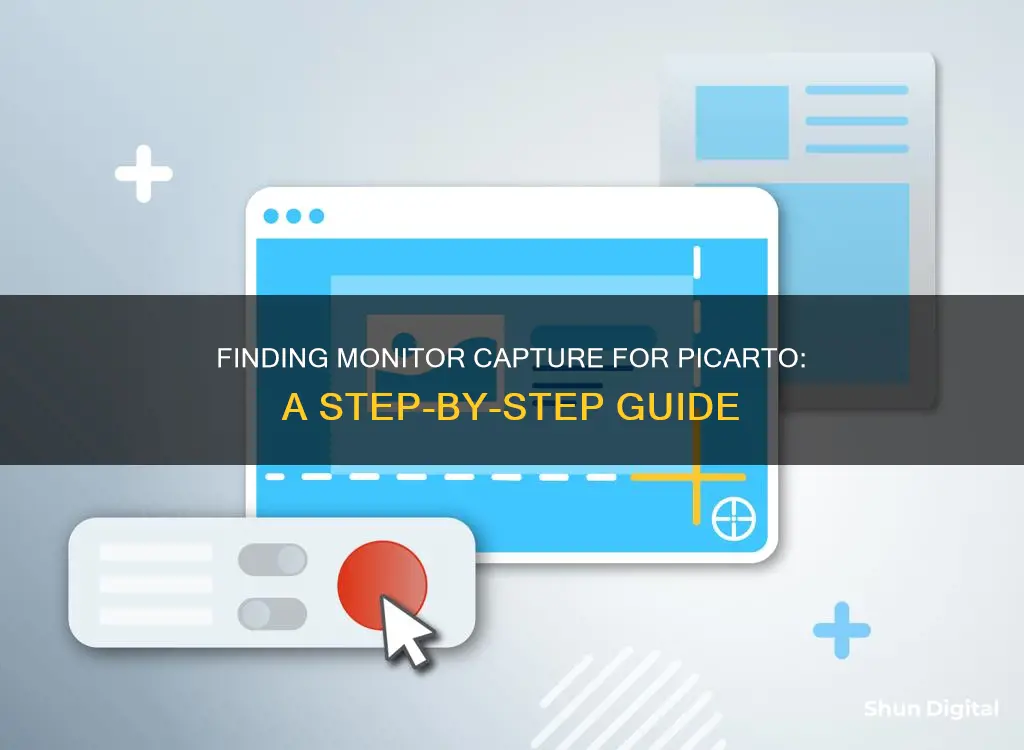
Picarto.TV is a streaming platform that enables creatives to connect with a large audience of viewers looking for paintings, sketches, drawings, animations, and other streaming artworks. To stream on Picarto, you need to download OBS (Open Broadcaster Software) Studio, which allows you to record and live stream all types of videos and events, including monitor and display capture. OBS Studio offers a range of features to enhance your stream, such as overlays, filters, and transition effects. However, some users have reported issues with monitor capture not working, with window capture being the only viable alternative.
| Characteristics | Values |
|---|---|
| How to find monitor capture on OBS Studio | Click on 'Settings', then 'Output' on the left and set the 'Output Mode' to 'Advanced'. Next, select 'Picarto' as your streaming service and choose a server. |
What You'll Learn
- OBS Studio is required to stream on Picarto.TV
- OBS Studio can be downloaded from its official website
- OBS Studio has a collection of overlays, filters, and transition effects
- OBS Studio allows you to capture ongoing activities on your computer screen
- OBS Studio offers options for visual mixing and quality enhancement

OBS Studio is required to stream on Picarto.TV
OBS Studio is a software that allows streamers to record and live stream videos and events. It is compatible with a variety of streaming platforms such as YouTube, Facebook, Twitter, and Picarto.TV. OBS Studio offers a range of features, including the ability to add different sources, capture computer screen activity, and enhance video quality.
To stream on Picarto.TV using OBS Studio, you need to follow several steps. Firstly, download and install OBS Studio on your Windows, macOS, or Linux system. Remember that installing it on a local machine may affect performance and scalability, so consider hosting it on a cloud platform for better scalability and device availability. Once installed, open OBS Studio and click on "Settings". In the Settings window, navigate to the Stream tab and select "Streaming Services" as the stream type.
Next, click on "Services" and select "Show all services". Choose Picarto as your streaming service and select a server that suits your location. You will also need to obtain your streaming key from your Picarto.TV account. Log in to your Picarto.TV account, click on the "Go Live" button, and then click on "Show" to view your streaming key and RTMP URLs. Copy the streaming key and paste it into the designated section in OBS Studio.
With these steps completed, you can now stream your creative content on Picarto.TV using OBS Studio. This integration allows you to add overlays, text, pictures, and other enhancements to your streams, elevating the viewing experience for your audience.
It is worth noting that OBS Studio provides a wealth of options for visual mixing and quality enhancement, empowering you to stream like a professional. Additionally, both Picarto.TV and OBS Studio are free to use, making it an affordable way to showcase your artistic talents to a wide audience.
Monitor Your MacBook's CPU Usage: A Step-by-Step Guide
You may want to see also

OBS Studio can be downloaded from its official website
OBS Studio is a software that enables streamers to record and live stream videos and events. It allows you to add different sources using video and audio capture devices and facilitates the capture of activities on your computer screen. OBS Studio can be leveraged to stream content on various platforms, such as YouTube, Facebook, and Twitter, offering a diverse range of visual mixing and quality enhancement options.
To utilise OBS Studio for streaming on Picarto.TV, a platform dedicated to creatives showcasing paintings, sketches, drawings, and animations, you need to download and install the software. OBS Studio is readily available for download from its official website, supporting Windows, macOS, and Linux systems. However, it's important to note that installing OBS Studio on a local machine may impact its performance and scalability. An alternative approach is to host OBS Studio on a cloud platform, ensuring seamless accessibility across devices and preserving your production data.
Once you have downloaded and installed OBS Studio, you can proceed with the configuration process. Launch OBS Studio and navigate to the "Settings" option. Within the "Settings" window, access the "Stream" tab to configure your stream settings. Select "Streaming Services" as the stream type and then choose "Picarto" as your preferred streaming service. This integration between Picarto and OBS Studio empowers you to elevate the viewing experience for your audience.
By leveraging OBS Studio, you gain access to a diverse collection of overlays, filters, and transition effects, elevating the production value of your streams. OBS Studio's open-source nature simplifies the connection process with Picarto, allowing you to get started within minutes. With OBS Studio, you can stream your artistic creations in full HD quality and augment your streams with overlays, text elements, pictures, and more. Additionally, the supportive OBS community stands ready to assist you in case you encounter any challenges during your streaming journey.
Hooking Up 3 Monitors to a KVM: A Step-by-Step Guide
You may want to see also

OBS Studio has a collection of overlays, filters, and transition effects
OBS Studio is a software that enables streamers to record and live stream videos and events. It offers a wide range of features and customisation options to enhance the viewing experience. OBS Studio has a rich collection of overlays, filters, and transition effects, with the ability to add more from various sources. These features allow streamers to add a professional touch to their broadcasts and stand out to their viewers.
Overlays in OBS Studio can be used to display information such as a "Starting Soon" screen, which can include a countdown, a chatbox, and branding elements. Streamers can also add "Be Right Back" screens, which can include simple messages and graphics that match their branding.
Filters in OBS Studio can be used to enhance the visual quality of the stream and add special effects. For example, using a chroma key filter, streamers can remove the green screen background and replace it with a virtual background or a different image.
Transition effects in OBS Studio help create seamless and engaging shifts between different scenes in the stream. These transitions can be customised with different directions and durations, and streamers can choose from a variety of effects, such as fade, cut, or wipe.
Additionally, OBS Studio allows streamers to capture their computer screen activities, add different sources using video and audio capture devices, and stream on various platforms like YouTube, Facebook, and Twitter. With its open-source nature, OBS Studio is easy to set up and integrate with streaming platforms like Picarto.TV, providing a cost-effective way to stream creative content with enhanced production quality.
Monitoring Data Usage: Arris Router Guide
You may want to see also

OBS Studio allows you to capture ongoing activities on your computer screen
OBS Studio is a powerful tool for capturing ongoing activities on your computer screen and broadcasting them to the world. It is a free and open-source software that allows you to record and live stream videos and events, with the added capability of capturing your computer screen. OBS Studio is compatible with multiple operating systems, including Windows, macOS, and Linux, making it accessible to a wide range of users.
To capture your computer screen using OBS Studio, follow these steps:
Step 1: Install OBS Studio
Download and install OBS Studio from the official website. During the installation process, you will be asked to specify whether you will be using OBS for broadcasting or screen recording. Make sure to choose the appropriate option.
Step 2: Launch the Program
Open OBS Studio on your computer. Upon opening, the software should automatically add a Scene. If it doesn't, simply click on the '+' icon within the Scenes box, typically located in the bottom-left corner of the screen.
Step 3: Set Up the Source
Look for the Sources box, usually next to the Scenes box. Click on the '+' icon at the bottom of the Sources box and select "Display Capture" or "Screen Capture" from the options menu. In the pop-up window, create a title and click "OK". If you have multiple monitors, select the display you want to capture.
Step 4: Choose the Output Folder
Click on the "Settings" option, typically found in the bottom-right corner of the screen. In the new window, select "Output" from the menu on the left. Here, you can choose the destination folder for your recordings by selecting "Recording Path" and browsing for the desired location.
Step 5: Start Recording
Once you have made all your selections, click on the "Start Recording" button, usually found in the lower-right corner of the OBS Studio interface. Your screen capture will now begin, and you can record and stream your ongoing activities with ease.
By following these steps, you can utilize OBS Studio to capture your computer screen and share your content with the world. OBS Studio's compatibility with multiple operating systems and its range of customization options make it a versatile and powerful tool for content creators and streamers alike.
Asus Monitor Release Schedule: When to Expect New Models
You may want to see also

OBS Studio offers options for visual mixing and quality enhancement
OBS Studio is a software that offers streamers a range of capabilities to help their videos stand out. It allows users to record and live stream all types of videos and events, with the option to add different sources using video and audio capture devices. OBS Studio also enables users to capture the ongoing activities on their computer screens.
OBS Studio offers tons of options for visual mixing and quality enhancement, empowering users to stream content like professionals. It has a great collection of overlays, filters, and transition effects, and allows users to add more from various sources. OBS Studio's visual mixing and quality enhancement features include:
- Overlays: OBS Studio offers a range of overlays that can be added to your stream, enhancing the visual appeal and professionalism of your content.
- Filters: OBS Studio provides various filters, such as noise suppression, noise gate, and compressor, which can improve audio quality and enhance clarity.
- Transitions: OBS Studio includes transition effects that can be used to smoothly switch between different scenes or sources, adding a dynamic element to your stream.
- Audio Mixing: OBS Studio's audio mixer lets you control the volume levels of individual audio sources, including your microphone, desktop audio, and any additional inputs. This feature ensures that your audio is well-balanced and free from sudden spikes or drops in volume.
- Video Quality: OBS Studio supports high-quality video streaming, with options for full HD and 4K resolutions. You can also adjust the bitrate, encoder, and frame rate to ensure the best possible visual experience for your viewers.
- Customization: OBS Studio allows you to add suitable overlays, text elements, pictures, and images to your streams, giving you the flexibility to customize your content according to your preferences and the needs of your audience.
- Community Support: If you ever need help or have questions about using OBS Studio, you can turn to the vast OBS community for assistance and guidance.
Determining the Age of Your Savannah Monitor
You may want to see also
Frequently asked questions
To stream on Picarto, you need to download OBS Studio. You can then use display capture to stream your monitor.
First, download and install OBS Studio. Then, open OBS and click on "Settings". Go to Output on the left and set the "Output Mode" to "Advanced". Next, type in your Picarto credentials for streaming. Finally, choose the server and copy the stream key.
OBS Studio is a piece of software that gives streamers the capabilities they need to enhance their videos. The software helps you record and live stream all types of videos and events, allowing you to add different sources using video and audio capture devices.
To use monitor capture on OBS Studio, you can add a 'Display Capture' source to your scene. If you want to create multiple scenes, you can add existing 'Display Capture' sources and crop them using the Alt key + mouse move.