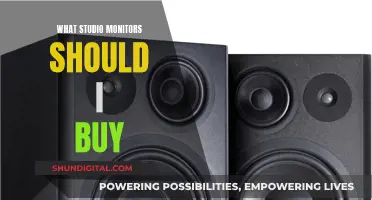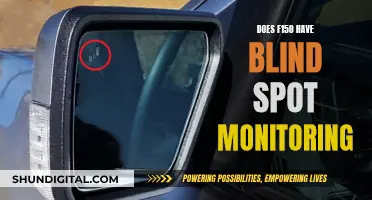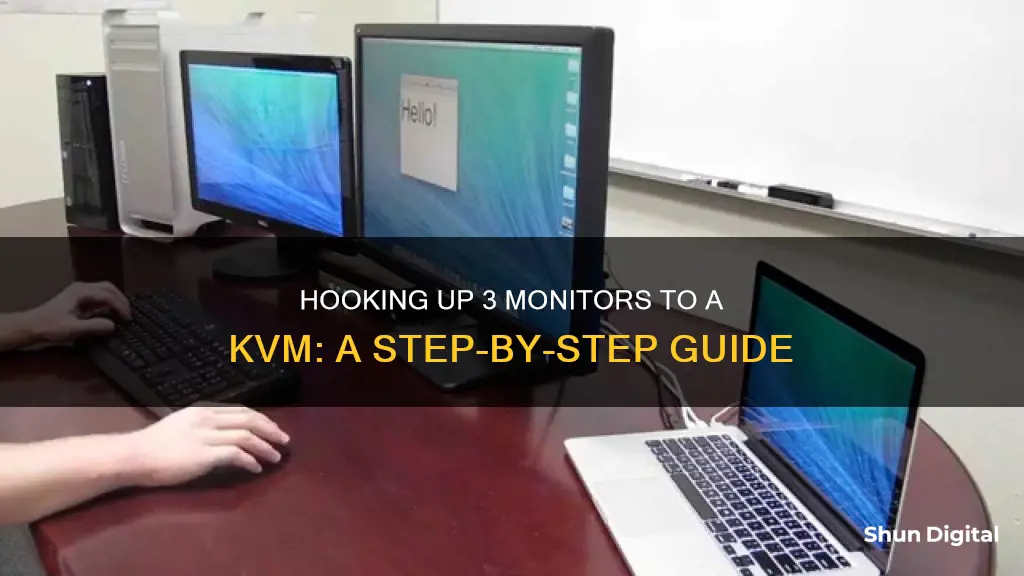
Hooking up three monitors to a KVM switch can be a great way to streamline your setup and easily switch between multiple computers. In this case, you'll be connecting your desktop and laptop to three monitors using a KVM switch. The process is relatively straightforward, but there are a few things to keep in mind to ensure a smooth setup. First, make sure you choose a KVM switch that supports triple monitors and is compatible with your laptop's USB-C connection. You'll also need to ensure you have the correct cables and adapters for your specific setup. Once you have all the necessary components, connect your computing devices to the KVM switch, followed by your USB peripherals. Finally, power up the KVM switch and test it to ensure everything is working as expected.
| Characteristics | Values |
|---|---|
| Number of Computers | 1-4 |
| Number of Monitors | 1-3 |
| Ports | HDMI, VGA, DisplayPort, USB-A, USB-C, etc. |
| Resolution | 1080p, 4K, 1440p |
| Refresh Rate | 60Hz, 144Hz, 165Hz, 240Hz |
| Control | Front-panel buttons, IR remote control, keyboard hotkeys, wired remote, wireless remote |
What You'll Learn

How to choose the right KVM switch for three monitors
To choose the right KVM switch for three monitors, there are several factors to consider. Firstly, it is important to assess the number of computers and additional peripherals, such as keyboards, mice, printers, webcams, and microphones, that will be connected to the KVM switch. Most mainstream KVM switches support up to four computers, three monitors, and four peripherals.
Secondly, check the ports on your computers. KVM switches work with various cables, including HDMI, VGA, DisplayPort, USB-A, and USB-C. It is essential to match the KVM's video output with that of the monitors. Therefore, it is recommended to choose a KVM switch that matches the native inputs on your panel, typically HDMI or DisplayPort. Additionally, ensure that the KVM switch supports the native resolution and refresh rate of your monitors.
Thirdly, consider the length of the cables required for your setup. Determine whether you need a remote to switch between PCs and whether a wired or wireless remote is preferred.
When choosing a KVM switch for three monitors, it is also worth considering the specific features and capabilities of different models. For example, some KVM switches offer multiple switching methods, such as hotkeys, remote control, and front-panel buttons. Others may have additional ports, such as USB-C, or support for specific operating systems. It is important to evaluate these factors to ensure compatibility and flexibility in your setup.
Lastly, consider the design and placement of the KVM switch. Some KVM switches are designed to be compact and sleek, while others may be bulkier and require more space. Evaluate your available space and decide if the appearance of the KVM switch is important to you.
By considering these factors, you can choose the right KVM switch for your three-monitor setup, ensuring compatibility, performance, and ease of use.
BlueCross CPAP Usage: Monitored for Better Sleep and Health
You may want to see also

How to prepare the cables, adapters, and hubs
Once you've chosen the right KVM switch, it's time to prepare the cables, adapters, and hubs. Here are the steps you need to take:
- Gather the necessary equipment: This includes the computing devices, monitors, and USB peripherals you plan to integrate into your setup. Ensure that you have all the required cables, such as HDMI, VGA, DisplayPort, or USB.
- Check connector compatibility: If the connector types of your devices are incompatible with the KVM switch, you may need to purchase adapters or a docking station. For example, if you are using an HDMI 1.4 cable for HDMI 2.0 devices, you will need an adapter to maintain image quality.
- Consider cable length and placement: Determine where you will place the KVM box and ensure that the cables are long enough to reach all the devices without causing clutter. Consider using cable management solutions like ties or sleeves to organize the cables neatly.
- Use a USB hub if needed: If your keyboard and mouse require multiple USB ports, you can use a self-powered USB hub. Plug both connections of the keyboard and mouse into the hub, and then connect the hub to the KVM switch. Make sure the hub is self-powered to supply enough power to the devices.
- Prepare audio cables: If you require audio input and output, check if your KVM switch supports audio passthrough or if you need dedicated audio cables. Some KVM switches, like the IOGear 4K KVM, have audio-specific input cabling.
- Test your setup: Before finalizing your cable connections, test your setup to ensure everything is working correctly. Connect the KVM switch to one computer and one monitor, and verify that the monitor displays the correct input and that the keyboard and mouse are functioning properly.
By following these steps, you will have prepared the cables, adapters, and hubs necessary for your KVM switch setup. Remember to refer to your specific KVM switch model's instructions for any additional requirements or considerations.
Installing a New Monitor: Size Adaptation
You may want to see also

How to connect to your computing devices
To connect your computing devices, you will need a Triple Monitor KVM Switch. This will allow you to connect up to three monitors to your second, third, or fourth computer.
Firstly, you will need to choose the right KVM switch. There are different types available, so select one that is compatible with your computer's ports and operating system. You will also need to consider the number of computers you want to connect, the distance between them, and the type of peripherals you have.
Next, prepare the cables, adapters, and hubs you will need. Gather your computing devices, monitors, and USB peripherals, and check if you need adapters or a docking station to make them compatible with your chosen KVM switch.
Now, you can connect your computing devices. For each laptop, PC, or game console, connect both the video output and USB port to the KVM switch. The ports are usually grouped and numbered, so match each cable to the right group.
After this, connect your USB peripherals. If you are using a hotkey to switch between devices, connect your keyboard to USB 1.1 or the USB port marked for keyboard connection. If you are using a high-power USB device, such as a 4K webcam, connect it to a USB 3.0 port if there is one available.
Once everything is connected, power up the KVM switch by plugging in the power cable. You should see a power indicator light up.
Finally, test your KVM switch by switching between the connected computers and checking that the monitor, keyboard, and mouse are responding as expected.
Monitor Sizes: Common Display Dimensions for Your Setup
You may want to see also

How to connect to your USB peripherals
Connecting your USB peripherals to a KVM switch is a straightforward process. Once you've purchased a KVM switch, you'll need to assess your setup and determine the number of computers, monitors, and peripherals you'll be connecting. It's important to ensure that the KVM switch you choose supports the number of devices you intend to connect.
Next, check the ports on your computers and peripherals. Different KVM switches work with different cables, such as HDMI, VGA, DisplayPort, USB-A, and USB-C. You'll want to match the KVM's video output with that of your monitors. It's recommended to get a KVM switch that matches the native inputs on your panel, typically HDMI or DisplayPort. Additionally, ensure that the KVM switch supports the native resolution and refresh rate of your monitors.
After you've considered the ports and devices, think about the physical setup. Determine where you will place the KVM box and consider the length of the cables required to keep your space organised. Decide if you prefer a wired or wireless remote to switch between devices, keeping in mind that some KVM switches only offer one option or the other.
Once you've made these considerations, you can proceed to connect your USB peripherals to the KVM switch. Follow the instructions provided with your specific KVM switch model for the correct connection process.
- The Greathtek 2-Port HDMI KVM Switch offers four USB ports, allowing you to connect multiple peripherals.
- The Dgodrt Two-Port HDMI KVM Switch features three USB ports and includes a wired remote for convenient switching.
- The IOGear 2-Port Full HD KVM Switch has two USB ports and boasts fast switching times, making it ideal for those who need quick transitions between devices.
- The CKL HDMI 2 Port Dual Monitor KVM Switch is another option with three USB ports, supporting multiple peripherals for dual-monitor setups.
Opening a ViewSonic LCD Monitor: Step-by-Step Guide
You may want to see also

How to test your KVM switch setup
Testing your KVM switch setup is crucial to ensure that it works as expected. Here's a detailed guide on how to test your KVM switch:
- USB Switching: One of the primary functions of a KVM switch is to effortlessly switch USB peripherals between different computers. Test this by connecting your keyboard, mouse, and other USB devices to the KVM switch. Ensure that you can seamlessly switch these peripherals between your systems without any noticeable lag or disruptions.
- Laptop Lid Closed: If you prefer to work with your laptop lid closed, test whether the KVM switch can wake up and switch to your laptop when selected. This step is important for those who want to save space or prefer to work with the laptop lid closed.
- High Resolutions and Refresh Rates: If you intend to use your KVM switch for gaming or high-resolution work, ensure that it can handle high refresh rates and resolutions without causing screen flickering or noticeable delays. Test it with your desired setup to ensure compatibility.
- Ultra-Wide Monitor Support: If you're using an ultra-wide monitor, test the KVM switch with your specific monitor setup. Some ultra-wide displays use special resolutions like 3440x1440, which may not be compatible with all KVM switches.
- Overheating: Observe the KVM switch's temperature during extended use. Run it for several hours and check if it generates excessive heat that could potentially harm your connected devices. A bit of warmth is acceptable, but it shouldn't get excessively hot.
- Switching Speed: Test the switching speed between different computers. Ideally, it should take around 3 to 5 seconds to switch, which is within the normal range. However, if it takes significantly longer, it may impact your efficiency when working on multiple computers simultaneously.
- Power Delivery: If your KVM switch is combined with a docking station, ensure that it provides sufficient power delivery to your laptop or PC. Test if the charging function works even when the KVM is not switched to that particular device.
By following these steps, you can thoroughly test your KVM switch setup and ensure that it meets your expectations and specific requirements.
Choosing the Right Monitor Size for Solidworks Users
You may want to see also
Frequently asked questions
KVM stands for "keyboard, video, mouse". It is a hardware hub that allows you to control multiple computers from a single set of peripherals.
You need to consider the number of computers and monitors you want to connect, as well as the type of cables and ports your computers have. Most KVM switches support between two to four computers and one to three monitors.
This depends on the KVM switch you choose and the connector types of your computing devices and peripherals. You may need to buy additional cables or adapters to ensure compatibility.
First, connect the video output and USB port of each computing device to the KVM switch. Then, connect your USB peripherals to the KVM switch, and power up the KVM switch. Finally, test the setup by switching between the connected computers.
Yes, there are software solutions such as Mouse Without Borders, KeyShair, and Chrome Remote Desktop. You can also use a USB switch, but this will only allow you to switch between keyboards and mice, not video signals.