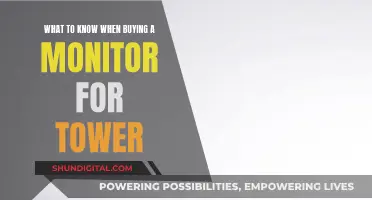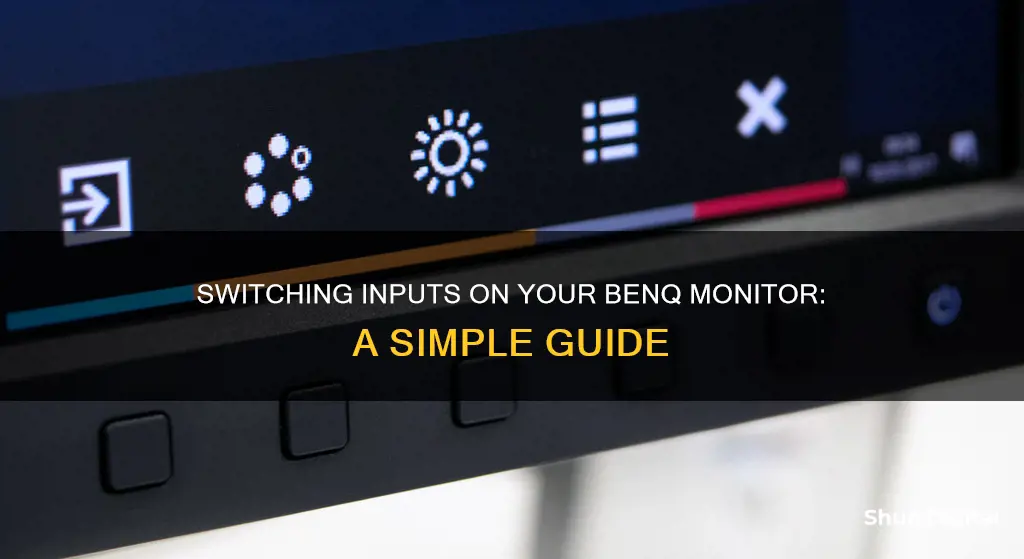
Switching inputs on a BenQ monitor can be a frustrating process, especially when you have to go through a long list of menus to do so. However, there are ways to make the process faster and more efficient. Some BenQ monitors have multiple input options, including HDMI, DisplayPort, VGA, and DVI. To switch inputs, you can either use the buttons on the monitor or create a shortcut in the menu. For example, you can press any of the buttons on the right side of the panel and set it to Input to quickly switch between inputs. Additionally, the S-Switch accessory can provide a faster way to switch inputs on certain BenQ monitors.
| Characteristics | Values |
|---|---|
| Number of ways to switch inputs | Using the S-switch, KVM, or the buttons on the monitor's panel |
| Number of inputs | 2 |
| Types of inputs | HDMI, DVI, Display Port, VGA, and DI |
What You'll Learn
- How to switch inputs on a BenQ monitor using the S-Switch?
- How to switch inputs on a BenQ monitor without an S-Switch?
- How to switch inputs on a BenQ monitor using the Custom Key feature?
- How to switch inputs on a BenQ monitor by adding a shortcut to the menu?
- How to switch inputs on a BenQ monitor using a KVM?

How to switch inputs on a BenQ monitor using the S-Switch
The S-Switch is ZOWIE's exclusive wired controller that makes it easier to navigate through your BenQ monitor's settings menus. It is equipped with a scroll wheel, a return button, a dedicated input switch button, and three buttons at the bottom to switch between optimized profiles for your main games.
To switch inputs on your BenQ monitor using the S-Switch, follow these steps:
- Ensure that your monitor supports S-Switch compatibility. Not all BenQ monitors are compatible with the S-Switch.
- Adjust your current monitor settings to your preferred viewing experience through the OSD (On-Screen Display).
- Hold down one of the three profile buttons at the bottom of the S-Switch for 5 seconds to save your preferred settings to that profile.
- A pop-up and beep (if enabled) will notify you that your profile has been saved.
- Repeat steps 2-4 for each of the three profile buttons, creating different settings for each.
- Once you have saved your preferred settings to the profiles, you can easily switch between them by tapping the associated profile button on the S-Switch.
Note that the S-Switch is not programmable to switch between specific inputs with the click of a button. However, you can quickly switch between different sets of settings, which may include different input sources, by using the profiles.
Resetting Planar Monitor Size: A Step-by-Step Guide
You may want to see also

How to switch inputs on a BenQ monitor without an S-Switch
If you want to switch inputs on your BenQ monitor without an S-Switch, you can do so by following these steps:
- Power on your monitor and switch to the input source you want to use.
- Go to the 'Menu' in the OSD (on-screen display) and select 'Save', then 'Save Settings', then confirm by selecting 'Yes'.
- Power off and on your monitor to see if the input source has been kept.
Additionally, you can add a shortcut to your menu by pressing any of the buttons on the right side of the monitor's control panel (except the power button). This will bring up a list of shortcuts. Go to 'Menu' > 'System' > 'Custom Key 1' > 'Input', and now every time you click the keys, 'Input' will be right there for you to switch on the fly. You can also change the other two custom keys to Volume, Mute, Brightness, BenQ's Black Equalizer and more.
Acer Monitor Switch: Replacing the On/Off Button
You may want to see also

How to switch inputs on a BenQ monitor using the Custom Key feature
To switch inputs on a BenQ monitor using the Custom Key feature, follow these steps:
- Press any of the buttons on the right side of the panel (except the power button) to bring up a list of shortcuts.
- Go to "Menu" > "System" > "Custom Key 1" > "Input".
- Now, every time you click the keys, "Input" will be right there for you to switch on the fly.
- You can also change the other two custom keys to Volume, Mute, Brightness, BenQ's Black Equalizer, and more.
Alternatively, you can use the Hotkey Puck to switch inputs. Here are the steps:
- Hit the main button on the puck.
- Scroll to "Custom Key" and select it.
- Scroll to and select "Controller Key 1,2,3".
- Scroll to and select "Input".
- Once you've selected "Input", the keys default to 1) USB-C, 2) DisplayPort, and 3) HDMI.
Please note that the process may vary slightly depending on your specific BenQ monitor model.
Troubleshooting Dark Spots on Your Monitor
You may want to see also

How to switch inputs on a BenQ monitor by adding a shortcut to the menu
Switching inputs on your BenQ monitor can be a tedious task, especially if you have to do it every time. However, there is a way to make this process faster and more convenient by adding a shortcut to your menu. Here's a step-by-step guide on how to do it:
- Press any of the buttons on the right side of the monitor's control panel, except for the power button. This will bring up a list of available shortcuts.
- The default shortcuts might not be very helpful, so you can customise them. Go to the "Menu" and then select "System".
- From the "System" menu, choose one of the "Custom Key" options (e.g., Custom Key 1).
- Assign "Input" to the chosen Custom Key. Now, every time you click on that Custom Key, you will be able to switch inputs quickly and easily.
- You can also change the other Custom Keys to control various settings such as volume, mute, brightness, and BenQ's Black Equalizer.
By following these steps, you will be able to switch inputs on your BenQ monitor much more efficiently, without having to navigate through the long list of menus each time. This is especially useful if you use your monitor for multiple devices, such as a PC and a gaming console.
Is Your Monitor Lying to You?
You may want to see also

How to switch inputs on a BenQ monitor using a KVM
A Keyboard, Video, and Mouse (KVM) switch monitor can be a great way to improve your work setup, especially if you're working with multiple devices. BenQ offers a range of KVM monitors that allow you to connect several computers to a single monitor and switch between them using the monitor's built-in KVM features. This can be a fantastic way to streamline your workflow, boost productivity, and tidy up your workspace.
Here's a step-by-step guide on how to switch inputs on your BenQ monitor using a KVM:
- Prepare what you need: Two source devices (desktops, laptops, or consoles), one keyboard and mouse set, and the necessary video cables (HDMI, DisplayPort, USB-C, or Thunderbolt). If you're using USB-C/Thunderbolt, you won't need an upstream USB cable.
- Turn on your devices and the BenQ monitor.
- Connect your BenQ monitor to the two source devices. You can do this using either USB-C/Thunderbolt 3 or 4, or an HDMI/DisplayPort cable along with the upstream USB cable. Make sure to follow the correct order as per the instruction label. The cables and ports will automatically go into pairing mode.
- Access the On-Screen Display (OSD) menu on your BenQ monitor. This can usually be done by pressing the menu button on the monitor or using the HotKey Puck G2 if you have a DesignVue Monitor.
- In the OSD menu, look for and select the "KVM switch" option. This will allow you to switch between the different input sources.
- Choose your main system. You can now easily switch between your two connected systems using either the KVM switch in the OSD menu or the hotkey on the HotKey Puck G2. There's no need to designate a specific port for each device, as the system will automatically go into pairing mode.
By following these steps, you can effortlessly switch inputs on your BenQ monitor using the KVM switch, enhancing your work efficiency and reducing cable clutter.
Should You Buy a New Monitor?
You may want to see also
Frequently asked questions
By default, you have to go through a long list of menus to switch inputs. However, you can add a shortcut to your menu by pressing any of the buttons on the right side of the panel (except the power button) and it will bring up a list of shortcuts.
You can either go through the sub-menus by clicking on each button on the monitor or set one of the three customised buttons on the panel to "picture mode" and change it that way.
It is recommended to connect your console via HDMI directly to your console and use a TB3 to DP adapter for your MacBook.
It is not mentioned how to switch inputs on this monitor specifically, but it is possible that it works in a similar way to the other BenQ monitors.
You can press any of the buttons on the right side of the panel and it will bring up a list of shortcuts. Then go to Menu > System > Custom Key 1 > Input and now every time you click the keys, 'Input' will be right there for you to switch on the fly.