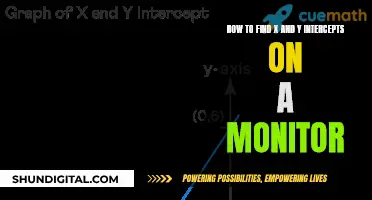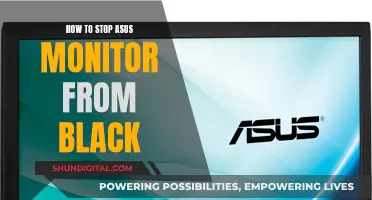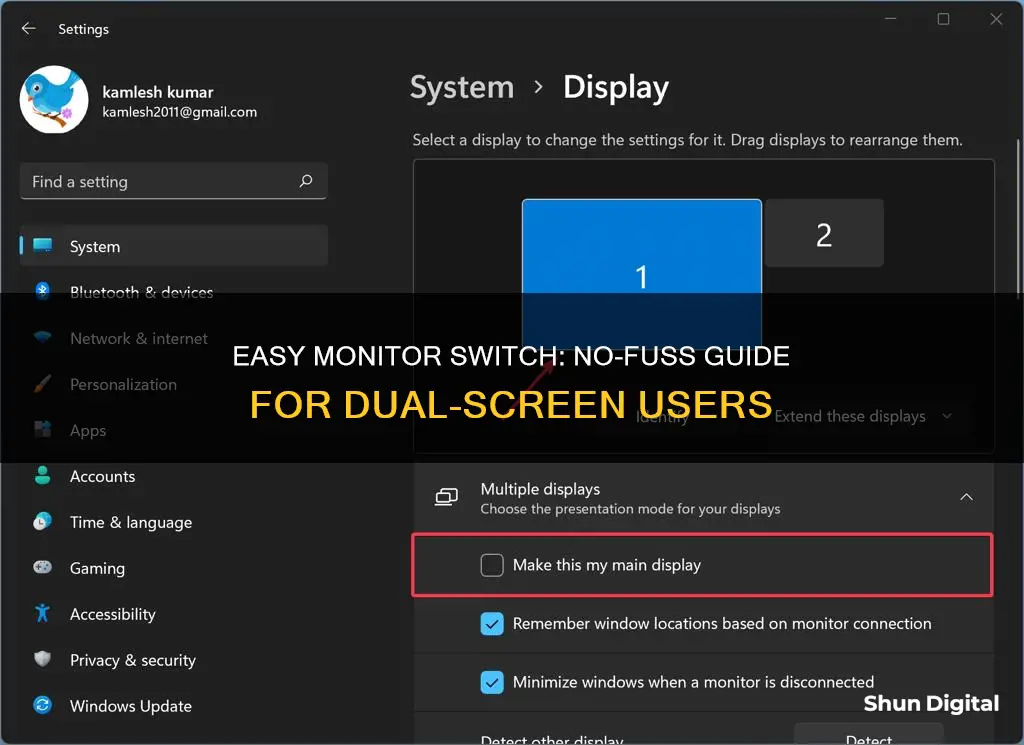
If you're using a Windows PC with a dual-monitor setup, you can easily change the primary monitor through the Display Settings. This can be useful if you're experiencing issues with video conferencing or screen-sharing software, which often prioritises the Windows monitor numbers over your display settings. While you can set any monitor as your main display, you cannot switch the 1 and 2 numbers without making a registry change, as these numbers are generated automatically.
| Characteristics | Values |
|---|---|
| Operating System | Windows 7, Windows 10, Windows 11 |
| Method | Right-click on the desktop and select Display Settings, then select the monitor you want to set as primary and check the "Make this my main display" box |
| Software | Nirsoft NirCmd, Nirsoft MultiMonitorTool, AutoHotKey, DisplayFusion |
| Keyboard Shortcut | Win+Shift+Arrow |
What You'll Learn

Right-click on your desktop and select Display settings
Right-clicking on your desktop and selecting "Display settings" is the first step in changing your primary monitor on a Windows PC. This action will open up the Display Settings menu, where you can adjust various aspects of your display configuration.
In the Display Settings menu, you will see your available monitors represented as numbered boxes. The boxes are typically labelled so that "box 1" corresponds to the left monitor and "box 2" to the right monitor. By clicking on one of these boxes, you can select which monitor you want to be your main display.
Once you have selected the monitor you want to set as your primary display, you will need to check the box that says "Make this my main display". This option may be under a "Multiple displays" menu, and you may need to scroll down to find it. Checking this box will set your chosen monitor as the primary display, with the other monitor becoming the secondary display automatically.
If you are using Windows 10, you may need to click "Apply" to save your changes. On Windows 11, simply selecting the desired monitor and checking the "Make this my main display" box should be sufficient.
It is important to note that while you can change the primary monitor, you cannot switch the monitor numbers without making a registry change. This means that while you can set any monitor as your main display, the numbers "1" and "2" are generated automatically and cannot be swapped without editing the registry.
Monitoring Data Usage: A Guide to Tracking Globe-wide
You may want to see also

Click the monitor you want to set as primary
To switch your main monitor without a monitor, you will need to access your Display Settings. This can be done by right-clicking on your desktop and selecting "Display Settings" from the pop-up menu. Once you are in the Display Settings, you will see your available monitors represented as numbered boxes. Click the numbered box that you wish to set as your main display.
If you are unsure which monitor is which, click the "Identify" button to see numbers on your screens. This will help you choose the correct monitor to set as the primary one.
After selecting the monitor you want to set as your primary display, scroll down and check the box that says "Make this my main display". This will set the selected monitor as your primary display, and your taskbar, start menu, and main desktop will now appear on this screen.
Finally, click "Apply" or "Keep Changes" to save your settings. Your screens may flicker for a moment as the changes take effect.
Studio Monitor Input Sensitivity: How Loud Should They Be?
You may want to see also

Check Make this my main display
To check "Make this my main display", you must first ensure that you have two monitors set up. Once you have two monitors, you can set one as your main display by following these steps:
- Right-click on your desktop and select "Display settings" from the popup menu.
- In the nav panel on the left, select "Display".
- At the top of the page, your available monitors will appear as numbered boxes. Each box represents a monitor (e.g., box "1" corresponds with the left monitor and box "2" corresponds with the right monitor).
- Click the numbered box you wish to be your main display.
- Scroll to the bottom and check the box that says, "Make this my main display". The other monitor will automatically become the secondary display.
- Click the "X" in the top right corner to close the page.
It is important to note that you can only change the primary monitor if you are using a desktop PC and have two monitors connected. If you are using a laptop, the built-in monitor will always be the primary display, and you cannot change this in the registry.
If you encounter the "make this my main display greyed out" issue, you can try the following fixes:
- Ensure that both monitors are turned on and open the display settings by going to Select Start > Settings > System > Display.
- Below the Display Screen, click the identity button.
- Click on the display picture of the monitor having a rectangle around it.
- When clicked, it will turn orange, and you will be able to access the greyed-out checkbox.
- Update your graphics driver by opening the Run box, typing "devmgmt.msc", and then pressing Enter to go to Device Manager.
- Update Windows by pressing the Windows + I keys together to open Settings, clicking the Windows Update section, and checking for updates.
Best Time to Buy a Monitor: Deals and Steals
You may want to see also

Click Apply
Once you have selected the monitor you want to set as your primary display, you will need to click "Apply" to save your changes. This will apply the new display settings and swap the monitors.
To do this, right-click on any blank space on your desktop. This will bring up a menu. From this menu, click "Display Settings".
In the Display Settings window, you will see your available monitors represented as numbered boxes. Click the numbered box you wish to be your main display.
Next, scroll down and check the box that says, "Make this my main display". The other monitor will automatically become the secondary display.
Finally, click "Apply" to save your changes.
Calibrating Your Monitor: Mastering Color Accuracy and Gamut
You may want to see also

Use Windows+Shift+arrow to move the active window to another monitor
If you want to move an active window to another monitor, you can use the keyboard shortcut Windows+Shift+Arrow. This method works for two or more monitors, and once a window reaches the end of the last monitor, it will wrap around and appear on the first one.
To move a window to a monitor on the left, use the keyboard shortcut Windows+Shift+Left Arrow. To move a window to a monitor on the right, use Windows+Shift+Right Arrow.
Note that this method may not work if you have certain third-party tools installed that intercept keyboard calls. If the keyboard shortcut is not working, you can also try accessing the Move function for a window by hovering over the application on the taskbar, then hovering over the preview window, and right-clicking.
Switching Screens: Full-Screen Monitor Management
You may want to see also
Frequently asked questions
Right-click on your desktop and select "Display Settings" from the popup menu. In the nav panel on the left, select "Display". At the top of the page, your available monitors will appear as numbered boxes. Click the numbered box you wish to be your main display, then check the box that says, "Make this my main display".
Press Win+I to open Windows Settings. Make sure that you are in the System tab. Click on the Display option on the right side. Expand the Multiple displays section. Click on a monitor you want to set as primary. Tick the "Make this my main display" checkbox.
Your laptop's built-in monitor will always be Monitor 1, even if it's your primary display. There's no way to change this in the registry.
If a window ended up on the wrong monitor and the desktop is in extend mode, you may use Win+Shift+Arrow to move the active window left/right to the previous/next monitor.
NirSoft NirCmd and NirSoft MultiMonitorTool are two free third-party products that can be used to switch primary and secondary monitors.