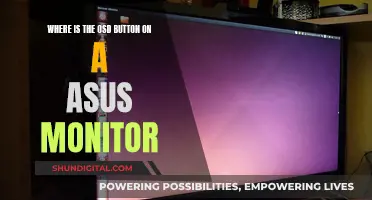FL Studio is a popular digital audio workstation used by music producers, composers, sound engineers, and musicians worldwide. It offers a wide range of features, including the ability to use multiple monitors, which can greatly enhance your workflow and productivity. Using two or more monitors with FL Studio allows you to have more screen space, enabling you to have multiple windows open simultaneously without constantly switching between them. This is especially useful for complex projects that require a lot of editing. To use multiple monitors with FL Studio, you have two main options. Firstly, you can set the window you want to move to another monitor to 'Detached' in the top left system menu, allowing you to drag that window to your second monitor. Alternatively, you can use the Maximize/Restore button to stretch the work area over multiple monitors, or the Extend Displays feature in your computer's display settings to use all monitors as one large desktop.
| Characteristics | Values |
|---|---|
| Number of Monitors | 2 or more |
| Setup | Dual-monitor |
| Connection | HDMI, DisplayPort, DVI, VGA |
| Display Settings | Extend desktop to both monitors |
| FL Studio Window | Set to 'Detached' in the top left system menu |
| Work Area | Click 'Maximize/Restore' button to stretch across monitors |
What You'll Learn

Set window to 'detached' in the top left system menu
Setting a window to "detached" in the top left system menu is one of two options for using multiple monitors with FL Studio. This option allows you to drag the window to your second monitor. The other option is to use the "Open in new window" feature, which will open the current window in a new, detached window that can then be moved to the second monitor.
To set a window to "detached", first, make sure that your dual-monitor setup is configured correctly. Use the proper display port (HDMI, DisplayPort, DVI, or VGA) to connect the extra monitor to your computer. Go to your display settings and ensure that your computer has identified both monitors.
Once your display setup is correct, you can set a window to "detached". Right-click on an empty area on the Toolbar to access the Toolbars menu, then select "Edit" to open Toolbar Editing. From here, you can rearrange and hide individual items and save presets.
Another way to access the "Detached" option is through the menus associated with the main FL Studio windows, such as the Playlist, Piano Roll, or Mixer. Look for the "Detached" option in these menus.
After setting a window to "detached", you can drag it to your second monitor. You can also use the "Move to Monitor" option in the window's right-click menu.
Using multiple monitors with FL Studio can greatly enhance your workflow and productivity by providing more screen space and allowing you to have multiple windows open simultaneously.
Unlocking Hanns G Monitor: Removing OSD Lock
You may want to see also

Click 'maximise/restore' to stretch the work area
To enable multiple monitors in FL Studio, you can use the "Maximize/Restore" button to stretch the work area over multiple monitors. This is the second option to enable multiple monitors, the first being to set the window you want to move to another monitor to "Detached" in the top left system menu.
To do this, simply click on the "Maximize/Restore" button located between the minimize and close buttons. This will allow you to stretch the work area across your multiple monitors, giving you more screen real estate to work with.
Having multiple monitors can greatly enhance your workflow and productivity, especially when working on complex projects that require a lot of editing and tweaking. With two monitors, you can have your mixer and playlist open on one screen, while having your plugins and other tools open on the other. This way, you don't have to constantly switch between windows and can see more of your project at a glance.
It's important to note that before setting up multiple monitors with FL Studio, you should ensure that your dual-monitor setup is configured correctly. This includes connecting the extra monitor to your computer using the proper display port (HDMI, DisplayPort, DVI, or VGA) and checking your display settings to make sure your computer has identified both monitors.
By following these steps and clicking the "Maximize/Restore" button, you can easily stretch the FL Studio work area across multiple monitors to improve your workflow and enhance your music production experience.
Simple Ways to Measure Your Monitor's Dimensions
You may want to see also

Connect an extra monitor to your computer
To connect an extra monitor to your computer, you'll need to ensure that your PC has the correct connections. Most modern desktops or laptops have the graphics capability to run dual displays. PCs with a dedicated graphics processing unit (GPU) will have around four possible connections, while those without a GPU process graphics through the motherboard, and you'll find your monitor connections there instead.
You'll want to make sure you have two available connections on your PC for external displays. The most common way to connect an extra monitor is to use an HDMI or DisplayPort cable.
Once you've selected your monitors, follow these steps:
- Connect the monitor cables: Plug your second monitor into a power outlet and connect its video cable to an available port on your PC.
- Instruct your operating system how to manage your dual displays: On Windows, right-click the desktop and select either 'Screen Resolution' (Windows 7 and 8) or 'Display Settings' (Windows 10/11). In the resulting dialog box, you can specify the displays' arrangement. Choosing 'Extend these displays' will prompt your OS to treat your displays as one continuous screen.
- Choose monitor order: Tell your OS which monitor is on the left or right by dragging the screen icons at the top of the dialog box.
- Choose the primary display: The 'Make this my main display' option controls which monitor gets the taskbar and Start button. If you don't see that option, the currently selected monitor is already the main one.
For FL Studio, a popular digital audio workstation, you can enable multiple monitors by following these steps:
- Set the window you want to move to another monitor to 'Detached' in the top-left system menu.
- Click the 'Maximize/Restore' button (between the minimise and close button) and stretch the work area over multiple monitors.
Using two monitors with FL Studio allows you to have more screen real estate, so you can have multiple windows open at once without constantly switching between them. This can greatly enhance your workflow and productivity, especially when working on complex projects that require a lot of editing and tweaking.
ASUS MB168B Monitor and ASRock Motherboard: A Perfect Match?
You may want to see also

Modify display preferences
To modify display preferences, you must first check your display setup. Ensure your dual-monitor setup is configured correctly by connecting the extra monitor to your computer using the proper display port (HDMI, DisplayPort, DVI, or VGA). After connecting, go to your display settings and make sure your computer has identified both monitors.
Once your dual-monitor setup is confirmed, you can extend your desktop to both monitors by right-clicking on a blank space on your desktop. This will bring up a menu with various options, including the ability to extend your desktop across multiple monitors. Select the appropriate option to enable this feature.
With your desktop extended, you can now modify the display preferences for FL Studio. Open the FL Studio application and go to the Options menu or press the F10 function key on your keyboard to access the System Settings window. Here, you will find various settings that affect the working environment of the software.
In the System Settings window, you can adjust the Main GUI Scaling to match your monitor setup. If you have set your Windows 'System scaling' to a specific percentage, such as 200%, ensure that FL Studio is also scaled correctly. You can adjust this by opening the Windows Control Panel, clicking on Display, and then selecting Custom Sizing Options. From there, adjust the GUI zoom percentage or enter a custom value.
Additionally, you can modify the scaling for native FL Studio plugins and VST plugins. For native plugins, use the Legacy scaling option in the 'Advanced settings' section. For VST plugins, refer to the Wrapper section on Rescaling VST Plugins, as the settings differ depending on the plugin's native rescaling capabilities.
By adjusting these display preferences, you can ensure that FL Studio is optimized for your multi-monitor setup, providing a seamless workflow across multiple screens.
LCD Monitors: Understanding Camera Display Technology
You may want to see also

Use the 'open in new window' feature
To enable multiple monitors in FL Studio, you can use the 'Open in new window' feature. This feature allows you to open the current window in a new, detached window that can be moved to your second monitor.
Here's a step-by-step guide on how to use this feature:
- Ensure your dual-monitor setup is configured correctly. Connect your extra monitor to your computer using the proper display port (HDMI, DisplayPort, DVI, or VGA).
- Go to your display settings and confirm that your computer has identified both monitors.
- Right-click on a blank space on your desktop and select the option to extend your desktop to both monitors.
- Open FL Studio.
- In the FL Studio interface, locate the window you want to move to your second monitor.
- Use the 'Open in new window' feature on that window. This will create a new, detached window.
- Move the new, detached window to your second monitor by clicking and dragging the window's title bar to the other monitor. Alternatively, you can use the 'Move to Monitor' option from the window's right-click menu.
- Repeat this process for any additional windows you want to move to your second monitor.
By using the 'Open in new window' feature, you can take advantage of the benefits of a multi-monitor setup in FL Studio. This includes increased screen real estate, improved workflow efficiency, and easier access to the tools and windows you need for your projects.
Additionally, you can customize the layout of your windows across both monitors to suit your preferences and optimize your workflow. For example, you can have your mixer and playlist on one monitor, while your piano roll and channel rack are on the other.
Is Your Computer Monitored? Signs to Watch Out For
You may want to see also
Frequently asked questions
To enable multiple monitors in FL Studios detach, set the window you want to move to another monitor to 'Detached' in the top left system menu. This will allow you to drag the window to your second monitor.
Using multiple monitors with FL Studio can greatly enhance your workflow and productivity by giving you more screen real estate to work with. This means you can have multiple windows open at once without having to constantly switch between them.
When using multiple monitors with FL Studio, it is important to configure your display settings properly. This includes adjusting the resolution of your monitors to ensure they are the same, and setting the orientation of your monitors (side-by-side or stacked vertically).