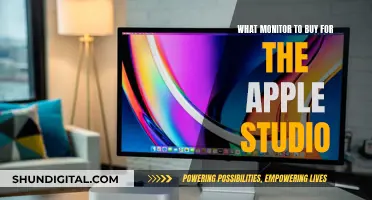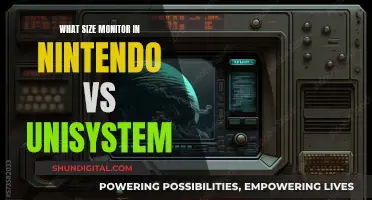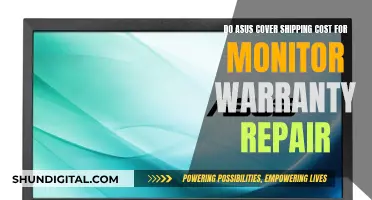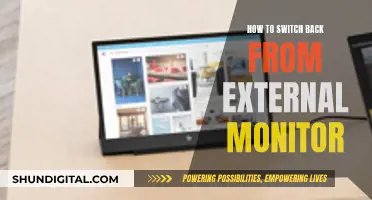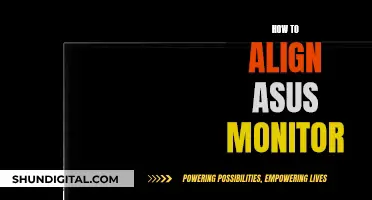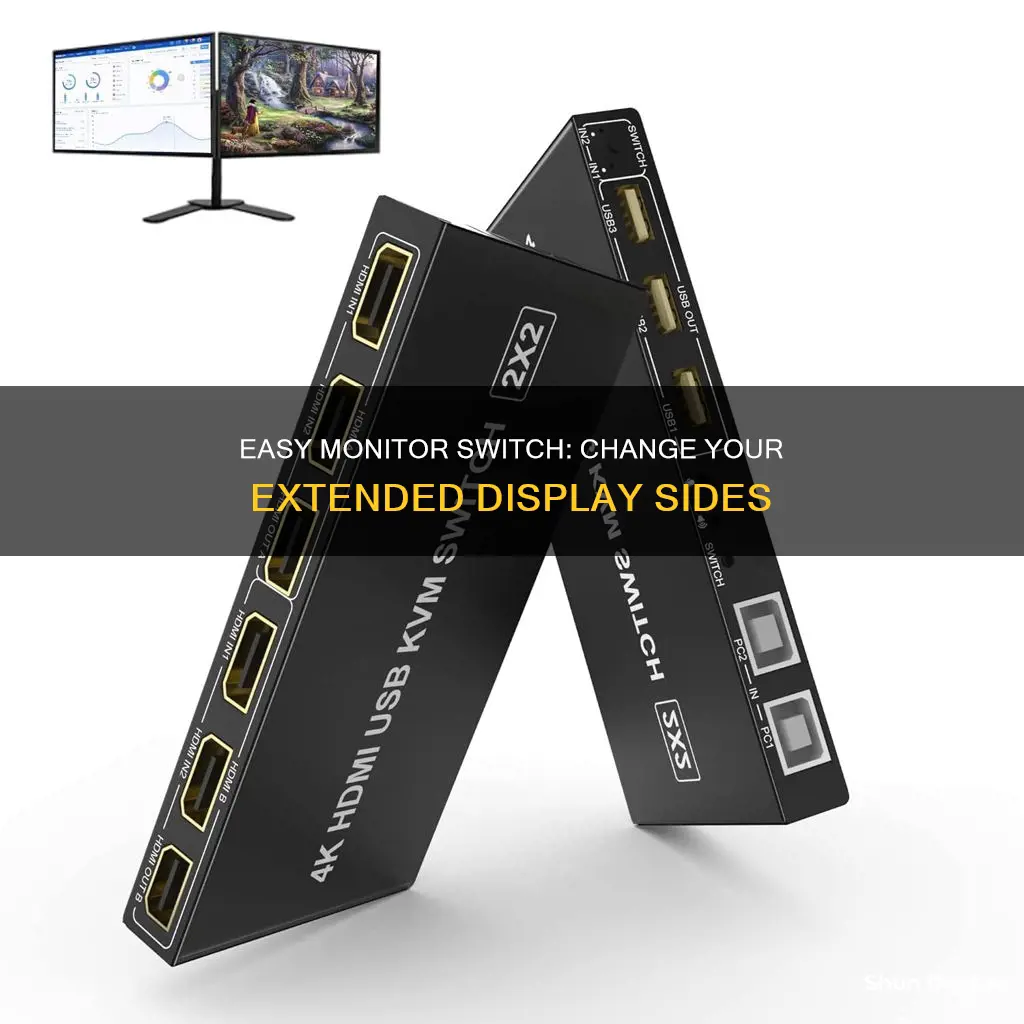
If you're using a dual-monitor setup on a Windows PC and want to switch the monitor sides, you can do so by changing the primary monitor settings. Here's how: Right-click on your desktop and select Display Settings. In the settings window, drag your monitors into the desired order to match their physical position. Click on the monitor you want to set as the primary display and check the box next to Make this my main display. Click Apply to save the changes. If you're using a laptop with an external monitor, the built-in laptop screen will always be Monitor 1, and you won't be able to change this setting.
| Characteristics | Values |
|---|---|
| Operating System | Windows 10 or 11 |
| Monitor Setup | Dual-monitor setup |
| Display Settings | Right-click on the desktop, select "Display Settings" |
| Monitor Order | Drag monitors in the desired order, usually based on physical positioning |
| Monitor Identification | Click "Identify" to display monitor numbers on each screen |
| Primary Monitor | Click on the desired monitor, then check "Make this my main display" |
| Apply Changes | Click "Apply" to save the new display settings |
| Monitor Numbers | Cannot be switched without editing the registry |
| Registry Editor | Accessible by searching for "regedit" in the Windows search bar |
| Registry Keys | Rename "Configuration" and "Connectivity" keys to delete and backup |
| Shutdown | Shutdown PC after disconnecting all monitors except primary |
| Monitor Connection | Connect only the new primary monitor to the primary video port |
What You'll Learn

Right-click on your desktop and select Display Settings
To switch extended monitor sides, you will need to access your display settings. This can be done by right-clicking on your desktop and selecting "Display Settings" from the popup menu.
From here, you will see your available monitors displayed as numbered boxes at the top of the page. Each box represents a monitor, with the box numbered "1" corresponding to the left monitor and the box numbered "2" corresponding to the right monitor.
To change the position of your monitors, simply click, drag, and place the numbered boxes in your preferred position. For example, if you want the primary monitor to be on the right instead of the left, drag and drop the numbered box "1" to the right side.
If you are unsure which monitor is "1" or "2", click the Identify link. This will display the assigned monitor number on each monitor, making it easier for you to arrange them accordingly.
Once you have made your desired changes, click the Keep Changes button to apply the new settings. You can then close the page by clicking the "X" in the top right corner.
By following these steps, you can easily adjust the position of your extended monitors to suit your preferences or specific setup requirements.
Ankle Monitor Escape: Quick, Easy, and Stealthy Techniques
You may want to see also

Drag your monitors into the desired order
To drag your monitors into the desired order, you'll need to access your Display settings. To do this, right-click on your desktop and select "Display settings" from the popup menu. Alternatively, you can open the Settings app by pressing Windows+i, then navigating to System > Display.
If you have more than one monitor, you will see a visual representation of the monitors as numbered boxes or rectangles. Each box or rectangle represents a monitor, e.g., box "1" corresponds with the left monitor and box "2" corresponds with the right monitor.
To change the order, click on the rectangle representing the monitor you want to move and drag it to your preferred position in relation to the other monitors. You can also align the tops or bottoms of the displays so that the mouse cursor and windows you drag will move between them as expected. Simply click and drag one of the monitor boxes until the top or bottom sides line up.
If you are unsure which monitor is "1" or "2", click the "Identify" link. The assigned monitor number will appear on each monitor.
Determining the Age of Your Savannah Monitor
You may want to see also

Click the monitor you want to set as your primary display
To set up your monitors to display a single workspace, you need to set one monitor as the primary display and the other as the secondary display. To do this, you must first determine which monitor is which.
Right-click on your desktop and select "Display settings" from the popup menu. In the navigation panel on the left, select "Display". At the top of the page, your available monitors will appear as numbered boxes. Each box represents a monitor (e.g., box "1" corresponds to the left monitor and box "2" corresponds to the right monitor).
Now, click the numbered box you wish to be your main display. A main display is where items such as the taskbar and the Start button will appear. It is also the monitor that will display your desktop icons by default.
After selecting the monitor you wish to be your main display, scroll down to the bottom of the page and check the box that says, "Make this my main display". The other monitor will automatically become the secondary display.
Finally, click the "X" in the top right corner to close the page. Your primary and secondary displays are now set up.
Monitoring VMware Performance: Key Strategies for Success
You may want to see also

Check the box next to Make this my main display
Once you have right-clicked on your desktop and selected 'Display Settings', you will see a window with each monitor represented by a number. You can drag and drop these monitors into your desired order, usually to replicate how you have your monitors positioned. For example, if you have two monitors, one of which is your laptop screen, and the other is an external monitor to the left of your laptop, you would drag the external monitor to the left of the laptop screen.
Now, click on the monitor that you want to set as your primary display to select it. Then, check the box next to "Make this my main display". If you are using Windows 10, you will need to scroll down to see this option. However, if you are using Windows 11, you may need to click the "Multiple displays" menu first.
Finally, click "Apply" to save your changes and swap the monitors.
ASUS Monitor Blurriness: Troubleshooting Tips and Tricks
You may want to see also

Click Apply
Once you're happy with the layout of your extended monitors, it's time to finalise the changes by clicking "Apply". This button is located within the Display settings menu, which can be accessed by right-clicking on your desktop and selecting "Display settings" from the pop-up menu.
After clicking "Apply", your new layout will be put into effect, and you can start using your extended monitors as per your desired arrangement. It is important to ensure that your monitors are correctly arranged before clicking "Apply", as this will save you from having to redo the process.
To verify that your new layout is functioning as expected, try moving your mouse pointer across the different displays. This will ensure that your displays are correctly aligned and that your cursor moves smoothly between them. You can also test any applications or software that you typically use with your extended monitors to ensure they are functioning properly with the new layout.
If, for any reason, you encounter issues or need to make further adjustments, you can always revisit the Display settings and make the necessary changes. The "Apply" button will once again save and implement your preferred configuration. Remember to test your setup after making any changes to ensure optimal performance.
Monitor Refresh Rates: Finding Your Display's Speed
You may want to see also
Frequently asked questions
Right-click on your desktop and select "Display settings". Click the monitor you want to set as your primary display and check the box that says, "Make this my main display".
Right-click on your desktop and select "Display settings". Drag your monitors into the desired order. If you only see one monitor or are unable to drag your monitors to different locations, make sure "Extend these displays" is selected.
You'll need to change the port each monitor is connected to and then remove the registry keys that remember the monitor numbers so Windows can properly detect the new monitor order. First, disconnect all monitors except the primary monitor. Then, open the Registry Editor and go to HKEY_LOCAL_MACHINE\System\CurrentControlSet\Control\GraphicsDrivers. Rename the "Configuration" and "Connectivity" keys to Configuration.old and Connectivity.old, respectively. Shut down your PC, connect only the monitor you want to set as Monitor 1, and power your PC back on. Right-click on your desktop, select "Display settings", and plug in the second monitor.