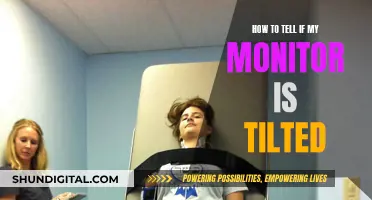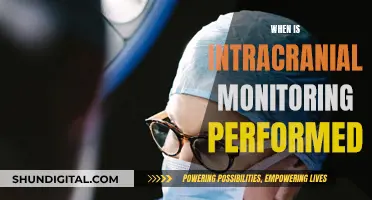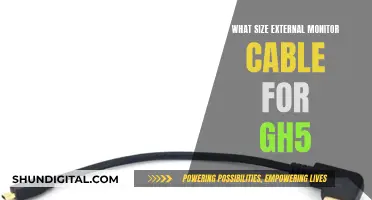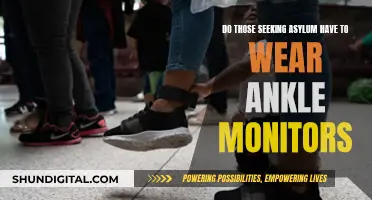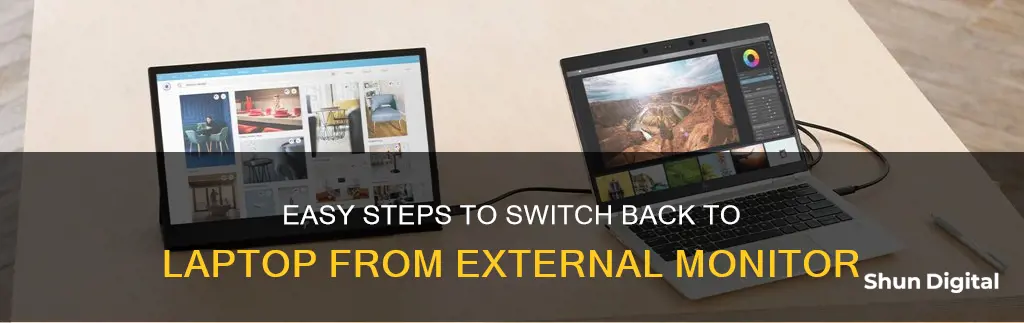
If you're using a Windows laptop, you can switch back from an external monitor by following these steps:
1. Right-click on your desktop and select Display Settings.
2. Drag your monitors into the desired order.
3. Click on the monitor you want to set as your primary display.
4. Check the box next to Make this my main display.
5. Click Apply.
If you're using a Windows desktop, you can switch back from an external monitor by changing the port each monitor is connected to. You'll also need to remove the registry keys that remember the monitor numbers so Windows can properly detect the new monitor order. Here's how:
1. Open the Registry Editor by typing regedit into the Windows search bar and selecting it from the search results.
2. Go to HKEY_LOCAL_MACHINE\System\CurrentControlSet\Control\GraphicsDrivers.
3. Rename the Configuration and Connectivity keys to Configuration.old and Connectivity.old, respectively.
4. Shut down your PC.
5. Connect only the monitor you want to set as Monitor 1 to your PC's primary video port.
6. Power on your PC.
7. Right-click on the desktop and select Display Settings.
8. Plug in your second monitor. Windows will automatically detect it and install any necessary drivers.
Note: These instructions may vary depending on your specific hardware and software configuration.
| Characteristics | Values |
|---|---|
| Operating System | Windows 10, Windows 11 |
| Keyboard Shortcuts | Win + Shift + Left/Right Arrow, Win + P, Win + D, Win + K, Alt + Space, Alt + Tab |
| Display Settings | Resolution, Brightness, Colour, Refresh Rate, Multiple Displays, Screen Mirroring, Layout, Video Playback |
| Registry Editor | HKEY_LOCAL_MACHINE\System\CurrentControlSet\Control\GraphicsDrivers |
| Monitor Connection | HDMI, DVI, VGA |
What You'll Learn

How to switch back from an external monitor on Windows 10
If you want to switch back from an external monitor on Windows 10, you can do so by following these steps:
First, make sure that your cables are properly connected to your PC or dock. Check for Windows updates by going to Start, then Settings, and selecting Update & Security > Windows Update > Check for updates. If you're using a wireless display adapter, connect it to an HDMI port on your TV, and then wirelessly connect your PC to it.
Next, rearrange your displays. Go to Start, then Settings > System > Display > Rearrange your displays, and select Identify. A number will appear on each display, so you can see which number corresponds to each screen. If you've connected another display and it isn't showing up, go to Start > Settings > System > Display > Rearrange your displays, and select Detect.
Now, arrange your displays. Go to the Display settings and select and drag each display to where you want it. Test your new layout by moving your mouse pointer across the different screens.
You can also change your display options. Go to Start > Settings > System > Display, and scroll down to select Multiple displays. Here, you can choose how you want to view your displays. You can choose to see things on one display only, see the same thing on all displays, see your desktop across multiple screens, or see everything on the second display only.
If you want to move windows between multiple displays, you'll need to enable Extend mode. Press Windows + P to open the Project menu, and select Extend. Now, you can use the drag and drop method to move windows between displays. Simply click on the title bar of the window you want to move, and drag it to the edge of the screen in the direction of the other display.
You can also use a keyboard shortcut to move windows between displays. Press Windows + Shift + Left Arrow to move a window to the display on the left, or Windows + Shift + Right Arrow to move it to the display on the right.
By following these steps, you should be able to successfully switch back from an external monitor on Windows 10 and customize your display settings to your preferences.
Performance Monitoring: Ensuring Health and Safety Compliance
You may want to see also

How to switch back from an external monitor on Windows 11
To switch back from an external monitor on Windows 11, you can adjust your display settings.
First, make sure everything is connected properly. Check that your cables are properly connected to your PC or dock. If you're using a wireless display adapter, connect it to an HDMI port on newer TVs, then wirelessly connect your PC to it.
Next, rearrange your displays. Go to Settings > System > Display > Identify. A number will appear on each display, helping you identify them more easily. If you have multiple displays, you can change how they're arranged by dragging the displays in the Display settings to match their physical setup.
To change what shows on your displays, press Windows logo key + P. This will open the Project menu, where you can choose from the following options:
- PC screen only: Only the primary display is used.
- Duplicate: Shows the same desktop across all displays.
- Extend: Expands the desktop across all available monitors.
- Second screen only: Only the secondary displays are used.
If you want to move windows between displays, make sure you're in Extend mode. Then, simply click on the title bar of the window you want to move and drag it to the edge of the screen towards your target display. To move windows between displays using your keyboard, press Windows + Shift + Left Arrow or Windows + Shift + Right Arrow.
Monitoring Internet Usage: Track Activity by Device
You may want to see also

How to switch back from an external monitor on Vista
To switch back from an external monitor on Vista, you will need to adjust your display settings. Here is a step-by-step guide:
- Connect your primary monitor: Ensure that your primary monitor, usually your laptop screen, is connected and functioning. This guide assumes that you are switching back to your primary monitor from an external display.
- Connect your external monitor: Make sure your external monitor is properly connected to your computer or laptop. Use the appropriate ports and cables, such as HDMI, DVI, or VGA.
- Go to Display Settings: On your primary monitor, access the Control Panel from the Start menu. From there, select "Personalization" or "Appearance and Personalization", and then click on "Display Settings."
- Detect the external monitor: If Vista does not automatically detect your external monitor, click on the "Detect" button in the Display Settings menu.
- Choose your display options: Once both displays are detected, you can choose how you want Windows to handle your monitors. For example:
- Mirroring: This option shows the same desktop on both displays, creating an exact copy of your primary monitor on the external screen.
- Extended displays: This option allows you to display different content on each monitor, effectively extending your desktop across multiple screens.
- Adjust display settings: You can use the drop-down menu in the Display Settings to choose resolutions and orientation for each monitor. Make sure to click "Apply" to confirm any changes you make.
- Rearrange your displays: If you have multiple displays connected, you can rearrange their positions to match your physical setup. Simply drag and drop the display icons in the Display Settings to the desired arrangement. Then, click "Apply" to save your changes.
- Test your setup: Move your mouse pointer across the different displays to ensure that your changes have taken effect and that your displays are functioning as expected.
Additionally, if you are using a laptop with function keys, look for an icon showing a laptop and a big screen. The F5 key is commonly used to toggle between different display options. You can also try pressing "Windows-D" to go to the desktop, then right-clicking on the screen to access the context menu. From there, you can adjust display settings, select your external monitor, and make further adjustments.
If you encounter any issues with your external monitor not being detected or displaying correctly, you may need to update your graphics card drivers or install additional software provided by your graphics card manufacturer (such as ATI Catalyst or NVIDIA Control Panel).
Monitor Measurements: Understanding Screen Dimensions
You may want to see also

How to switch back from an external monitor on a MacBook
To switch back from an external monitor on a MacBook, you can try the following methods:
Using Keyboard Shortcuts
Using the CMD F1 keyboard shortcut, you can toggle between Mirror mode and Extended mode. Mirror mode displays the same content on both the laptop and the external monitor, while Extended mode combines the two screens into a single large display.
Using an External Keyboard and Mouse
If you want to operate your MacBook with the screen closed, you will need to connect an external keyboard and mouse. Once you have these peripherals connected, simply close the lid of your MacBook, and the external display should automatically become the primary display.
Using an Adapter
If your external monitor's video cable requires a port that your MacBook doesn't have, you may be able to use an adapter. Alternatively, you can replace the video cable with one that doesn't require an adapter.
Using the Displays Settings
On your MacBook, go to System Settings and click on Displays in the sidebar to access the display settings. Here, you can arrange the position of the displays, mirror their content, or relocate the menu bar. You can also choose whether your display mirrors or extends your desktop or acts as your main display.
Disconnecting the Internal Display Cable
If your MacBook's internal display is not working properly, you can try disconnecting the internal display cable to force the MacBook to use the external monitor as the primary display. This method may require you to use an external keyboard and mouse, as well as restart your MacBook.
Plasma vs LCD: Which Monitor is Best for You?
You may want to see also

How to switch back from an external monitor on a laptop
Switching back from an external monitor to your laptop screen is a straightforward process. The specific steps will depend on the operating system of your laptop.
Windows
If you're using a Windows laptop, you can switch back to your laptop screen by pressing the Windows key + P, which will bring up the "projection" sidebar menu. From there, you can choose how Windows treats multiple displays. The options are duplicate display, extend display, built-in display off, and external display off. To choose the built-in display off option, simply press the Windows key + P repeatedly until you see an image on your laptop screen.
Alternatively, you can make these changes in the Display Settings. First, press the Windows key and search for "Settings." Then, select "Settings" > "System" > "Display" > "Multiple displays." Here, you can toggle the checkboxes based on your preferences. You can choose to remember window locations based on monitor connection and minimize windows when a monitor is disconnected.
MacOS
If you're using a MacBook or MacBook Air, you can switch back to your laptop screen by plugging your external display into an HDMI, Thunderbolt, or USB-C port using the appropriate cable. If your external display doesn't show your desktop, you may need to select it in System Settings. Click the Apple icon in the top-left corner of the desktop screen, select "System Settings" from the Apple menu, and then click on your preferred external display in the Display selector.
Laptop-specific instructions
Some laptops may have specific instructions for switching back to the laptop screen. For example, pressing "Fn-F5" on some models toggles between the different display options. Additionally, some laptops have an external display "auto-switch" feature, which can be configured in the BIOS (Basic Input/Output System). Consult your laptop's manual or the manufacturer's website for more information.
Uncover Parental iPhone Monitoring: Privacy Protection Tips
You may want to see also
Frequently asked questions
To switch back to your laptop screen, you can usually use a keyboard shortcut such as Windows + P, which will bring up display options, and then choose the appropriate option.
Go to Settings > System > Display > Rearrange your displays, then select Identify. A number will appear on the screen of each display, helping you to identify and rearrange them as desired.
Go to Settings > System > Display, click the monitor you want to set as the primary display, then check the box that says "Make this my main display."
Press ⊞ Win+⇦ or ⊞ Win+⇨ to move windows between monitors. If your monitor is disconnected, you can use Alt+Space, then M, and then use the arrow keys to move the window.
Attach the monitor to the video socket on your laptop, then connect the monitor to a power source. Press Windows-D to go to the desktop, right-click, and select Personalization > Display Settings. Select the external monitor and check the box that says "This is my main monitor."