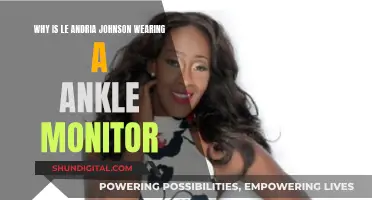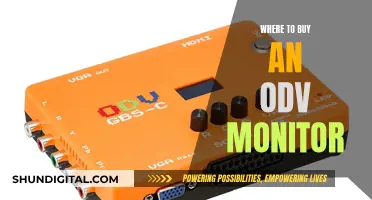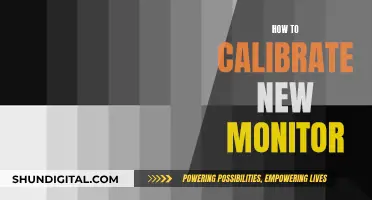If you want to switch inputs on your Samsung monitor, you can do so by pressing the SOURCE button to switch between external devices connected to the monitor. You can also press the JOG button once to bring up the function key guide, where the looping arrows on the left will allow you to change the input setting. Move the JOG button to the left and press it to change the monitor's input.
| Characteristics | Values |
|---|---|
| Button to switch inputs | SOURCE button |
| Button to view options menu | Down directional button |
| Options in the options menu | Edit Device Type, Edit Name, Anynet+, Information, Remove USB Device, Remove Source Thumbnail, Delete Universal Remote, Universal Remote Setup |
| Button to switch between inputs | JOG button |
What You'll Learn

Using the SOURCE button to switch between external devices
To switch between external devices on your Samsung monitor, you can use the SOURCE button on your remote control. This will allow you to select from the external devices connected to your monitor.
- Press the SOURCE button on your remote control.
- Depending on the input connection being used, select your preferred source by navigating the menu. You can do this by using the down directional button on your remote.
- The options menu will display the connector names, which may vary depending on the product. For example, you may see "PC" for a PC connected to an HDMI connection or "Blu-ray" for a Blu-ray player connected to another HDMI connection.
- Select your desired input source by highlighting and confirming your choice.
By following these steps, you will be able to easily switch between external devices connected to your Samsung monitor using the SOURCE button on your remote control. This will allow you to access and use different devices with your monitor seamlessly.
Calibrating Monitors and Printers: Syncing Your Devices for Color Accuracy
You may want to see also

Using the JOG button to change input settings
The JOG button is located on the back of your Samsung monitor, on the right side (when facing the front of the monitor). It is a quick and easy way to access certain functions and features on your monitor without a remote control.
To change the input settings using the JOG button, follow these steps:
- Locate the JOG button on the back of your monitor.
- Press and hold the JOG button for 20 seconds in each direction (up, down, left, and right) to "un-stick" it if it is not responding.
- Once the button is responsive, press the JOG button to open the on-screen menu.
- Use the JOG button to navigate the on-screen menu. For example, pressing the JOG button to the left or right may show the source menu, while pressing it up may display the image menu (brightness, contrast, etc.).
- To switch inputs, select the desired input source from the on-screen menu using the JOG button. For example, you can switch between external devices connected to your monitor, such as a PC or a Blu-ray player, by selecting the corresponding input source.
- Make sure that the connector names match the external device you are using. For instance, if you are using a PC connected via HDMI, ensure that the selected input source is labelled as "PC" or "HDMI".
- If you cannot locate the desired input source, you may need to edit the device type. Press the appropriate button on the JOG controller to access the "Edit Device Type" option and change the type of external device accordingly.
- Once you have selected the correct input source, press the central part of the JOG controller to confirm your selection and return to viewing.
By following these steps, you can effectively use the JOG button to change the input settings on your Samsung monitor.
Enabling Remote Performance Monitoring: Strategies for Success
You may want to see also

Renaming connected devices for easier identification
To switch inputs on a Samsung monitor, press the SOURCE button to toggle between external devices. You can also press the down directional button to view the options menu, where you can edit device names and types.
Renaming connected devices on your Samsung monitor can be done through the Source menu. This feature is especially useful if you have multiple devices of the same type connected to your monitor, such as smartphones or storage devices. Here's a step-by-step guide to renaming your connected devices:
- From the Home screen of your Samsung monitor, select "Source".
- Choose the device you want to rename.
- Press the Up button to access the available functions.
- Select "Edit" or "Rename" to change the name of the device. You may also be able to choose a new icon for the device.
- Enter the new name for the device.
- Repeat these steps for any other devices you want to rename.
By following these steps, you can easily identify and differentiate between your connected devices, making it more convenient to select the correct device when you want to watch a movie or play a game.
Additionally, if you're using a Samsung Android device, you can change the Bluetooth name that appears when connecting to other devices. To do this, go into your Settings, choose "About Device", "About Tablet", or "About Phone", and then select "Device Name". From there, you can enter a new name for your device.
Maximizing Asset Performance: Claims Monitoring Benefits
You may want to see also

Using Anynet+ (HDMI-CEC) to display a list of connected devices
Anynet+ (HDMI-CEC) is a feature that allows devices connected to your Samsung monitor through HDMI to communicate and control each other. This means you can manage multiple connected devices using just your monitor's remote control.
To use Anynet+ (HDMI-CEC) to display a list of connected devices, first ensure that Anynet+ is enabled on your monitor. To do this, press the Home button on your remote, then navigate to and select Settings, followed by All Settings. From there, select Connection, then External Device Manager, and finally Anynet+ (HDMI-CEC) to turn it on.
Once Anynet+ is enabled, connect your desired device to your monitor using an HDMI cable. Turn on the device, and it will automatically connect to your monitor. After the connection is established, you can access the connected device's menu using your monitor's remote control.
To view a list of connected devices, press the SOURCE button on your remote control. This will allow you to switch between external devices connected to your monitor.
It is important to note that Anynet+ is only compatible with HDMI-CEC enabled devices, and some HDMI cables may not support Anynet+. Additionally, make sure that your devices are turned on and properly connected to your monitor with a high-speed HDMI cable.
Monitoring Comcast Data Usage: Tips and Tricks
You may want to see also

Removing a USB device from your Samsung monitor
To remove a USB device from your Samsung monitor, you can follow these steps:
- Ensure that you are not actively using the USB device.
- Press the "Source" button on your remote control. If you don't have a remote control, press the "Source" button on your monitor.
- Select the USB device from the list of sources.
- If available, select "'Tools' at the top of the screen."
- Choose "Disconnect USB Device" from the list to safely remove the selected USB device.
- Remove the USB device from the USB port on your Samsung monitor.
It is important to note that the specific steps may vary slightly depending on your Samsung monitor model and region. For example, some models may have a different interface or button layout. Always refer to the user manual for model-specific details on how to remove a USB device from your Samsung monitor.
Additionally, when removing a USB device, it is generally recommended to safely disconnect it to avoid any potential data loss or damage to the device. However, as long as the device is not actively in use, simply turning off the monitor and unplugging the USB device should also be safe.
Connecting a Soundbar to a Monitor: Easy Steps
You may want to see also
Frequently asked questions
Your Samsung monitor may have a "JOG Button" at the bottom for switching among input sources. Pressing the button multiple times will allow you to cycle through the different input sources.
To change the input setting, use the JOG button located at the back of the monitor. Press the JOG button once to bring up the function key guide. The looping arrows in the left square of the function key guide will allow you to change the input setting. Move the JOG button to the left and press it to change the input.
Press the SOURCE button on your Samsung remote control to switch between external devices.
Unfortunately, Samsung monitors do not seem to have an auto-switching feature for input sources.
Your Samsung monitor should display the current input setting upon switching to a new one.