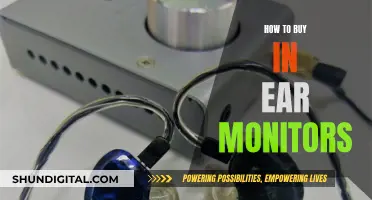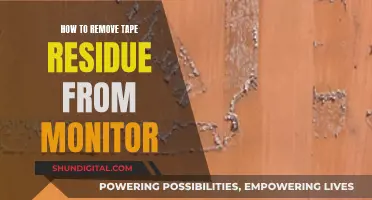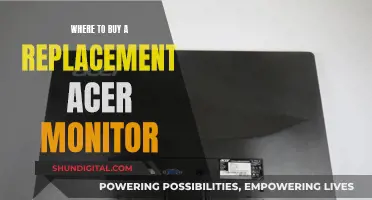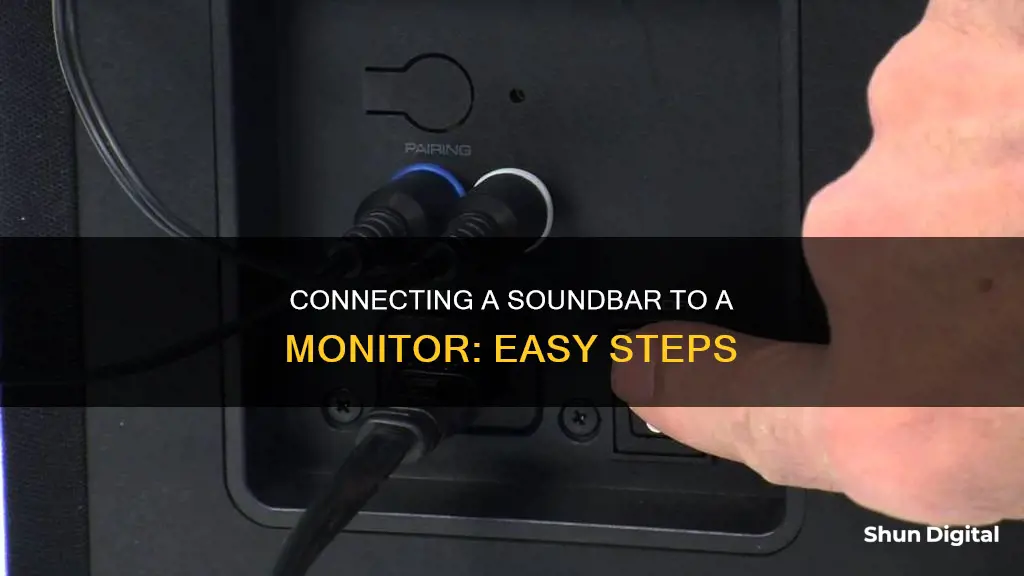
There are several ways to connect a soundbar to a monitor, including HDMI, Bluetooth, optical cable, and AUX cable. The specific method you choose will depend on the compatibility of your devices and your personal preferences. For example, HDMI connections offer superior audio quality, while Bluetooth provides the convenience of a wireless connection. To get started, simply identify the ports available on your soundbar and monitor, and then select the appropriate connection method and cable.
| Characteristics | Values |
|---|---|
| Soundbar and monitor connection methods | HDMI, HDMI ARC, optical cable, Bluetooth, AUX cable, Wi-Fi, optical audio cable, RCA cable, 3.5mm jack |
| Connection steps | Turn on soundbar and monitor, connect cables to correct ports, change source on soundbar, change source on monitor, enable HDMI-CEC settings on external devices, set up universal control on monitor |
| Connection issues | No sound, disconnections, unstable connections, sound and image sync issues |
What You'll Learn

Connecting a soundbar to a monitor using Wi-Fi
Firstly, ensure that you have downloaded the SmartThings app on your mobile device. This app is crucial for establishing the Wi-Fi connection between your soundbar and monitor. Once you have the app, follow these steps:
- Click the "Source" button on your soundbar remote or on the soundbar itself. Keep clicking until you see the "Wi-Fi mode" option displayed.
- Open the SmartThings app on your mobile device. Tap the "+" icon, then select "Device", and finally choose "AV".
- After selecting "AV", you will need to choose the brand of your soundbar from the list of options.
- Tap "Start" and then specify the location and room for your setup. Your mobile device will now begin searching for and connecting to your soundbar.
Note that when connecting your soundbar via Wi-Fi, your monitor or TV may temporarily lose its Wi-Fi connection. If this happens, simply reconnect to your Wi-Fi network using the monitor's or TV's menu settings.
Connecting your soundbar to your monitor via Wi-Fi offers several advantages over a Bluetooth connection. It provides a wider range of connectivity and allows for multiple connections as long as they are on the same network.
If you encounter any issues during the setup process, refer to your soundbar's user manual for more detailed instructions or troubleshooting steps.
By following these steps, you should be able to successfully connect your soundbar to your monitor using Wi-Fi and enjoy an enhanced audio experience.
Magnets and LCD Monitors: Any Adverse Effects?
You may want to see also

Using an HDMI cable to connect a soundbar to a monitor
To connect your soundbar to a monitor using an HDMI cable, you will need to ensure that both your monitor and soundbar have HDMI ports. Most modern TVs have several HDMI (High-Definition Multimedia Interface) ports, but you will need to ensure that your TV has an HDMI ARC (Audio Return Channel) port.
Once you have confirmed that both devices have the correct ports, follow these steps:
- Power off your monitor and soundbar.
- Connect one end of the HDMI cable to the HDMI IN (ARC) port on your monitor.
- Connect the other end of the HDMI cable to the HDMI OUT (TV-ARC) port on your soundbar.
- Power on your monitor and soundbar.
- Change the source on your soundbar to the correct input setting, usually D.IN. or HDMI.
- Change the audio output setting on your monitor to the external speaker option.
Your soundbar should now be connected to your monitor, and audio will play through the soundbar.
If your monitor or soundbar does not have an HDMI ARC port, you may need to use a different connection method, such as an optical cable or an AUX cable.
Turning Off Splendid Demo on Your ASUS Monitor
You may want to see also

Using an optical cable to connect a soundbar to a monitor
Using an optical cable (Tos-Link) is a great way to connect your soundbar to your monitor. This type of cable is similar to an HDMI cable and transmits digital sound, so you can hear every detail. You can also connect your devices (cable boxes, video game systems, and Blu-ray players) to the monitor, and have the sound output from the monitor to the soundbar.
- Power on the soundbar. With most soundbars, you'll see an indicator light turn on. If the soundbar is battery-powered, insert the batteries and press the power button. If the soundbar requires a power source, plug its power cable into a wall outlet or power strip, and then press the power button.
- Insert one end of the optical cable into the soundbar. If your soundbar has an optical (also known as Toslink or optical audio) port, you can use an optical cable to connect it to your monitor. The port is usually labelled "OPTICAL", "OPTICAL IN", or "DIGITAL AUDIO IN".
- Insert the other end of the optical cable into your monitor. The port on your monitor is usually labelled "OPTICAL OUT", "DIGITAL AUDIO OUT", or "TOSLINK".
- Set the monitor audio output to 'optical' or 'digital out'. Go to the monitor's audio settings and ensure that the audio output is set to 'optical' or 'digital out'.
- Turn on your soundbar and test the audio. Power on your soundbar and select the correct input source. This will be the optical port that you connected previously. Your soundbar should now be connected, and you can test the audio by playing something through your monitor.
It is important to note that not all monitors have an optical output port. If your monitor does not have one, you may need to use a different connection method, such as HDMI, Aux cable, or Bluetooth. Additionally, ensure that you purchase a high-quality optical cable to avoid connection problems due to poor construction, materials, and quality control.
Repairing LCD Monitor Power Supply Issues: A Step-by-Step Guide
You may want to see also

Connecting a soundbar to a monitor with an AUX cable
To connect a soundbar to a monitor using an AUX cable, you will first need to power on the soundbar. If it is battery-powered, insert the batteries and press the power button. If it requires a power source, plug its power cable into a wall outlet or power strip, and then press the power button.
Next, plug one end of the AUX cable into the monitor's sound port. This is usually a 3.5mm jack that displays a small headphones icon. On a laptop, this port is usually on the side of the keyboard, and on a desktop, it is typically on the front of the unit.
After that, plug the other end of the AUX cable into the soundbar. The location of this port varies by device, but it is usually labelled "AUX". Once the connection is made, Windows will automatically play audio through the soundbar.
If the sound quality is fuzzy, try cleaning the AUX cable to remove any dust or dirt.
Understanding Monitor Pixel Sizes: 1920x1080 Resolution Explained
You may want to see also

Connecting a soundbar to a monitor via Bluetooth
Step 1: Power on the Soundbar
Turn on the soundbar. If it is battery-powered, insert the batteries and press the power button. If it requires a power source, plug the cable into a wall outlet or power strip, and then press the power button. An indicator light will usually turn on to show that the soundbar is on.
Step 2: Put the Soundbar in Pairing Mode
Place the soundbar in pairing mode. This step varies depending on the model of your soundbar. Typically, you will need to press a button on the soundbar to make it discoverable by your monitor. Check the instruction manual for your soundbar for specific instructions. Some soundbars will enter pairing mode automatically.
Step 3: Open Bluetooth Settings on Your Monitor
On your monitor, open the Bluetooth settings. This process will differ depending on the device, but if you are using a Windows device, click the Start menu, then click the cog icon to open the Settings. From there, click on 'Devices'. You should automatically be on the 'Bluetooth & other devices' page. Make sure that Bluetooth is toggled on.
Step 4: Add Bluetooth Device
Click 'Add Bluetooth or other device'. A pop-up window will open. Click on 'Bluetooth'. Your monitor will begin searching for Bluetooth devices.
Step 5: Select Your Soundbar
Select your soundbar from the list of devices. You should see 'Connecting...' on your monitor. If you don't see your device, make sure it is in pairing mode.
Step 6: Finish Pairing
Click 'Done' on your monitor. Your soundbar will now be connected, and you can enjoy improved audio when watching movies or playing games on your monitor. Once the speaker is paired, your monitor will automatically connect to it whenever it is in range.
Finding the Right Monitor Size for You
You may want to see also
Frequently asked questions
First, power on the soundbar. Then, put the soundbar into pairing mode by pressing a button on the soundbar. On your computer, open the Bluetooth settings and click on the option to add a new device. Select the soundbar from the list of devices.
Power on the soundbar. Plug one end of the AUX cable into the AUX IN jack on the bottom of the soundbar. Then, connect the other end of the AUX cable to the AUDIO OUT jack on the monitor.
Turn off the monitor and soundbar. Connect one end of an HDMI cable to an HDMI port on the monitor. Connect the other end to the HDMI OUT port on the soundbar. Turn on the soundbar and change its source to HDMI. Finally, turn on the monitor and change its source to the HDMI port where the soundbar is connected.