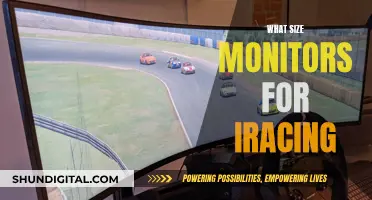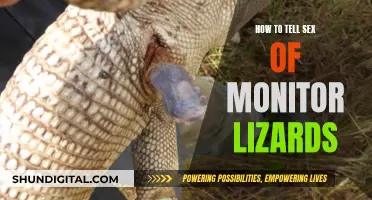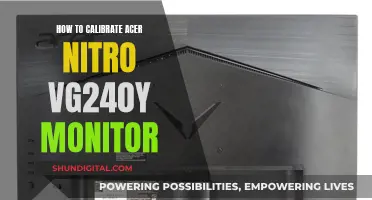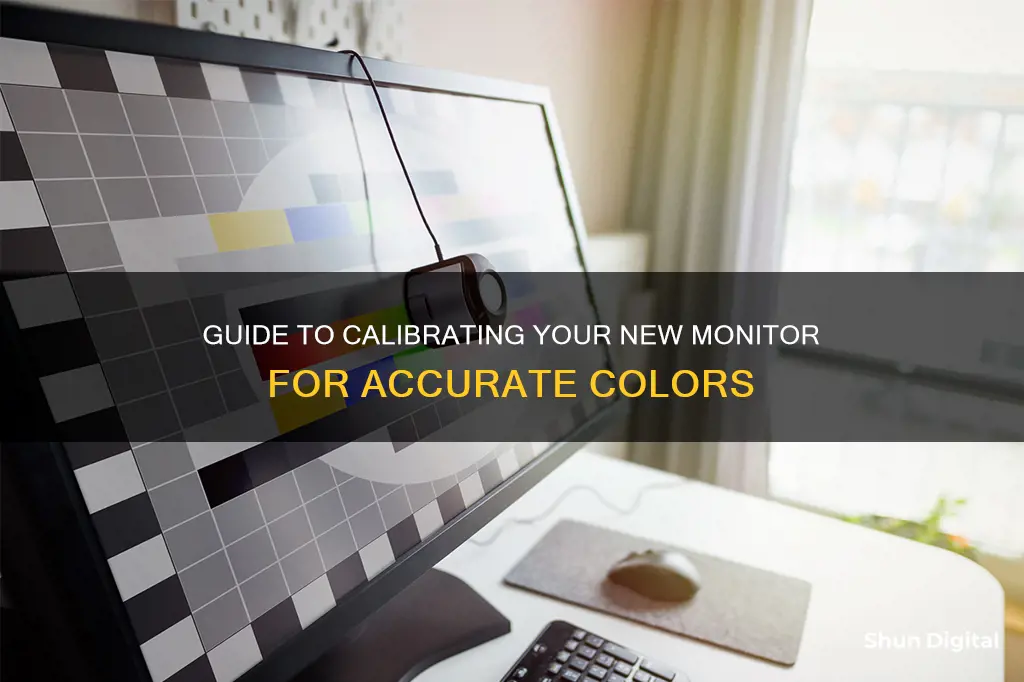
Calibrating your monitor is important to ensure that your colour and light settings are correct. This is especially important for professionals in graphics, photography, or videography, as poor calibration may result in their work appearing washed-out or off on other people's monitors. Calibration can be done by eye or with the help of a colour calibrator or colourimeter.
Before you begin calibrating your monitor, it's important to let it warm up for at least 30 minutes. You should also set your monitor to its native, default screen resolution and calibrate in a room with moderate ambient lighting.
Both Windows and macOS have built-in calibration tools that are particularly helpful if you are new to monitor calibration or working on a tight budget. The Windows display calibration tool can be found by typing Calibrate display colour in the search bar. The macOS Display Calibrator Assistant is located in the system preferences under the Displays tab, in the Colour section.
If you are calibrating by eye, you can use test patterns to adjust your monitor settings. Lagom LCD monitor test pages is a good resource for free test patterns. You can also use a calibration system, like Spyder, which performs extra reliable readings and is useful for professional photographers or visual designers.
| Characteristics | Values |
|---|---|
| Warm-up time | 30 minutes |
| Resolution | Native resolution |
| Lighting environment | Neutral lighting, no glare or direct light |
| Connection | DisplayPort cable or HDMI cable |
| Calibration tool | Built-in Windows and Mac tools, online tools, or colorimeter hardware |
| Gamma | 2.2 |
| Brightness | "X" in the background of the calibration program's photos should be visible but not stand out |
| Contrast ratio | Balance between vibrant colors that don't overpower each other |
| Color levels | All colors at the same level, creating a gray color without extra shades |

Set gamma values
Setting the right gamma values is essential for ensuring your monitor displays accurate colours and tones. Gamma refers to the luminance of each pixel on your monitor at a given brightness level, from 0-100%. In other words, it's the relationship between the brightness of a pixel and its numerical value.
The standard gamma for the sRGB colour space is 2.2, which generally gives Windows accurate colour results. However, you may prefer to set your gamma to 1.8, which is the standard for Mac OS and is also commonly used in commercial printing and desktop publishing applications. A gamma of 1.8 also agrees fairly well with the output of most printers and is used by the majority of graphics professionals and pre-press proofing rooms.
To set your gamma values, you can use software such as QuickGamma, which is free, or hardware calibration tools. You can also adjust gamma values through your operating system's settings. For Windows users, go to Settings > Display > Advanced display settings > Display adapter properties > Color management > Advanced > Calibrate display. From there, you can use the slider to adjust your gamma settings. For Mac users, go to Apple > System Preferences > Displays > Color > Calibrate > Gamma.
It's important to note that most monitors won't achieve ideal gamma settings on their own. You may need advanced colour management software to ensure you get the most accurate colours. Additionally, make sure your monitor has been running for at least 30 minutes before calibrating to ensure it has warmed up and is displaying normal brightness and colours.
Finding Monitors with HDMI: A Quick Guide
You may want to see also

Set brightness
The brightness of a monitor not only decides how bright the screen is but also influences the colour representation on your monitor. The calibration program shows you three photos to set the right brightness. For the best result, the 'X' in the background should be visible but not stand out. In addition, the man's suit should show details without fading. Use the buttons on your monitor to increase or reduce the brightness. Don't have buttons on your monitor? Skip this step.
The brightness setting affects the way the monitor handles darker colours. If it's set too high, blacks will look grey, and the image will have less contrast. If it's set too low, the blacks will get "crushed". Crushing means that instead of showing distinct near-black steps of greys, the monitor will instead show them as pure black. It can give the image a very high-contrast look at first glance, but it loses a significant amount of detail.
When calibrating your monitor, the best way to adjust the brightness is by using a near-black gradient test pattern. Raise or lower your brightness setting until the 17th step disappears completely, then go back one step to have it be visible again. Some monitors have a 'Black adjust' or 'Black boost' setting that lets you adjust the black level. You can use it to make blacks look darker, but since you can't make blacks look darker than what the display is capable of, it ends up crushing blacks. Some gamers use it to make blacks look lighter, making it easier to see objects in dark scenes, but it's at the cost of image accuracy. It's best to leave this setting at its default.
The easiest calibration setting is one that most people have probably already used. The 'Backlight' setting changes the amount of light your monitor outputs, effectively making it brighter. Changing the backlight level on your monitor doesn't alter the accuracy of your screen significantly, so feel free to set it to whatever looks good to you. It's sometimes called 'Brightness', which can be confusing. Generally, if there's a single setting called brightness, it refers to the backlight. If there's both a backlight and brightness setting, the backlight is the one you should be changing (as the brightness setting alters the gamma calibration).
Discovering OIDs for SNMP Device Monitoring
You may want to see also

Set contrast ratio
Setting the correct contrast ratio on your monitor is an important step in ensuring optimal picture quality. The contrast ratio is the ratio between the luminance of the brightest white and the darkest black that a monitor can produce. The higher the contrast ratio, the deeper the blacks, and the better the picture will look. This is especially important for dark scenes in movies and games, particularly in a dark room.
- Access Your Monitor Settings: On Windows, right-click on the desktop and select "Display Settings." On macOS, go to System Preferences and select "Displays." If you're using an external monitor, it may have physical buttons or a menu to navigate these adjustments.
- Understand Contrast Ratio: The contrast ratio is expressed as "X:1", where "X" is how many times brighter the white is than the black. For example, a contrast ratio of 500:1 means the white colours are 500 times brighter than the black.
- Adjust the Contrast: A higher contrast ratio can make text and images more distinguishable and less straining to decipher. It is recommended to set the contrast ratio around 50% as a starting point and adjust according to your preference and comfort. Remember, there is no one-size-fits-all setting, and you should find a balance that feels comfortable for your eyes.
- Check Your Settings with a Test Image: Use a brightness and contrast test image to ensure that all shades, from black to white, are distinguishable. This confirms that you have set the levels correctly for optimal eye comfort.
- Take Regular Breaks: In addition to adjusting your monitor settings, remember to take regular breaks to reduce eye strain. Follow the 20-20-20 rule: every 20 minutes, look at something 20 feet away for 20 seconds.
By following these steps, you can achieve a comfortable and healthier digital experience while using your computer.
Studio Monitors: Function Over Form, Why So Bland?
You may want to see also

Set colour levels
Setting the colour levels on your monitor is an important step in the calibration process, as it ensures that the colours displayed on your screen are accurate. Here are the steps you can follow to set the colour levels on your Windows or Mac device:
Windows:
- Ensure that your monitor has been turned on for at least 30 minutes before calibrating. This allows the monitor to warm up and display its normal brightness and colours.
- Go to Settings > Display > Calibrate display colour.
- Follow the on-screen instructions to adjust your gamma, brightness, contrast, and colour settings.
- Use the slider to adjust the gamma. Move the slider until the dots in the middle of the image become less visible. This changes both the brightness and colour of your screen.
- Adjust the brightness using the control buttons on your monitor. Find a balance where you can see the shirt and suit in the image without the "X" standing out from the background.
- Set the contrast by using the buttons on your monitor. Adjust it so that you can see the wrinkles and buttons on the shirt in the image, without the background turning bright white.
- Adjust the colour balance by moving the sliders for red, green, and blue until any colour cast is removed from the grey bars.
- Compare the new changes by clicking on Previous calibration or Current calibration. If you are satisfied, click Finish to apply the new settings. Otherwise, click Cancel to discard the changes.
Mac:
- Go to System Settings > Displays > Color Profile.
- Select a profile that fits your current display from the dropdown menu, or choose "Customize" to create a profile tailored to your monitor.
- Follow the on-screen instructions to adjust the white point, colour adjustments, and other settings as needed.
- Name the profile so that you can identify it in the future.
- This will create a new colour profile for your display, which you can open and adjust further if needed.
Connecting a Second Monitor to Your iMac: A Step-by-Step Guide
You may want to see also

Confirm settings
Once you have adjusted the gamma, brightness, contrast, and colour levels on your monitor, you will be able to review your changes. You can compare your current settings with the previous calibration to see if you are happy with the changes. If you are not satisfied, you can section and then skip the next two steps.
If you are happy with the changes, you can confirm your current settings, and the screen will save the settings. If you are using a Windows device, you can click 'Finish' to move forward with your new calibration settings. If you are using a Mac, you can click 'Done' when prompted, and your calibration settings will be saved.
Easy Ways to Measure Monitor Sizes Accurately
You may want to see also